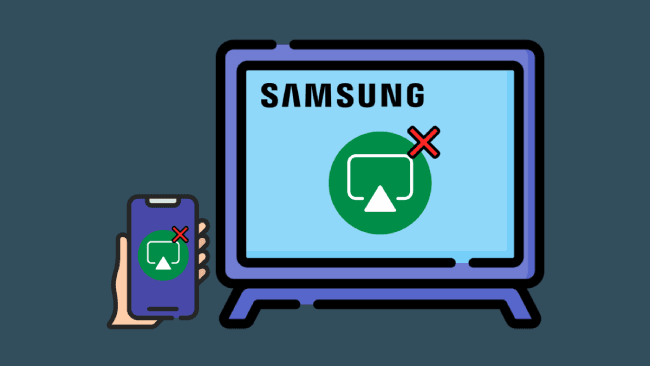AirPlay allows you to wirelessly cast video or audio from your Mac, iPad, or iPhone to your compatible Samsung smart TV. It can be frustrating if it is not showing up, is not working, or is not playing on your TV.
Well, I was frustrated today when AirPlay didn’t work when I wanted to play a video from my iPhone. I wanted to watch it from a bigger screen so I went and connected it to my Samsung TV, but as I’ve said, AirPlay failed me. Why now?
Thankfully, I found out that this was only a temporary issue. Let me walk and guide you through how to fix your AirPlay not working on the Samsung TV issue.
Table of Contents
AirPlay Not Working on Samsung TV
If your Samsung TV AirPlay is not working, do the following: try rebooting your Apple device and Samsung TV, connect your Samsung TV and Apple device to the same Wi-Fi network, enable AirPlay, turn off firewall protection, reset paired devices, update Samsung TV OS, and finally, factory reset your Samsung TV.
Along with these steps, you should also check your Samsung TV’s compatibility with AirPlay, as some older TV models don’t support this feature.
A Checklist to Follow
Sometimes, the solution comes in the simplest form. So, before you try the methods below, first make sure you follow these basic troubleshooting steps:
- First, restart all your devices, like your Samsung TV, Mac, or router. Unplug your Samsung TV and router and wait for at least one minute. Now, press and hold the power button for 30 seconds on both your TV and router. It’ll drain any residual power left in the devices.
- Next, plug the devices back in and turn them on. If you’re using an iPhone or Mac, restart the device, and see if it sorts out your AirPlay issue.
- Make sure not to use a VPN, as it prevents devices from syncing.
- Keep your router firmware up to date, as using outdated firmware results in unstable network connections, which can cause AirPlay to stop working. To update your router’s firmware, open a web browser, go to your router’s web portal, and log in using your credentials. Navigate to Settings > Administration > Advance > Firmware Update. Check for updates, and download and install them if there are any.
- Sometimes, Bluetooth can interfere with AirPlay connectivity. Check if the issue is solved by disabling and re-enabling Bluetooth on your Apple device and Samsung TV.
- Ensure that your Samsung TV supports the AirPlay feature. However, AirPlay is available on almost every Samsung smart TV. But if you don’t see the AirPlay option in the Settings menu, even after updating the TV OS, it means your TV doesn’t support AirPlay.
You can check this by looking up your Samsung TV model on the official website to see if it supports AirPlay.
How to Fix AirPlay Not Working on Samsung TV?
Try these proven fixes to solve your Samsung TV AirPlay not working issue.
1. Retry the Network Connection on Your Samsung TV
If AirPlay keeps disconnecting on your Samsung TV, it might be because of a weak Wi-Fi connection or a temporary glitch in the network modules of your TV. To fix this, retry the network connection in the Settings menu.
- Take your Samsung TV remote and press the Home button.
- Navigate to Settings > General > Network.
- Now, select Network Status > Retry.
- Your TV will now try to establish a strong connection with Wi-Fi.
You should also reconnect your Wi-Fi on your iPhone or Mac and check if that resolves the issue.
2. Connect Samsung TV and Apple Device on the Same Network
These days, almost every router has dual-band radio signals. It means you can connect your home devices to two different networks. It can be either 2.4 GHz or 5 GHz.
The dual bands offer faster speeds, more flexibility, less interference, avoid connection issues, and provide overall stability.
It’s better because it switches between the networks seamlessly, but it might cause an issue with your AirPlay.
For example, if you connect your iPhone to a 5 GHz network and your Samsung TV to a 2.4 GHz network, AirPlay will not work.
So, you have to make sure that your Samsung TV and Apple devices are connected to the same Wi-Fi network.
You can check the settings on your Samsung TV by pressing the Home button on your Samsung remote. Next, navigate to Settings, select General, and press Enter. Now, choose Network> Network Status.
3. Make Sure AirPlay Is Enabled
If your TV doesn’t generate an AirPlay code, the most common reason is that the AirPlay feature is disabled on your Samsung TV.
Follow these steps to enable AirPlay:
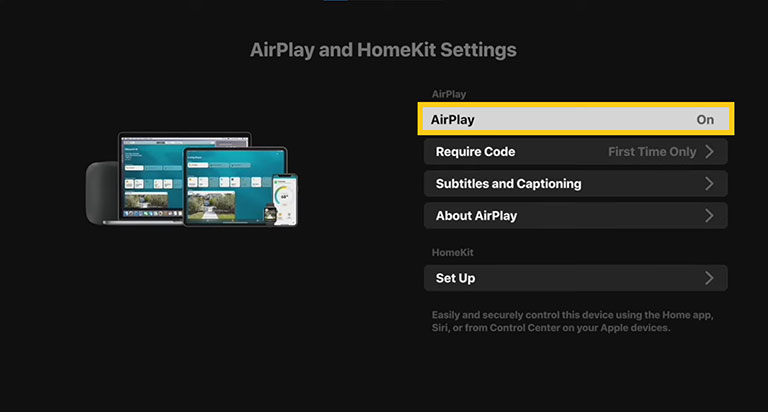
- Take your Samsung remote and press the Home button.
- Navigate to Settings and press enter.
- Go to “General” and open its Menu.
- Now, select Apple AirPlay Settings and toggle it on.
Note: If AirPlay is already enabled, then you should update your TV’s firmware.
Under the AirPlay option, you’ll see the Require Code option. Select it and set it to “First Time Only.”
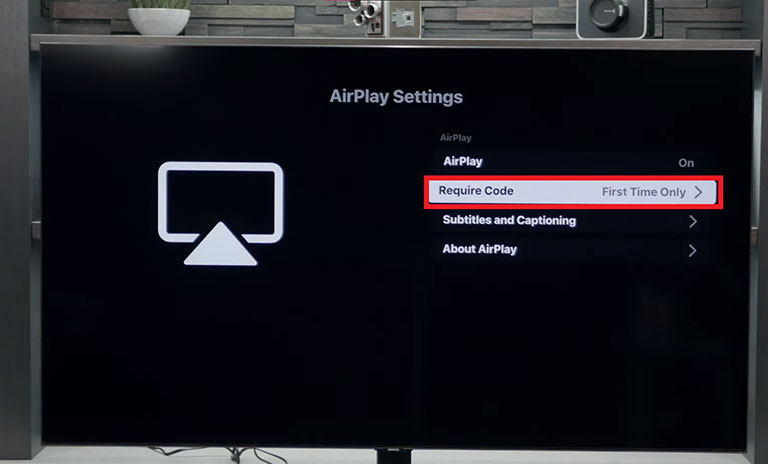
It’ll help you not enter the code when you use AirPlay for the second time on your Samsung TV.
4. Reset AirPlay Settings
Sometimes, AirPlay faces syncing issues, and as a result, it keeps disconnecting from the paired device. To fix this, reset all paired devices to remove any temporary glitches.
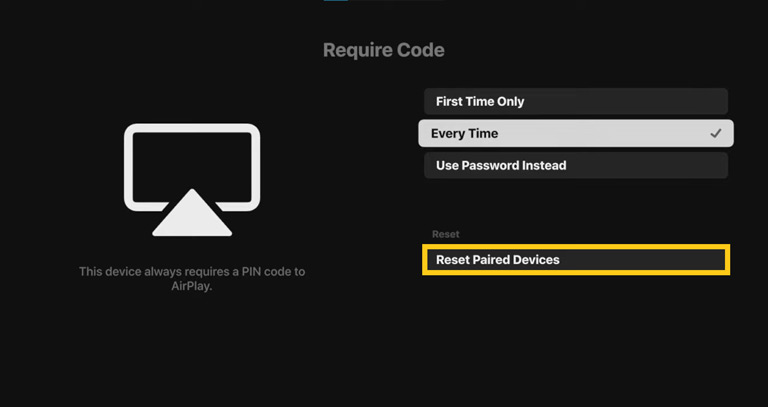
- Take your Samsung remote and press the Home button.
- Navigate to Settings > General > Apple AirPlay Settings.
- Now, select the Require Code option and highlight Reset Paired Devices.
- Confirm your choice.
Once the process is complete, restart your TV, reconnect your device, and see if it solves your AirPlay issue.
5. Turn Off the Firewall Protection
If your AirPlay is unable to connect to Samsung TV, it might be because of the firewall protection of your host device. Firewall protection prevents your TV’s incoming connection requests, so it’s better to disable incoming connection blocking or turn it off completely.
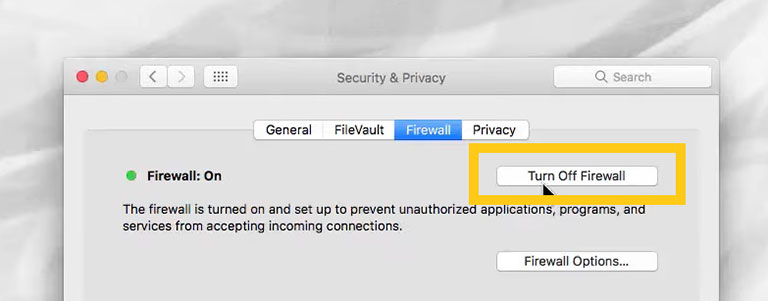
- Go to the Apple menu and select System Preferences.
- Navigate to Security & Privacy > Firewall.
- Open “Firewall Options” and locate and uncheck the option saying “Block All Incoming Connections“.
- Now, check the option that says “Automatically allow built-in software to receive incoming connections” and click OK.
Check if your AirPlay issue is resolved, and if not, try disabling the firewall by clicking the Turn Off Firewall option.
6. Stop Using Your Phone as a Remote Control
Samsung allows you to control their smart TVs via the Samsung SmartThings app on your phone. If you’re using the app to control your TV and at the same time using AirPlay, it might cause AirPlay to stop working.
So, it’s better to use your Samsung remote to adjust the settings. Make sure to close the SmartThings application first, then try to connect your TV to AirPlay again.
7. Enable IP Remote
Some Samsung TV models require you to enable an IP remote in the TV’s settings, as it is necessary to interact with AirPlay.
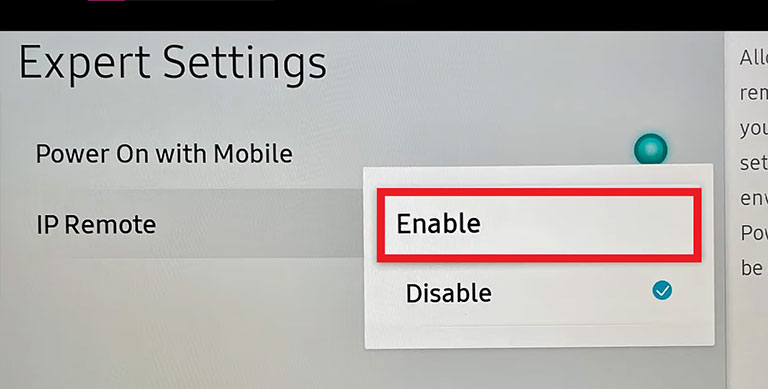
- Take your Samsung remote and press the Home button.
- Navigate to Settings > General > Open Network.
- Now, select and open Expert Settings.
- Select IP Remote and enable it.
Afterward, check if it resolves your AirPlay not working on Samsung TV issue.
8. Update the Software of Your Samsung TV and the Host Device
If you do not keep your Samsung TV OS up to date, you may encounter various problems, such as a black screen after pairing, AirPlay not showing up, or the inability to change AirPlay settings.
To fix this, simply update your Samsung TV OS and Apple device. You can do this by looking for the newest software update available for your device in the system settings.
For Samsung TV:
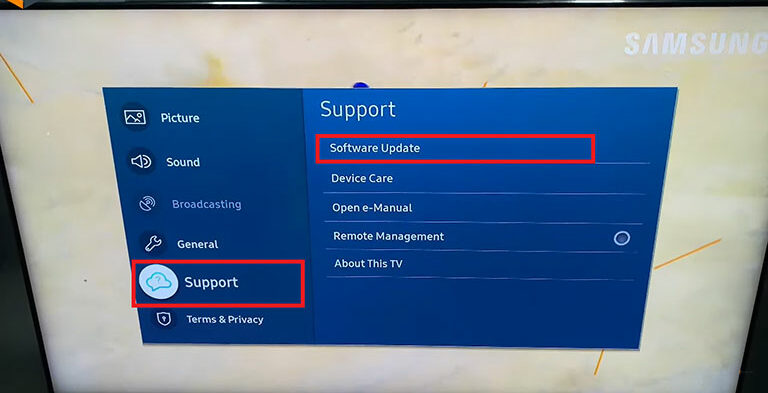
- Take your remote and press the Home button.
- Navigate to Settings and select the Support option.
- Next, navigate to Software Update > Update Now.
- If an update is available, your TV will download and install it.
For iPad and iPhone:
Go to Settings > General. Next, select the Software Update option.
For Mac:
- Go to System Preferences and click on Software Update.
- Next, click on “Update Now” to download the available updates.
Once you update your Samsung TV and Apple device, check if it resolves your AirPlay issue.
9. Disable Auto Protection Time on Your Samsung TV
Many Samsung TV owners use Auto Protection Time. It’s an internal screensaver that activates when it detects a still image on the screen. As a result, you may experience AirPlay not working or disconnecting issues. So, turning it off might solve this problem.
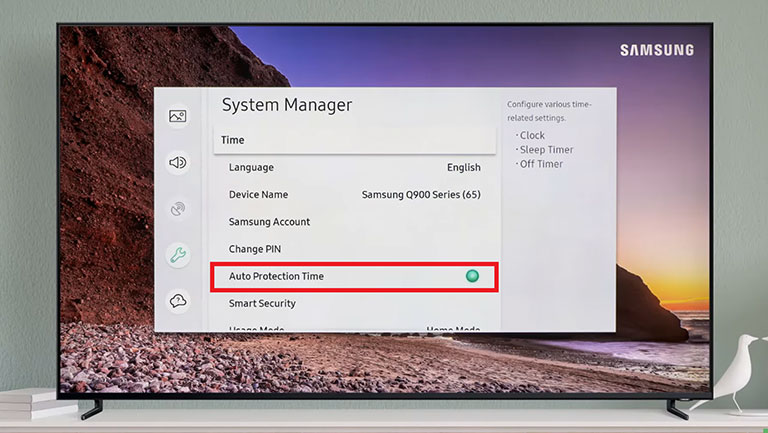
- Press the Home button on your Samsung TV remote.
- Navigate to Settings > General > System Manager.
- Next, select Auto Protection Time and turn it off.
10. Try Some DNS Diagnosis
If you still didn’t get your solution, it’s time to try some DNS diagnosis. Many people underestimate the importance of a DNS server. It is necessary to connect to a website seamlessly, and the same goes for applications that need network connectivity.
So, changing the DNS server of your TV is worth a try:
- Navigate to Settings and enter the Network tab.
- Next, select Network Status > IP Settings > DNS Settings.
- Select Enter Manually and enter these values: 8.8.8.8 (Google DNS values).
- Now, apply these changes and turn off your TV.
Turn on the TV after one minute and see if it resolves the Airplay not working on the Samsung TV issue.
11. Disable IPv6 on Your Samsung TV
The IPv6 protocol masks your original IP address from hackers and unauthorized individuals who want to access your location. Due to its encryption, it interferes with AirPlay connectivity and causes network issues.
Disabling IPv6 in your Samsung TV settings may solve this problem.
- Press the Home button on the Samsung TV remote.
- Navigate to Settings > General > Network.
- Next, open Expert Settings. Locate the IPv6 and disable it.
Now, check if it resolves your issue and if not, try disabling IPv6 on your host device or Apple device. Then, try to connect again.
12. Reset the Samsung Smart Hub
The Samsung Smart Hub allows users to download third-party applications to their TVs. If its installation is corrupt, then AirPlay might not work. In this context, you can reset the Samsung Smart Hub settings to the defaults to resolve this problem.
Make sure to back up all your essential information and data, like login credentials, before performing a reset.
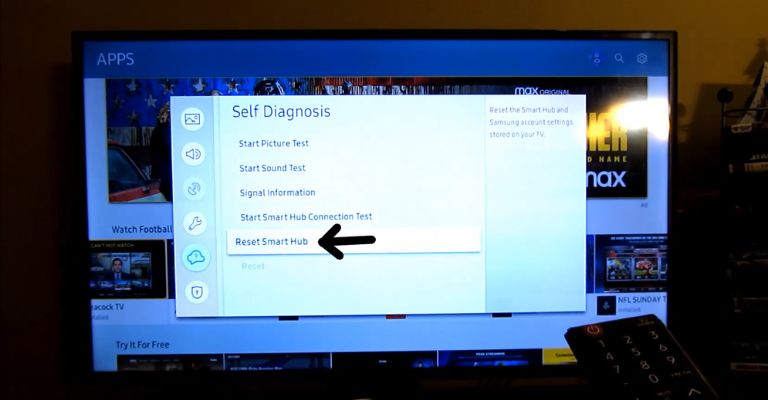
- Press the Home button on your Samsung remote.
- Navigate to Settings > Support.
- Then, go to Device Care > Self Diagnosis.
- Scroll down, highlight the Reset Smart Hub option, and press OK.
- Now, enter the PIN if asked and confirm your selection.
- The Smart Hub settings will be reverted to the defaults, and once that’s done, set it up again.
Next, connect AirPlay to your Samsung TV and see if it works.
13. Samsung TV Factory Reset
If you have yet to find the solution, it’s time to factory reset your Samsung TV. Try all the above methods first, as you’ll have to download and re-login to all your apps again.
But performing a factory reset does the job most of the time.
Factory Reset Your Samsung TV With Remote:
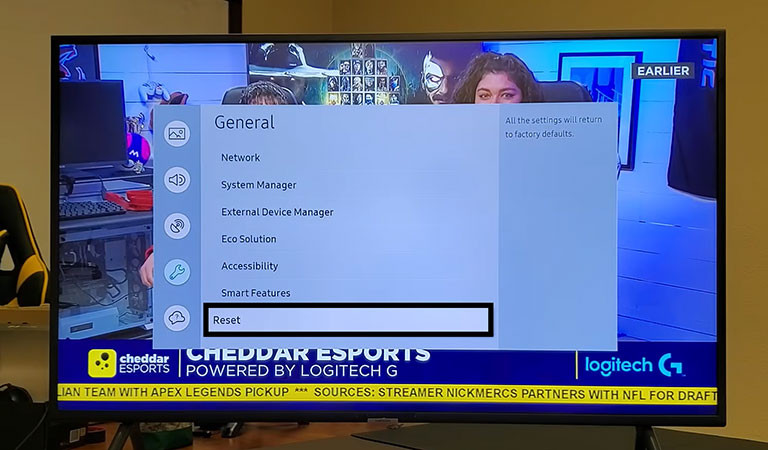
- Press the Home button on your Samsung remote.
- Navigate to Settings > Support > Self Diagnosis > Reset.
- On older Samsung TV models, go to Settings > General and select Reset to Initial Settings.
- Enter the PIN if asked and press OK.
- Your TV will restart a few times, and once it finishes, you’ll see an initial setup screen.
Set up your TV and connect AirPlay to see if it works fine.
Factory Reset Your TV Without a Remote:
If you have lost your TV remote, don’t worry, you can still factory reset the TV.
- First, locate the power button on your Samsung TV. Depending on your TV model, it can be anywhere on your device, either on the right side, bottom, or left side.
- Turn the TV on, press the power button, and hold it for 10–15 seconds.
If this doesn’t help, use your TV’s joystick panel control and go to Menu> All Settings. Now, open General and select Reset to Initial Settings.
If your TV is mounted or you have trouble finding the joystick buttons, we have an alternative for you.
Take a USB keyboard and plug it into the back of your TV. Then, use the device to factory reset your TV.
You can also consider getting a universal remote for performing the factory reset.
What to Do if AirPlay Sound is Not Working on Samsung TV?
If the sound is not working on your TV after connecting with AirPlay, enable the sound mirroring option in your TV’s settings.
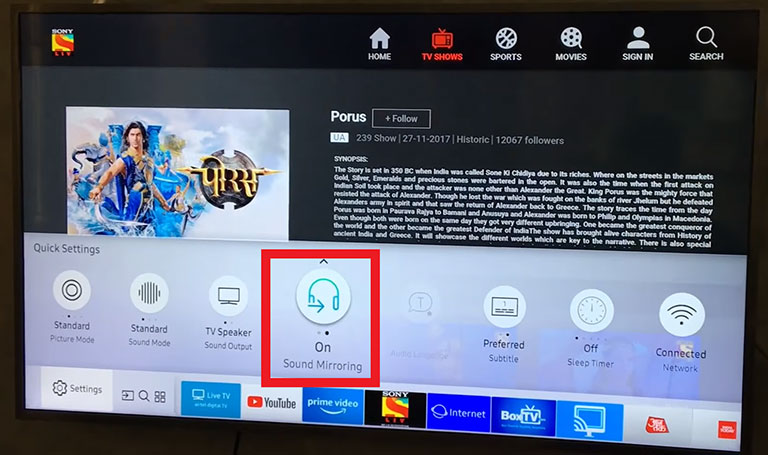
- To do this, press the Home button on your Samsung remote and navigate to Settings > Sound.
- After that, select Expert Settings and enable “Sound Mirroring.”
Also, check the volume controls on both of your devices. They shouldn’t be turned down or muted.
What to Do if AirPlay Is Not Connecting to Samsung TV?
Usually, AirPlay automatically connects to your TV after you set it up for the first time. But sometimes, it fails to work properly because of some restrictions or modified settings.
- Ensure that AirPlay is enabled and that there’s no restriction set on the feature that stops it from working properly.
- Also, check your Wi-Fi, as a poor connection will cause AirPlay to fail.
How Do I Get My Samsung TV’s AirPlay Code?
Using an iPad or iPhone:
- Take your Apple device and find the music or video you want to mirror on your TV screen.
- Select the file and tap the AirPlay icon (usually at the bottom of the screen).
- Select your Samsung TV and a code will be displayed on your TV screen.
- Enter the code into your Apple device to make the content appear.
Using Mac:
Navigate to the Menu bar and locate the AirPlay status. Next, select your TV, enter the passcode, and wait for both devices to connect. After a successful connection, you’ll be able to mirror your Mac to your Samsung TV.
How to Setup AirPlay on a Samsung TV?
Keep these things in mind while setting up AirPlay:
- First, connect your Apple device and Samsung TV to the same Wi-Fi network.
- Make sure your TV and Apple devices are up to date.
To enable AirPlay on a Samsung TV, follow these steps:
- Take your Samsung remote and press the Home button.
- Navigate to Settings > General and select Apple AirPlay Settings.
- Now, turn on AirPlay and set the Require Code to “First Time Only“.
- Next, take your Apple device and swipe down the top bar to open the quick action menu.
- Open Screen Mirroring and locate your TV’s name in that list.
Select the device you wish to connect, and then enter the code displayed on your TV screen into your phone. After successful pairing, screen mirroring will start immediately.
Frequently Asked Questions

The following are the most common reasons why AirPlay won’t work on a Samsung TV:
> AirPlay is disabled.
> Both the Apple device and the Samsung TV are connected to different networks.
> Samsung TV OS is not up to date.
> Firewall protection is enabled.
> Your Samsung TV might not be compatible with AirPlay.
To get AirPlay working on your Samsung TV, do the following:
> Restart all your devices, like your Samsung TV, router, and Apple device.
> Connect your Samsung TV and Apple device to the same Wi-Fi network.
> Enable AirPlay in the TV’s settings.
> Enable IP remote.
If AirPlay is not working on your smart TV, it might be because of compatibility issues. Not all smart TV models can mirror screens using AirPlay. You can check compatibility by going to the manufacturer’s website. If your TV is compatible, enable AirPlay in your TV’s settings menu.
To reset AirPlay, navigate to your TV’s Settings and open General > Apple AirPlay Settings. Now, open the Require Code option and select Reset Paired Devices. Press Ok to confirm your choice. If it didn’t resolve your issue, perform a factory reset on your smart TV.
The Bottom Line
It can be a hassle to get AirPlay working again, but with these proven fixes, you can start screen mirroring again.
- Restart your Samsung TV, router, and Apple device
- Check the compatibility of your Samsung TV with AirPlay
- Retry the network connection on your Samsung TV
- Connect your Samsung TV and Apple device to the same Network
- Make sure that AirPlay is enabled
- Reset AirPlay settings
- Turn off the firewall protection
- Stop using your phone as a remote
- Enable IP remote
- Update the software of your Samsung TV and the host device
- Disable Auto Protection Time on your Samsung TV
- Try some DNS diagnosis
- Disable IPv6 on your Samsung TV
- Reset the Samsung Smart Hub
- Factory reset Samsung TV
Hopefully, one of these troubleshooting steps has worked for you. Were you able to fix your AirPlay not working on the Samsung TV issue? If so, let me know in the comments below!