Watching on my Samsung TV and unexpectedly, the audio didn’t quite sync up with the video. It was undeniably frustrating to experience this audio delay on Samsung TV, and I just couldn’t enjoy the show anymore.
Fortunately, I discovered several fixes that got the audio and video back in sync on my Samsung TV. And they’re all worth sharing for you who need it for your own Samsung audio delay issue! Let’s dig in.
Table of Contents
Audio Delay on Samsung TV
To fix audio delay on Samsung TV, adjust digital audio output setting, toggle soundbar audio, enable game mode, disable picture enhancers, and ensure connected devices are updated. If those don’t work, try resetting the audio settings. Hopefully, these fixes will keep audio and video in sync on your Samsung TV.
What Is Audio Delay on Samsung TV?
Audio delay on Samsung TV is a common problem where the audio output lags behind the video, causing a noticeable delay. It can happen due to several reasons, such as slow processing speed, HDMI cable issues, or audio configuration settings. Audio delay can cause frustration and may require troubleshooting to fix.
How To Fix Sound Delay on Samsung TV
Here’s a list of possible fixes you can try to resolve the audio delay issue on your Samsung TV.
1. Make Sure To Use the Appropriate Cables
First off, check for any damaged cables or bent HDMI pins.
Ensure the cables you use are compatible with your TV’s HDMI standards and your home speakers. If not, use a cord that complies with these HDMI standards.

If your speakers support eARC and are HDMI 2.1 compliant, use an HDMI 2.1 cable to connect them to your TV. We recommend an HDMI 2.1 cable by Belkin for optimal results.
2. Switch HDMI Port
If you are noticing lag when using a game console or other connected device, try switching the HDMI port that your device is connected to. If the issue is with the current port, connecting to another functional port will quickly resolve the issue.
3. Change the Broadcast/Source
To troubleshoot an audio and video sync issue on your Samsung TV, try switching the broadcast. This can help you determine whether the problem is with the source you were watching or your TV.
Whether your TV uses an antenna or you have cable TV, browse the other channels to see if the issue is limited to just one channel.
If the out-of-sync problem is limited to a specific channel or application, the issue may not be with your TV. However, if the issue persists across all media and channels you’re watching, the problem is likely more serious and requires further troubleshooting.
Yes, I checked if the audio delay was just with this particular show, and it turned out that it wasn’t. So I continued to do these other fixes.
4. Press the Sync Button on the Soundbar
If you experience an audio delay on Samsung TV, check if your soundbar or wireless speaker has a “Sync” button.
If you can’t find one, refer to the user manual to confirm its availability. Once you do that, restart the speaker and press the sync button while it’s connected to the TV.
Now, wait a few seconds for the audio to sync with the video output.
Note that the sync button may not work if the delay originates from an issue with the cable TV transmission.
5. Enable the Game Mode
Samsung TVs offer a range of features, including the ability to connect to gaming consoles. However, some users may encounter lag or delays while gaming on Samsung TVs.
If you’re experiencing an audio delay on your Samsung TV while gaming, there’s one thing you can do to address this issue effectively: turn on game mode.
If you own a Samsung TV model manufactured in 2017–2021, follow the steps below to activate the game mode:
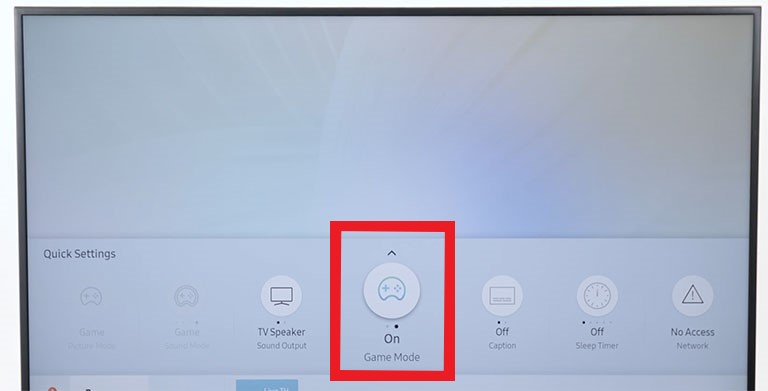
- Press the Home button on your Samsung TV remote.
- Go to Settings > General and click on “External Device Manager”.
- Select the game mode setting and turn it on.
However, the steps may vary a little if you own older models.
In 2014 TV models
Go to System > General > Game Mode.
For 2015 TV models:
Open the Menu > System > General > Game Mode.
For 2016 TV models:
Open Settings > Picture > Special Viewing Mode > Game Mode.
Hopefully, turning on the game mode will resolve the audio delay on Samsung TV. If it doesn’t, move on to the next fix.
6. Turn Off Picture Enhancing and Other Features
The most common solution to fix HDMI input lag on a Samsung TV is to turn off picture enhancing or other additional features that might be enabled on your Samsung TV. Here’s how.
- First, go to Settings > Picture and select Expert Settings.
- Open Auto Motion Plus Settings and turn it off.
This might vary depending on the Samsung TV that you own. So, make sure features like “MPEG Reduction” or “Noise Reduction” are disabled to reduce or completely stop the occurrence of HDMI lag.
If that doesn’t work, you can also minimize the HDMI lag by disabling the HDMI-CEC, turning off any power-saving mode, lowering the picture resolution, turning off motion smoothing features on your Samsung TV, or trying to connect another set of speakers to see if these resolve the issue.
7. Manually Toggle the Audio Delay Settings
By adjusting the audio delay settings, you can resolve problems with wired speaker setups and home theaters on your Samsung TV.
Remember that this solution won’t work on wireless speakers as they transfer audio signals slower than wired ones.
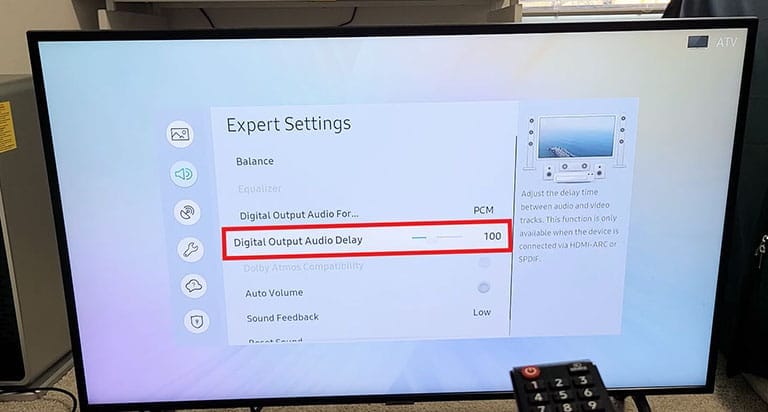
- Press the Home button on your Samsung TV remote.
- Go to Menu > Settings > All Settings.
- Now, open Sound and click on Expert Settings.
- Navigate to Digital Output Audio Delay.
Adjust the value to sync the audio and video outputs. If the delay reoccurs, you may have to turn off the Digital Output Audio Delay and see if that resolves the issue.
8. Unplug Any Output Devices
If the previous fix didn’t resolve the issue, we recommend disconnecting all audio output devices from your TV and using the default TV audio configuration. This will help you identify whether the problem is caused by a malfunction in your audio output devices or if you need to troubleshoot your TV.
To do this:
- Unplug the AUX cable from the back of your TV, where your output devices are connected.
- Go to the Menu, select Settings, and choose Audio.
- From the menu, select “Default Audio“.
- After you’ve made these changes, reboot your TV and see if that resolves the audio delay on your Samsung TV.
9. Double-Check Your Audio Device
To determine whether the audio delay is caused by your audio device or not, try connecting it to a different device and checking if the issue persists.
If you experience the same issue with another device, contact the audio device manufacturer’s support for a solution. However, if your audio device works fine with other devices, you should contact Samsung support to resolve the problem.
Additional Fixes You Can Try
If nothing has worked so far, there are a few additional fixes you can try. Please note that while some users were able to resolve the audio delay issue using these fixes, they may not work for every TV or speaker.
1. Reboot Your Devices
To resolve audio sync issues between your TV and speaker, you can try power cycling both devices. Follow these steps:
- Turn off the speaker and TV and unplug them from their power sources.
- Hold down the power button for 25 to 30 seconds while turning off the devices to discharge any remaining power.
- Now, reconnect the devices to the power source and turn them back on to see if the audio is now properly synced.
2. Update Firmware for TV and Audio Devices
To ensure that your Samsung TV has the latest firmware, follow these steps:
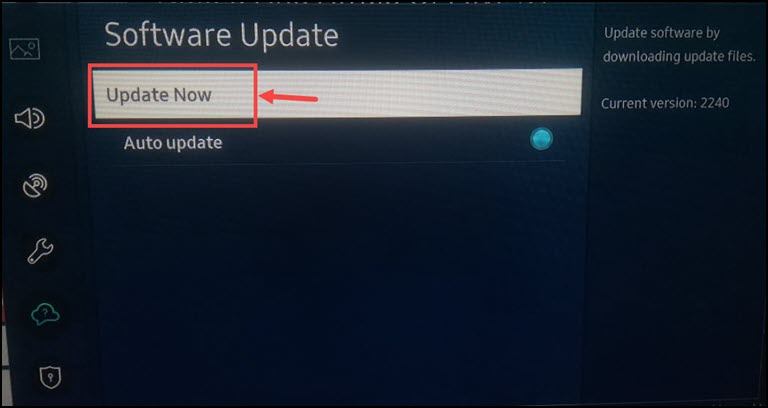
- Press the “Home” button on your TV remote.
- Go to “Settings” and then “All Settings”.
- Select “Support” and then “Software Update”.
- If an update is available, download and install it.
To update the firmware on your soundbar or speakers, refer to the user manual for instructions or check the relevant mobile app for the audio device.
3. Reinstall Applications
If you’re experiencing an audio delay on Samsung TV while using one or two apps, try removing and reinstalling the apps.
It will help you remove temporary data and cache that might be causing this audio sync issue within the app.
4. Reset Audio Settings
To resolve audio delay on Samsung TV, resetting the audio settings can be a reliable option. Follow these steps to reset the audio settings:
- Go to “Home” on your Samsung TV.
- Select “Settings” and then “All Settings“.
- Choose “Sound Settings” and then “Expert Settings“.
Select the option to reset audio and wait while the audio settings are reconfigured. Now, check if that resolves the audio sync issue.
5. Reset TV to Default Settings
If none of the above solutions works, you may need to perform a factory reset on your TV as a last resort.
Please note that this will erase all applications, configurations, and settings from your TV and reinstall the software, which can potentially fix any glitches causing out-of-sync issues.
Follow the steps below to perform a factory reset on your Samsung TV:
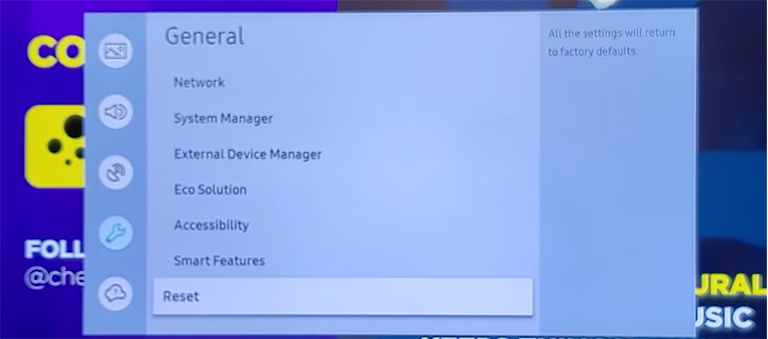
- Go to “Settings” on your TV.
- Select “All Settings“.
- Choose “General” and then select “Reset“.
- Enter your PIN (the default is 0000) if you have set one up before.
Use the following table to find the reset method for your TV based on the model year:
- 2014 and 2015 TV models: Menu > Support > Self Diagnosis > Reset > Enter the PIN
- 2016 to 2019 TV models: Navigate to Home > Settings > Support > Self Diagnosis > Reset > Enter the PIN
Resetting your TV will erase all your data and log you out of any accounts you have signed into. If that doesn’t work, contact Samsung support for further assistance.
Frequently Asked Questions

The audio delay on your Samsung TV could happen due to the following reasons:
1. Slow processing speed
2. Faulty or damaged HDMI cable
3. Soundbar or external speakers are not synced properly with your TV
4. Delay caused by the broadcasting source
5. Sound configuration problem
To delay audio on Samsung TV, go to Settings > Audio > Audio Delay. Adjust the delay bar to sync the audio with the video. Test the delay and adjust further if necessary. Contact Samsung support if you can’t find the Audio Delay option.
The Bottom Line
Audio delay on Samsung TV can be frustrating and ruin your viewing experience. However, there are several ways to troubleshoot and fix the problem.
- Make Sure To Use the Appropriate Cables
- Switch HDMI Port
- Change the Broadcast/Source
- Press the Sync Button on the Soundbar
- Enable the Game Mode
- Turn Off Picture Enhancers and Other Features
- Manually Toggle the Audio Delay Settings
- Unplug Any Output Devices
- Reboot Your Devices
- Update Firmware for TV and Audio Devices
- Reset Audio Settings
- Reset TV to Default Settings
- Double-Check Your Audio Device
By following the steps mentioned above, you can determine if the issue is with the TV or the audio device and try various fixes to solve the audio delay problem. If the problem persists, contacting the Samsung support team or the audio device manufacturer’s support is the next step.
Were you able to resolve the audio delay on Samsung TV? If so, please share your experience in the comments below!
