Is your Blink camera flashing red and leaving you puzzled? Don’t worry! In this troubleshooting guide, we’ll unravel the mystery behind that captivating red blink. Whether you’re a homeowner or a security enthusiast, we’ll explore the possible reasons and simple solutions for the Blink camera blinking red light issue.
Get ready to uncover the secrets behind your Blink camera blinking red and bring back peace of mind to your surveillance system.
Table of Contents
Blink Camera Blinking Red: How to Fix
To fix the issue of a Blink camera blinking red, try these steps:
- Ensure a stable WiFi connection.
- Check the camera’s battery level.
- Ensure that the camera is placed within the recommended WiFi range.
If nothing seems to be working, contact Blink support for further assistance.
Why Does My Blink Camera Blinking Red Light?
The blinking red light on your Blink camera can occur for several reasons, such as:
1. Initial Setup Process
The camera may flash a red light to indicate that the setup procedure is still in progress.
2. Unstable or No Internet Connection
If the camera is not receiving a reliable internet connection, it may also flash red to indicate the absence of a stable WiFi connection.
3. Motion Detection Feature
Many Blink cameras with motion detection capabilities will flash their red indicator lights when motion is detected. This serves as a visual notification that the camera has seen movement in its field of view.
4. Low Batteries
If the batteries in your Blink camera are starting to fail, the LED indicators may begin to blink red. This blinking red light acts as a warning sign that it’s time to replace the batteries with fresh ones to ensure proper camera functionality.
Related Reading: Best Phone For Live Streaming (in 2024!)
Troubleshooting Methods to Fix the Blink Camera Flashing Red Light Issue
1. Ensure a Stable Internet Connection
To fully utilize the cloud features of your Blink camera, like uploading recordings, a stable internet network is necessary. If the network drops out, your camera will attempt to reconnect to your WiFi connection.
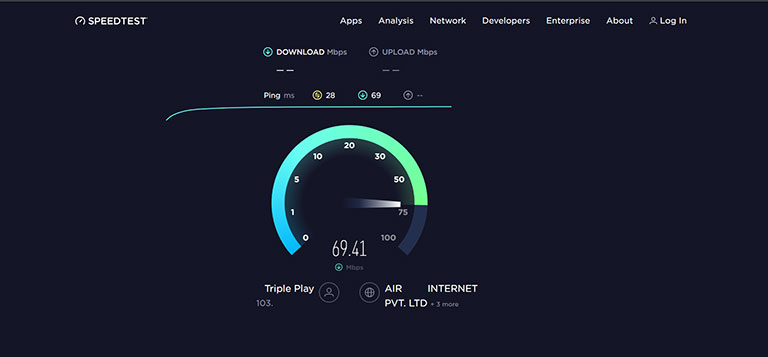
So, look at your WiFi router and ensure that all the necessary lights are illuminated. Pay attention to any warning colors like red, orange, or amber. If you notice these warning colors, try restarting your router or contacting your internet service provider (ISP) for further assistance.
By following these steps, you can ensure that your Blink camera has a stable internet connection, allowing you to enjoy its full functionality.
2. Re-establish the WiFi Connection for Your Blink Camera
If your Blink camera is having trouble connecting to your WiFi network, but your internet seems fine on other devices, you can try reconnecting the camera to your WiFi network. Here’s how:

- First, ensure your phone and the Sync Module are connected to the same WiFi.
- Now, open the Blink app and go to Settings.
- Under System Settings, click on the name of your system.
- Click on the Sync Module and select “Change WiFi Network“.
- Follow the on-screen instructions and use something pointy and non-metallic to press the Reset button on your Sync Module.
- Wait for the lights on the Sync Module to blink blue and then turn solid green in a pattern.
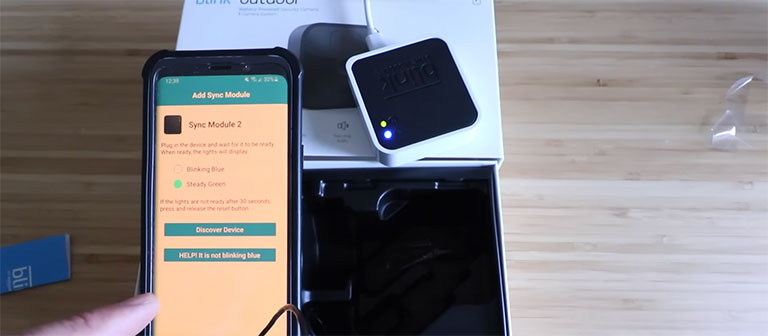
- Click on “Discover Device” in the app.
- When prompted, click on “Join“.
- Select your home WiFi connection from the list and type your password.
- Click on “Join” again.
- Once your device connects to your WiFi, you’ll see the message “Sync Module added!”
After re-establishing the WiFi connection, check if the red light continues to blink on your Blink camera.
Related Reading: 20 Best Sites like Omegle to Chat with Strangers (Omegle Alternatives)
3. Monitor Blink Camera Battery Status
You can quickly check the battery status of your Blink camera using the app. Here’s how to check the battery status:
- Open the Blink App.
- Go to camera settings.
- Look for “Battery” under the Monitoring section. It should say “OK” for normal battery life.
The app also indicates if the battery is being used excessively, giving you an estimate of how long it will last.
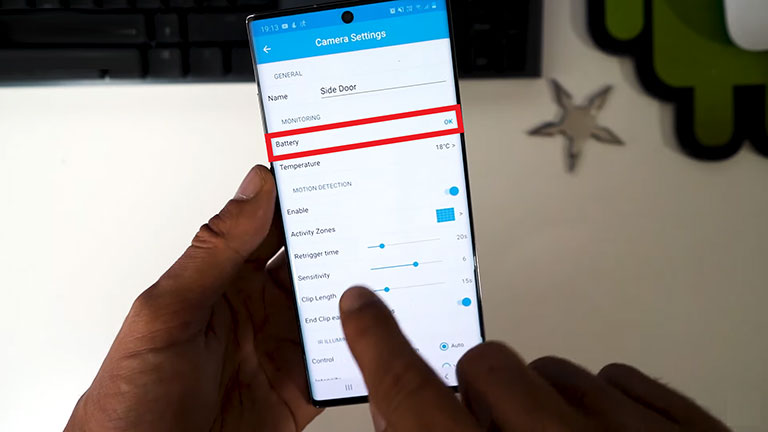
If the battery status is anything other than “OK,” it’s time to replace the battery.
Remember, Blink recommends using Lithium AA Batteries for better performance and advises against rechargeable Lithium-Ion or Alkaline batteries.
4. Verify the Motion Detection Settings for Your Blink Cameras
Blink cameras may flash a red light when they detect motion using their infrared cameras. To ensure accurate motion detection, position the camera’s view where there are no frequent movements, like pets.
Adjust the camera’s position to focus on the desired motion areas while avoiding spots with expected movement. This helps optimize the camera’s performance in detecting motion effectively.
5. Perform a Reset on Your Blink Camera
If nothing seems to be working, here’s how you can perform a factory reset on Blink cameras:
Note: Keep in mind that resetting the camera will disconnect it from your account and the Sync Module, so you will need to set it up again afterward. Make sure to take note of any previous settings and configurations, as they will be erased during the reset process.
A. Steps to Reset a Blink Mini
- Find the reset button on the camera or the Sync module.
- Using a toothpick or non-metallic, pointy object, press and hold the reset button until the light on the camera or the Sync Module turns red.
- Let go of the button and wait for the light to change from green to blue. This means the Sync Module is in setup mode, and all cameras have been removed.
- Follow the initial camera setup process to add the cameras back in, just like when you first set them up.
By following these steps, you can successfully reset your Blink Mini camera.
B. Steps to Reset a Blink XT, XT2, Outdoor, and Indoor
Locating the reset button on these Blink cameras requires you to open the back cover. Once you open it, look for the reset button positioned between the batteries towards the top-right of the device.

To reset the camera, use a thin object like a toothpick. Press and hold the button for at least 10 seconds. Once the camera lights start blinking, it indicates a successful reset, and you can release the button.
C. Steps to Reset a Blink Video Doorbell
For troubleshooting your Blink Video Doorbell, there are two options: a soft reset and a full factory reset. It’s recommended to start with a soft reset.
To do a soft reset, remove the batteries, wait for 10 seconds, and then re-insert the battery. The LED light on the doorbell should start blinking briefly and then return to its normal state.
If the soft reset doesn’t resolve the issue, you can try a factory reset. Locate the reset button above the battery compartment. Press and hold the button with a thin object for about 10 seconds.
During this time, the red LED light on the front of the doorbell will flash, indicating that the reset process is successful.
Related Reading: 26 Sites Like Craigslist to Buy/Sell Stuff (Craigslist Alternatives)
6. Contact Blink Support
If you’ve tried all the troubleshooting steps mentioned above and still can’t resolve the blinking red light issue with your Blink cameras, don’t worry. Simply reach out to Blink support for further assistance.
They have the expertise to help you fix the problem, especially once they know the specific model of your camera. Feel free to contact them and get the support you need to get your Blink cameras back up and running smoothly.
Related Reading: How to Stream Netflix on Discord With No Black Screen
Frequently Asked Questions

To reset your Blink camera, locate the reset button on the back of the device. Press and hold the button for about 10 seconds until the LED light on the camera starts flashing blue or green. Release the button, and your camera will reset to its default settings.
Red vs. blue light on a Blink camera indicates different operational statuses. A solid blue light means the camera is connected to the internet and recording, while a solid red light indicates that the camera is disconnected from the WiFi and not actively recording.
The green and red flashing on your Blink camera indicates different statuses. Green signifies the camera has trouble connecting to your home WiFi, while red suggests it has a low battery and needs replacement. Check the battery level and ensure a stable WiFi connection. Contact Blink support if the issue persists.
The Bottom Line
We hope this troubleshooting guide has provided valuable insights and solutions for addressing the Blink camera blinking red light issue. By following the steps outlined below:
- Checking your internet connection
- Reconnecting to WiFi
- Monitoring the camera’s battery levels
- Adjusting motion detection settings
- Performing a reset
You should be able to resolve the Blink camera red light issue. If further assistance is required, don’t hesitate to contact Blink support. Now you can enjoy the reliable functionality of your Blink cameras with confidence.
Did you fix the Blink camera blinking red light issue? If so, feel free to share your experience in the comments below!
