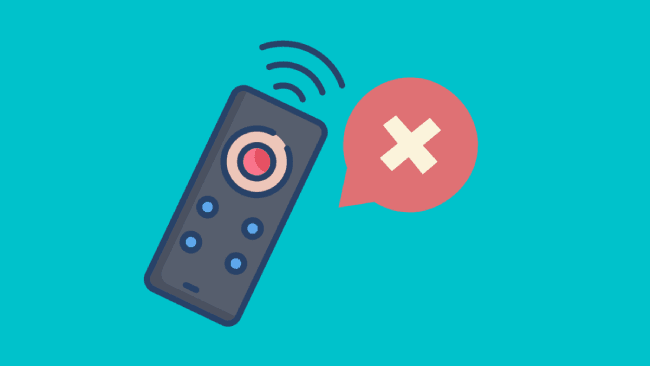The Amazon Fire TV Stick is among the world’s leading streaming platforms. It’s quite easy to operate, which makes the Firestick a great product.
But there was this one time that my Firestick wouldn’t turn on! I’ve tried all sorts of things to troubleshoot this issue and I’ve listed them down for you.
Table of Contents
The Firestick Won’t Turn On
If the Firestick doesn’t turn on, try power cycling your Firestick. To do that, unplug your Firestick from the back of your TV or the wall and wait a whole minute. Meanwhile, hold down the power button on your TV for 20 seconds. After a minute, reconnect everything and see if it resolves the error.
Your TV and Firestick may take a few minutes to boot up completely. After that, the Firestick should work like a new one. If it doesn’t, we’ve shared a list of fixes you can try and solve this error. But before that, let’s discuss the causes of why won’t my Firestick turn on.
Why Is My Firestick Not Turning On?
1. Router Problem
A router is important to ensure the optimal performance of a streaming device. If the internal settings are not well-versed, your Firestick may not work properly, preventing it from turning on.
2. Compatibility Problems
Make sure your device is compatible before using it with a streaming device. Compatibility issues can occur when the Firestick is not installed properly. So, make sure the connection between your TV and Firestick is snug.
3. Damaged Cable or Port
If you’re using a broken cable or damaged port, it can prevent your Firestick from turning on. Make sure to replace the cable with a new one and plug it into another port to rule out the connection problem.
4. Broken Firestick Remote
If you’re using a faulty remote, it can cause the “Fire TV Stick not turning on” issue. So, it’s best to replace the remote batteries with a new one or consider buying a remote replacement.
5. Black Screen of Death Error
Due to power issues and loose connections, the Firestick may stop working and cause a black screen error on your TV.
6. Poor Internet Connection
When using a streaming device like the Amazon Firestick, you need to use a high-speed internet connection to ensure optimal performance. If your streaming device is not connected to a high-speed internet connection, your Amazon Firestick won’t turn on.
7. Damaged Power Adapter
Sometimes the power adapter can get damaged due to issues like power surges. If you notice that the power adapter is broken, replace it with a new one and see if it resolves the issue on your Firestick device.
How to Fix the “Amazon Firestick Not Turning On” Issue?
1. Restart the Modem or Router
If your modem or router is incompatible with your streaming device, it will prevent your Firestick from turning on. Here’s what you need to do.
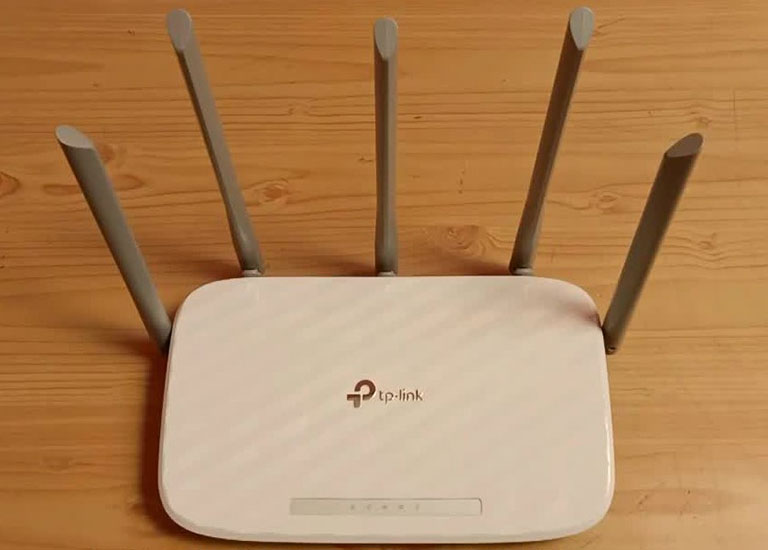
- Ensure your modem or router is compatible with the Firestick.
- To reset your router or modem, unplug it from the power socket and leave it for 30 seconds. After that, plug in your router or modem and wait until all the lights turn green before testing your WiFi connection.
- Now, restart your Firestick, and it should automatically connect to the internet.
Once connected, your Amazon Firestick should start working like before.
2. Disconnect the Firestick From Its Power Outlet
This fix may seem obvious that most users often overlook, but in my opinion, this resolves the issue more often compared to other solutions.

The Amazon Firestick can be powered in two different ways.
- Plug it into one of the wall sockets using an adapter.
- Plug it into one of the USB ports on your Fire TV.
So, you can start by disconnecting your Firestick from the back of your TV or the wall, depending upon the installation setup.
3. Restart Your Fire TV
Another great fix to resolve the “Firestick won’t turn on” issue is to reset your Fire TV, as it will remove all cached files stored in the memory. Here’s how.
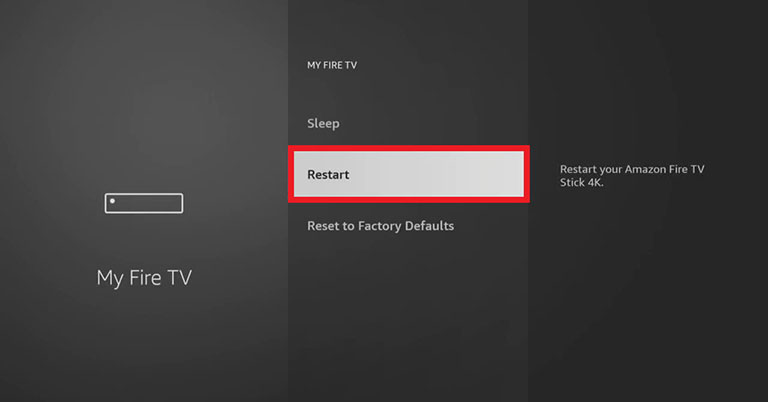
- First, ensure your TV is switched on.
- Disconnect it from the power socket and take out the Firestick from your TV’s HDMI ports.
- Hold the power button for a minute, as it’ll drain the power inside your TV.
- Now, plug your Firestick back into one of the HDMI ports, and then connect your TV to a power outlet and turn it on.
Make sure to choose the right input source and check if it fixes the issue with your Firestick. If it doesn’t, then move on to the next solution.
4. Check Internet Connections
Sometimes, your Firestick may fail to connect to a WiFi connection due to a power surge, password failure, wrong setup, or extensions. Here’s what you need to do to ensure your streaming device is connected to a stable WiFi connection.
- Ensure your router or modem is compatible with your Firestick.
- Your modem should be BN < G and 2.4 GHz.
- Now, pair the modem with your internet service provider.
- If the issue persists, run some tests using the Firestick (open the Settings and utilize the network usage feature).
This feature will perform a range of checks and discover the issues with the internet. If there are no issues and your Firestick still won’t turn on, then move on to the next method.
5. Double-Check All Cable Connections
If none of the above solutions work, ensure all cable connections, including the HDMI cable and the power cord, are snug. Often, a wrong setup can cause the “Firestick not turning on” issue.

Also, check if the connection between the power outlet and the “stick” is tight as well.
We know how annoying it could be to go through all that trouble just to find out the issue occurred due to a loose cable connection.
What I did: I tried another HDMI cable and of course, made sure to plug it tight. When I powered my Firestick on, it finally turned on!
6. Check Whether the Power Button Is Faulty
Over time, the power button on your Fire TV remote can stop working, and as a result, you may experience a “Firestick not turning on” issue on your TV. Before taking it to an expert technician, try replacing the old battery with a new one.
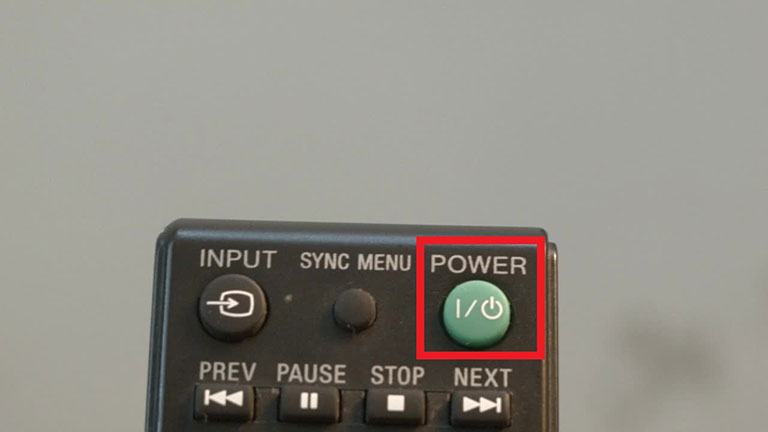
If that doesn’t work, then you’re left with only two options: buy a new one or get it repaired. If you’re considering buying a new remote, make sure it’s compatible with your Firestick, as many replacements are available for the Fire TV remote.
7. Check Firestick Installation Setup
As discussed earlier, Firestick installation can be done in two ways. Depending on the method, make sure all connections are tight and functional. If your Firestick doesn’t turn on, try plugging it into another HDMI port, a power outlet, or a USB port.

If your TV has a single HDMI port, then try connecting the Firestick to another TV and check if it works. If it does, then you have a broken HDMI port, and it needs replacement.
Although it may seem enticing to utilize the USB port on your TV as a power source, the USB port won’t supply enough electricity to power your Amazon Firestick. As a result, your streaming device won’t turn on, and even if it does, it may run into random restarts or boot loops.
8. Check Whether Motherboard Is Fired Up

Firestick motherboard issues are rare, but they do happen. A hardware issue may occur due to overheating of your Firestick.
If you discover the motherboard of your Amazon Firestick is faulty, the only thing you have is to replace it. You can get it replaced from the Amazon service center.
9. Try a Different Power Socket
As discussed earlier, a USB port cannot provide sufficient power to run your Firestick. Even if it does, the Firestick may run into problems randomly and, as a result, may overheat for no reason. To prevent this, connect an Amazon-certified adapter and plug it into a working power outlet. Check if the “Firestick won’t turn on” issue persists. If it does, try out the following fixes.
10. Inspect the Power Source, Cable, and Power Adapter
If you’re already using a power adapter, check for physical damage and inspect if all connections are snug. If you’re still facing the issue, try plugging the Firestick into another TV. If it works, you may have a malfunctioning power adapter.

Ensure to use the in-box power adapter that comes with your Amazon Fire Stick rather than a third-party adapter. Hopefully, this will resolve your issue on Firestick.
11. Try Using a Splitter
If you own an older Firestick model, it may not be compatible with your new HDCP. That means your Firestick won’t be able to communicate signals with nearby devices. So, it’s best to buy a splitter, or you can upgrade the original software to make it compatible.
12. Change the Amazon Fire TV Remote’s Batteries
One of the common causes of the “Firestick won’t turn on” is low or dead batteries in your Fire TV stick remote. That means if the remote battery is low, nothing will happen, no matter how many buttons you press.

Often, users mistake this issue as their Firestick activating sleep mode. So, there are two things you can do: either replace the old batteries with new ones or buy a new remote replacement.
13. Remove the HDMI Extension

All streaming devices come with an HDMI extender that connects to the TV’s HDMI port. Sometimes, the culprit behind the “Fire TV Stick not turning on” issue is a faulty HDMI extender.
If your Amazon Firestick won’t turn on, simply take out the HDMI extender and connect your Firestick directly to one of the HDMI ports on your TV. Hopefully, this will resolve the issue on Firestick.
14. Disconnect the Power Cable
Sometimes, all your Firestick needs is a soft reset to get back up and running. If your Amazon Firestick not turning on, try unplugging the power cable to fix this issue. Here’s how.

- First, disconnect the power cable from the wall socket and remove the Firestick.
- Let it cool down for a whole minute.
- Once the time is up, plug the Firestick, adaptor, and cable back in.
- Now, turn on both your Firestick and TV.
Hopefully, this will fix the problem with your Firestick. If not, keep following the next method.
15. Connect Your Firestick to Another TV
Another easy and quick fix is to set up your Amazon Firestick with another TV and check if it is working fine.

Sometimes, the issue can be with your TV, not the Firestick. If it’s working fine on another TV, then you know what to do. If not, keep reading.
16. Reset Amazon Firestick
This fix may not be suitable for every user, but it’s worth a try.
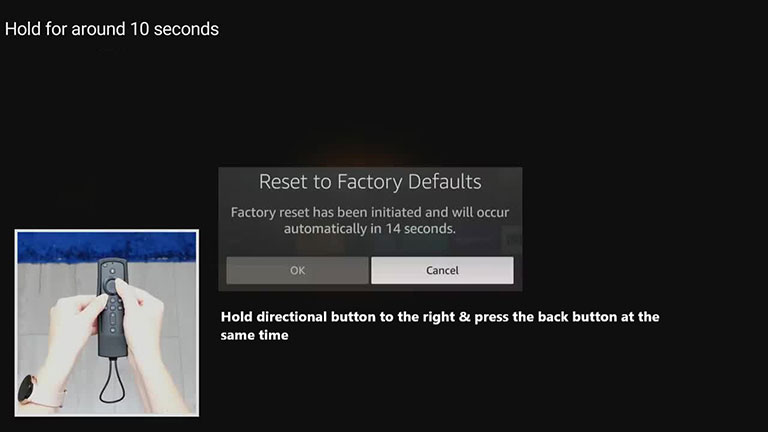
First, turn on your Firestick and hold down the Play and the Center button on your Firestick remote simultaneously for 30 seconds.
If your Firestick is working fine, this will reset your streaming devices. If your Firestick doesn’t power on, this fix won’t do anything.
So, if it worked, you should notice something on your screen, and your Firestick will eventually load up like before.
17. Try Adjusting the Charging Tab of Your Firestick
If none of the above fixes worked, try adjusting the charging port of your Firestick. Remember that this fix includes making some physical adjustments to your Firestick, which is why I mentioned it in the last.
Many users have reported that this fix worked for them. In that case, if you’ve tested every method on the list and got nothing, then you don’t have much to lose.

The best thing about the Amazon Firestick is that you can use it on every smart TV as long as it is compatible. However, these streaming devices can wear out over time, and the charging port on your Firestick can often become damaged.
Over time, the charging tab of your Firestick often gets flat, which prevents your device from getting the needed power supply to run.
Fortunately, this can be resolved. All you need to do is grab a knife or a paperclip and gently lift and hold the tab up for 30 seconds. That way, you can make it stay up.
Don’t use too much force while prying the tab up because it will snap the piece right out if you do.
Once you make these adjustments, try plugging in your Firestick again and see if it fixes the issue. Hopefully, this will do the trick and get you back to your streaming business. If not, then you should buy a new Firestick.
18. Buy a New Firestick
After trying everything, if your Amazon Fire TV stick won’t turn on, it’s time for you to buy a new Firestick.
We know you probably don’t want to hear this, but buying a streaming device is extremely affordable. And if you’ve tried all possible solutions to get this device back up and running, then we understand you’re a big fan of this product.
So, we’ve prepared a list of current Firestick models you can consider buying.
| Product Name | Best For | Key Features | Memory and Storage | Price |
|---|---|---|---|---|
| 1. Fire TV Stick 4K | Streaming in vivid 4K Ultra HD | – 4K Ultra HD streaming resolution – Dolby Vision, HLG, HDR 10+, HDR 10, and HDR are all supported. | 1.5 GB, 8 GB | Check Price on Amazon |
| 2. Fire TV Stick | Streaming basics along with TV control | – Full HD 1080p streaming quality – HLG, HDR 10+, HDR 10, and HDR are all supported. | 1 GB, 8 GB | Check Price on Amazon |
| 3. Fire TV Stick Lite | Streaming basics | – Full HD 1080p streaming quality – HLG, HDR 10+, HDR 10, and HDR are all supported. | 1 GB, 8 GB | Check Price on Amazon |
Frequently Asked Questions

Here’s a list of possible reasons that may cause your Firestick to be stuck at the Amazon logo.
1. Issues with the router
2. Compatibility problems
3. Faulty or loose cable connections
4. Damaged Firestick remote
5. Black screen error
6. Poor internet connection
7. Power issues
8. Damaged power cable or adapter
Resetting an unresponsive Firestick is pretty simple. Here’s how:
1. First, turn on your TV and hold down the right direction and the back buttons for 20 seconds or until a reset prompt appears.
2. Now, click on the Reset button, and your Fire TV stick will reset in a few minutes.
The Bottom Line
Don’t worry if your Firestick won’t turn on. Here’s a list of tested and proven methods you can use to get things back up and running.
- Restart the Modem or Router
- Disconnect the Firestick From Its Power Outlet
- Restart Your Fire TV
- Check Internet Connections
- Double-Check All Cable Connections
- Check Whether Power Button Is Faulty
- Check Firestick Installation Setup
- Check Whether Motherboard Is Fired Up
- Try a Different Power Socket
- Inspect the Power Source, Cable, and Power Adapter
- Try Using a Splitter
- Change the Amazon Fire TV Remote’s Batteries
- Remove the HDMI Extension
- Disconnect the Power Cable
- Connect Your Firestick to Another TV
- Reset Amazon Firestick
- Try Adjusting the Charging Tab of Your Firestick
- Buy a New Firestick
Hopefully, this guide has helped you find a workaround for resolving the issue on your Firestick. Were you able to fix the issue using the above methods? If so, feel free to share it in the comments below!