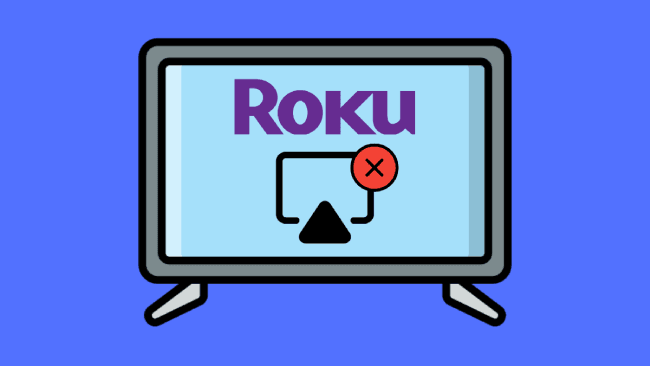AirPlay is among the most valuable features developed by Apple that allow users to screen mirror music, movies, and other media content from their Apple device to a Roku TV. Like any other technology, sometimes AirPlay fails to work on a Roku TV, and you experience a Roku AirPlay not working issue. Fortunately, it’s a temporary problem that you can solve with these proven fixes.
Table of Contents
Roku AirPlay Not Working
If AirPlay is not working on a Roku device, do the following: Restart your router, Roku and Apple devices, make sure Roku TV and Apple device are on the same network, enable AirPlay, turn off the firewall protection, reset the Roku TV network, update Roku TV OS, and finally, factory reset your Roku TV.
However, you should also check your Roku compatibility with AirPlay because some older models don’t support it.
Why Is AirPlay Not Working on Roku?
Generally, AirPlay connects smoothly to a compatible Roku device. But, sometimes it fails to work due to the following reasons:
- Outdated Roku TV firmware
- Large distance between the Apple device and the Roku TV
- Roku and Apple devices are not connected to the same Wi-Fi network
- Enabled firewall protection on the Apple device
- Slow internet connection speed
- Roku TV is not AirPlay compatible
- AirPlay feature is disabled on Roku TV
What Happens When AirPlay Stops Working on Roku?
You may see the following signs when AirPlay not working on Roku TV:
- You only see pictures on the screen but no sound.
- AirPlay keeps disconnecting from your Roku device.
- The Roku TV screen turns black.
- AirPlay stops detecting the Roku player.
- The screen gets stuck after a few minutes.
How to Fix AirPlay Not Working on Roku?
Follow these methods to solve AirPlay issues.
1. Check Your Roku Compatibility With AirPlay
First, you should check the compatibility of your Roku device with AirPlay. If AirPlay isn’t compatible, it won’t work.
For Roku TV, you need to know about your Roku device model and software version to determine if it is compatible with AirPlay.
- Take your Roku remote and press the “Home” button.
- Navigate to Settings.
- Go to System > About.
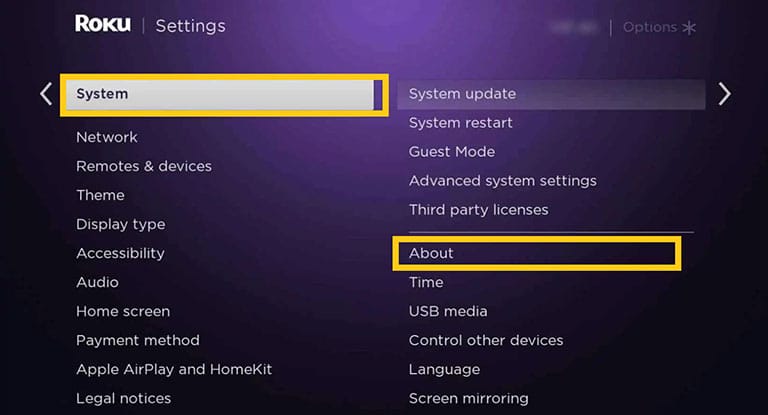
When you know your device model, go to Roku’s official website to check your model’s compatibility.
For Apple devices, you need the following to run AirPlay 2.
- Mac with macOS Mojave 10.14.5 or later
- iPad/iPhone with IOS 12.3 or later
Follow these steps to check the software version on your Apple device:
- For Mac, go to the Apple Menu and select “About this Mac“.
- For iPhone or iPad, go to Settings, and select General> About.
2. Connect Roku TV and Apple Device on the Same Network
To use AirPlay, you must connect all the devices to the same network.
These days, almost every router has dual-band radio signals. It means your device can connect to two different networks, i.e., either 2.4 GHz or 5.0 GHz.
The dual-band signals avoid any interference and connection issues and provide more stability so that you can enjoy your content seamlessly.
If your Apple device is connected to a 5.0 GHz network and your Roku TV is connected to a 2.4 GHz network (for example), AirPlay won’t work.
So, you must confirm that your Apple device and Roku TV are connected to the same network.
For Roku TV:
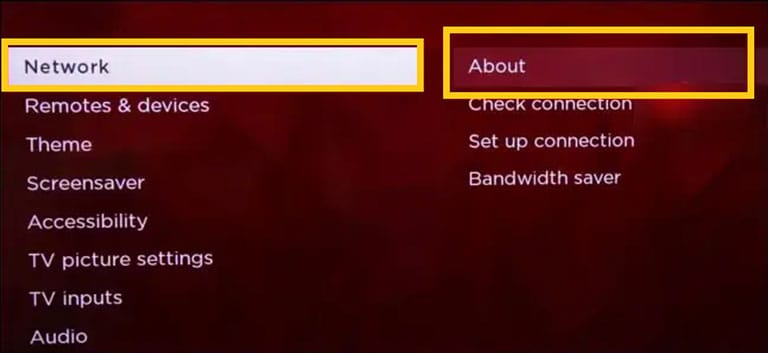
- Take your Roku remote and press the Home button.
- Navigate to Settings> Network> About.
For Apple devices:
- On a Mac, you’ll see a Wi-Fi icon on the top of the menu bar; click it to check the network details.
- On an iPhone or iPad, navigate to Settings> Wi-Fi.
3. Restart Your Roku TV and Apple Device
It’s quite obvious that unplugging your Roku streaming device or TV with a built-in Roku is the fastest way to get AirPlay working again.
All you have to do is unplug the TV, then press and hold the power button on your TV for at least 30 seconds before plugging it back in. It’ll allow the TV to soft reset itself and also drain any residual power left in your TV.
Alternatively, you can restart the Roku Streaming Stick and Roku TV using your Roku remote.
Steps to Restart Roku:
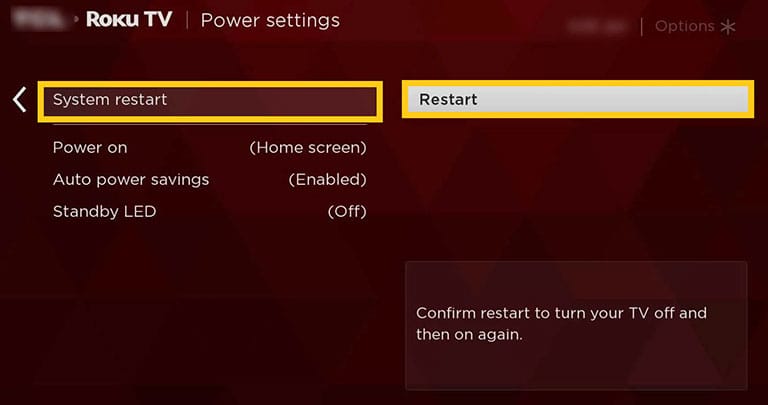
- Take your Roku remote and press the Home button.
- Navigate to Settings> System.
- Now, select System Restart> Restart and press OK.
- By the time your TV restarts, you should also restart your Apple device.
Test your AirPlay options once both your Apple device and Roku TV restart.
4. Restart Your Router
If you haven’t restarted your router for too long, it will cause network problems, and you’ll face a Roku AirPlay video not working error. The network problem arises because of some technical glitches or overheating. So it’s better to restart it once a week.
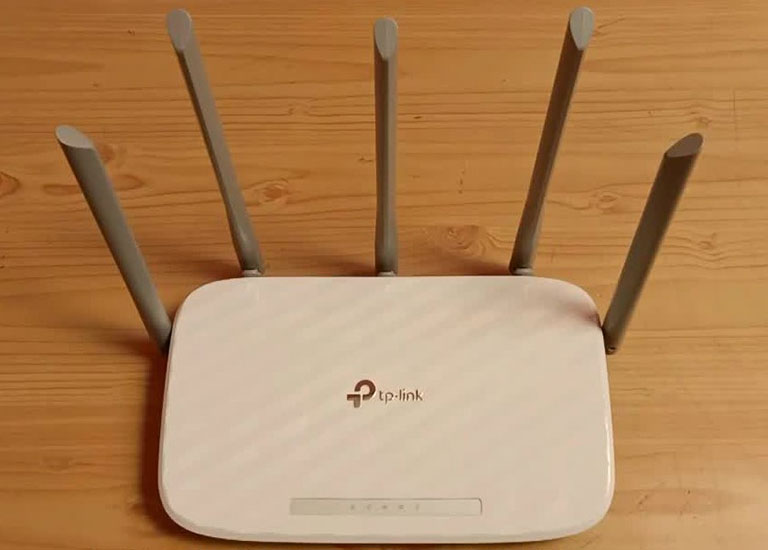
Steps to Restart your Router:
- Turn off the router and unplug it from the power socket.
- Wait for 1-2 minutes so that the router cools down.
- Plug the router back in and turn it on.
- Your devices will probably connect to Wi-Fi. Now, test AirPlay, and check if it resolves the issue.
Note: If your router is more than five years old, consider upgrading it.
5. Make Sure That AirPlay Is Enabled
If you still didn’t get your answer to “Why won’t airplay work on my Roku TV?” It’s probably because AirPlay on your TV is disabled. When you reset your TV, your device often disables the AirPlay feature. So you won’t be able to use it.
Steps to Enable AirPlay:
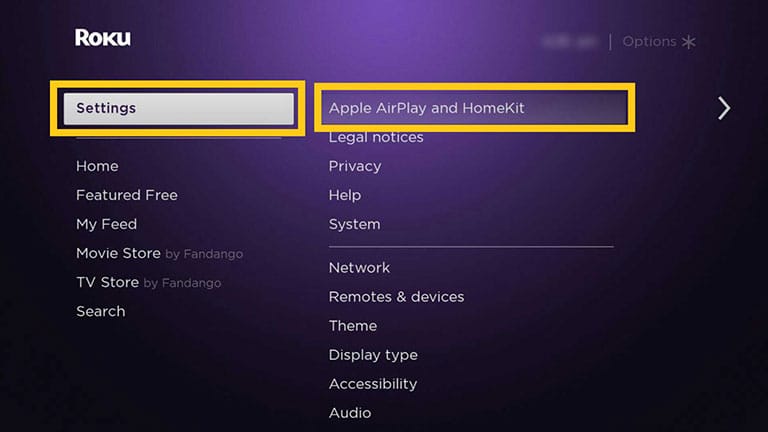
- Take your Roku TV remote and press the Home button.
- Go to Settings> Apple AirPlay & HomeKit.
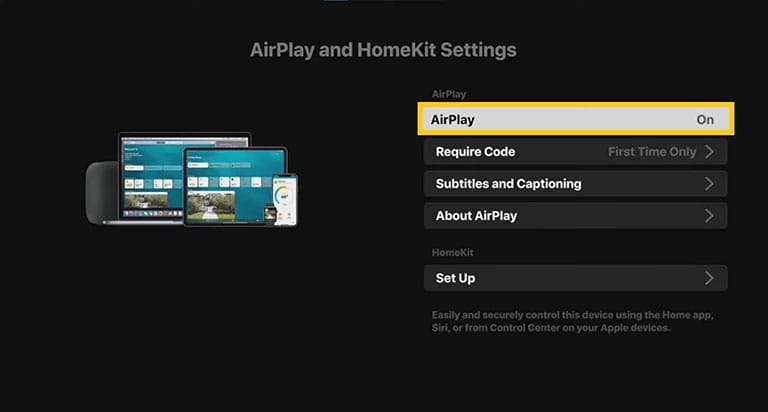
- Highlight AirPlay and turn it on.
6. Reset AirPlay Settings
Sometimes, AirPlay pairing doesn’t work on a Roku TV, and it happens because of some glitches. You can fix this by resetting the paired devices setting.
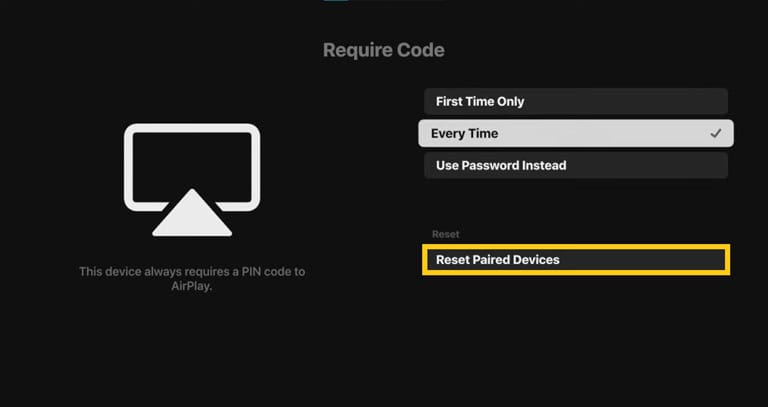
- Take your Roku remote and press the Home button.
- Go to Settings> Apple AirPlay and HomeKit.
- Scroll down and click on the “Require Code” option.
- Now, select Reset Paired Devices and confirm your choice.
It will reset all the previous AirPlay settings, which means you’ve set up AirPlay from the start.
Most of the time, it solves the problem with AirPlay. If it didn’t help, try the next fix.
7. Enable Fast TV Start
The “Fast TV Start” feature quickly wakes up your TV from standby mode, and if this feature is turned off, you cannot stream AirPlay. It’s because sometimes AirPlay loses connection with the TV, and so it may take time to reconnect again. With this feature, pairing will be a hassle-free task.
Steps to Enable Fast TV Start on Roku TV:
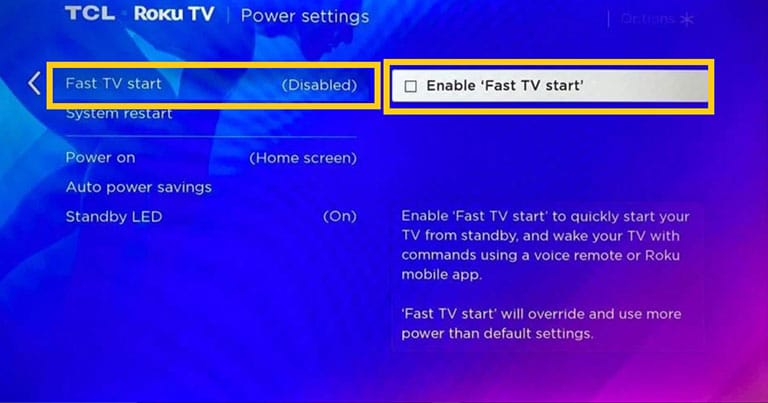
- Take your Roku remote and press the Home button.
- Navigate to Settings> System.
- Select Power> Fast TV start> Enable and confirm your selection.
The above process is the same for those who want to enable Fast TV Start on a Roku Streambar.
8. Turn Off the Firewall Protection
Sometimes, firewall settings on your MacBook restrict incoming connection requests from your Roku TV. In this case, you can either disable incoming connection blocking or turn off the firewall completely.
Check out the steps to turn off firewall protection:
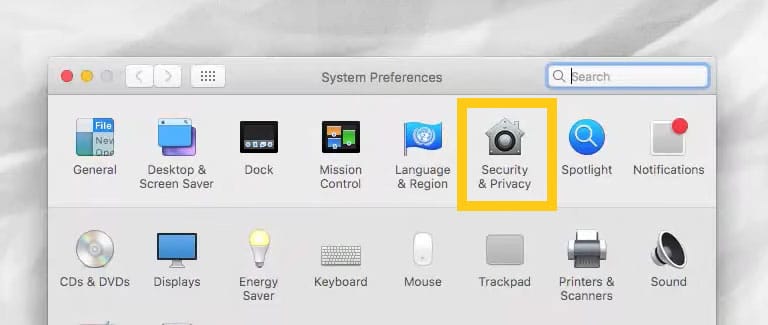
- Go to Apple Menu> System Preferences.
- Navigate to Security & Privacy and select “Firewall“.
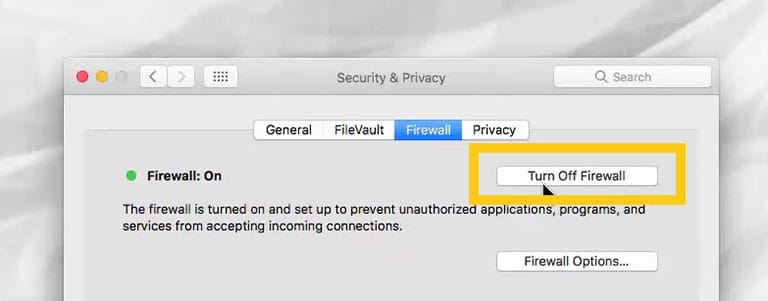
Now, you have two options: locate and uncheck the option saying “Block All Incoming Connections” or turn off the firewall.
9. Reset Connection on Roku TV
AirPlay requires a strong internet connection to work smoothly. If your Wi-Fi network lags frequently, you may face a Roku AirPlay not working issue. To fix this, try resetting your Roku TV network.
The internet speed will increase after resetting the network. But you should note down the Wi-Fi password before resetting it, as all the connection details will be lost.
Steps to Reset the Connection on a Roku TV:
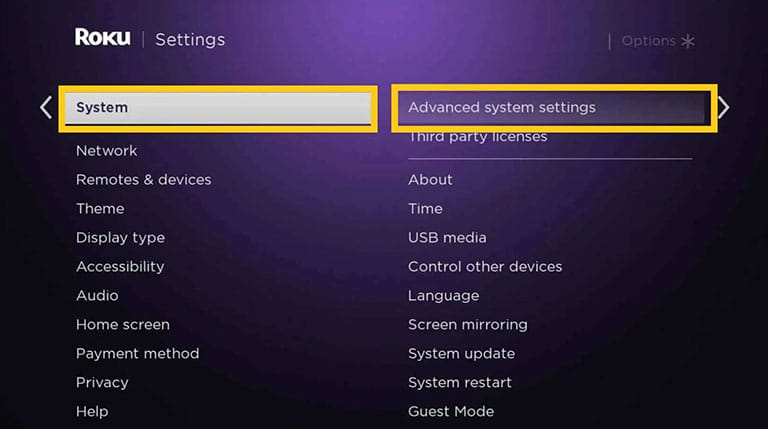
- Take your Roku remote and press the Home button.
- Go to Settings> System.
- Select Advanced System Settings> Network Connection Reset.
- Choose Reset and confirm your selection.
- Reconnect your Roku TV to your Wi-Fi network once your TV restarts.
While doing this, try resetting the network connection on your Apple device as well.
To do this on your iPhone:
- Navigate to Settings.
- Scroll down and select General> Reset or Transfer.
- Choose Reset> Reset Network Settings and confirm your choice.
10. Stop Using Your Phone as a Remote
If AirPlay is not working on Roku TV after trying the above methods, then you might be using your phone as a remote. Most Roku devices allow users to control them using a phone via an application. It’s a good thing when you don’t have the remote around.
However, some users have reported that AirPlay stops working when they use their phones as a remote at the same time.
All you have to do now is to stop using your phone as a remote while using AirPlay. You can use your Roku remote to change any settings.
Also, make sure that you close the Roku application on your iPhone before connecting to AirPlay again.
11. Update Roku TV OS
If Roku AirPlay not showing up on iPhone, it’s probably because of software glitches. So, you should update your Roku TV OS or Apple device firmware.
Steps to Update the Roku TV OS:
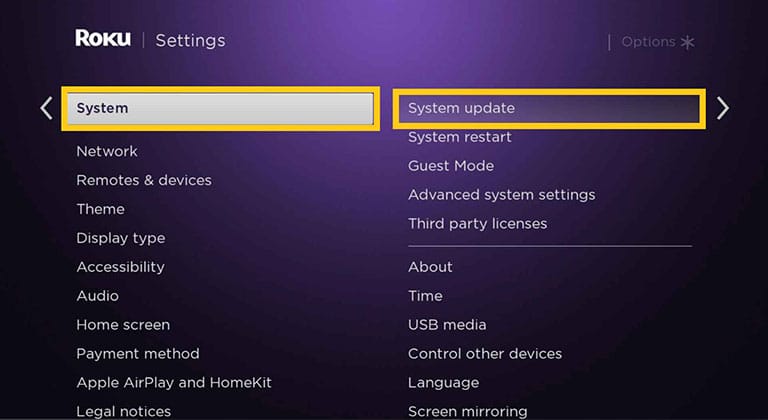
- Take your Roku remote and press the Home button.
- Go to Settings and select System> System Update> Check Now.
- Your Roku TV will start downloading and installing updates if there are any.
You should also check for system updates on your iPhone or iPad.
12. Factory Reset Roku TV
If none of the above methods helped you resolve your issue, it’s time to factory reset your Roku TV.
Make sure you try all other solutions first before trying this method. It’s because you’ve to download, update, and sign in to all your TV apps again.
Steps to Factory Reset your Roku TV:
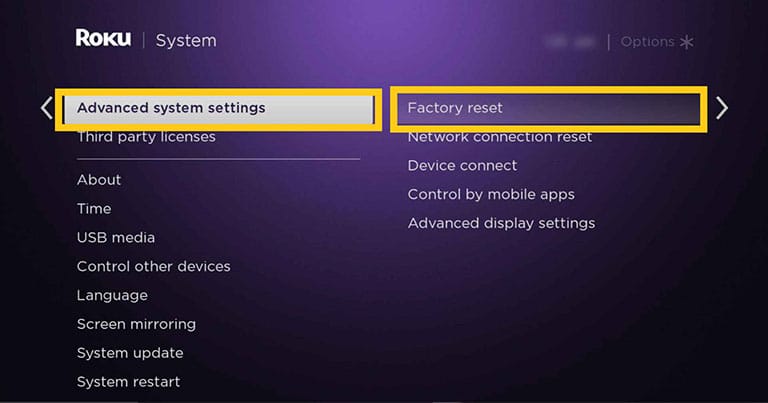
- Take your Roku remote and press the Home button.
- Navigate to Settings and select System> Advanced System Settings.
- Now, highlight Factory Reset and confirm your selection by entering the 4-digit code that appears on display, and then press OK.
The TV will restart a few times before displaying the initial setup screen.
If you’ve lost your remote, try to find the reset button at the back of your TV. However, only some models have this feature. If yours does, press the button and hold it for 15-20 seconds.
Once your TV resets itself, complete the setup and test AirPlay on your TV. It should work.
13. Contact Roku TV Support or Apple Support
If a factory reset didn’t work for you or you don’t want to do it, you should contact Apple support or Roku TV support. Apple and Roku have excellent customer support teams available 24/7 via email or call. You can discuss your Roku AirPlay not working issue with them, and they’ll definitely help you resolve it as soon as possible.
What to Do if AirPlay Keeps Disconnecting?
Sometimes, AirPlay keeps on disconnecting, no matter what you do. It’s a common error, and you can fix it by keeping these things in mind:
- If the VPN on your iPhone is turned on, it will cause a network connectivity issue. So, it’s better to turn it off.
- Always connect your Roku TV and Apple device to the same Wi-Fi network. For example, if your Roku TV is connected to a 2.4 GHz network, then your Apple device must be connected to the same and not to a 5 GHz network.
- Ensure you maintain an appropriate distance between the Apple device and the Roku TV.
- Always make sure to restart your router once a week.
If these tips don’t resolve your issue, contact Apple Support or Roku TV Support.
How to Setup AirPlay on a Roku TV?
If you’re wondering how to set up AirPlay on Roku TV and need help figuring out where to start, don’t worry. It’s quite easy to set up AirPlay to cast media on a Roku TV.
Before setting up AirPlay, ensure that the Roku TV’s OS is up to date.
- Take your Roku remote and press the Home button.
- Go to Settings> Apple AirPlay & HomeKit.
Enable AirPlay, scroll down to select “Require Code,” and change it to “First Time Only.” It’s because you don’t want to enter the code every time you connect AirPlay with your Roku TV.
Take your iPhone, swipe down the top bar, and select Screen Mirroring. Select your Roku device from the list and enter the code displayed on your Roku TV screen.
Screen mirroring will start once your Apple device is successfully connected.
You can cast various mobile apps on your TV, like YouTube. To use this app, open a video and tap on the casting option displayed on the top right corner of the Screen, then choose the Roku TV. The sound will come from the Roku TV, not your mobile phone.
Frequently Asked Questions

To enable AirPlay, take your Roku remote and press the Home button. Go to Settings> Apple AirPlay & HomeKit. Select AirPlay and toggle it on.
AirPlay stops working on Roku due to these reasons:
> Large distance between the Apple device and the Roku TV.
> Both devices are not connected to the same network.
> Enabled firewall protection or VPN.
> Slow internet connection.
The main reason why AirPlay refuses to connect is that your Apple device and the Roku TV are not connected to the same Wi-Fi network. However, the distance between both devices, network connectivity, enabled VPN and firewall protection are also some reasons why AirPlay is not connecting.
AirPlay requires Wi-Fi to work but does not necessarily need internet connectivity. For example, you can use another phone to generate a hotspot (without internet), connect the Apple device and Roku TV to this network, and stream content using AirPlay on your Roku TV.
The Bottom Line
I know how it feels when AirPlay suddenly stops working on Roku, but don’t worry. You can follow these proven fixes to get it working again:
- Check your Roku compatibility with AirPlay
- Connect Roku TV and Apple device on the same Wi-Fi network
- Restart your Roku TV and Apple device
- Restart your router
- Make sure that AirPlay is enabled
- Reset AirPlay settings
- Enable Fast TV Start
- Turn off the firewall protection
- Reset connection on Roku TV
- Stop using your phone as a remote, instead use the Roku remote
- Update Roku TV OS
- Factory reset Roku TV
- Contact Roku TV Support or Apple Support
The best and fastest way to get AirPlay working again is by restarting your Apple device and Roku TV. You can restart Roku TV by either unplugging it from the wall outlet or using the menu.
It’s always better to check your Roku’s compatibility with AirPlay before trying any of the methods above because these fixes won’t work if the device is incompatible.
Were you able to fix AirPlay not working on the Roku issue? If so, let me know which method worked for you in the comments below!