After finishing your obligations for the week, you’re set to relax and binge-watch your favorite TV show. You lean back on your couch while grabbing the remote to turn on your Sony TV and discover no sound! Don’t panic! Many Sony TV owners have experienced this common issue.
I’ve been there myself, and it had me checking on a lot of things because why did the sound suddenly not work? Fortunately, various fixes have resolved the “sound not working on Sony TV” issue, and sharing them with you now in case you need them too!
Table of Contents
Sony TV No Sound – Quick Fixes
If the sound is not working on Sony TV, try resetting it. First, disconnect your TV from its power source and wait a full minute. In the meantime, press the power button and hold it for 30 seconds. Once the time is up, reconnect your TV and see if the issue is resolved.
This will “soft reset” your TV and, hopefully, get it back up and running like before.
1. Press the Mute Button on Your Remote
Sometimes you may accidentally press the “Mute” button on your remote and hear no sound on Sony TV. This may sound obvious, but not all TVs show a “Mute” message or icon on their screens.
So, make sure your Sony TV is not muted by pressing the “Mute” button on your remote.
2. Increase the Volume
Sometimes, the speakers of your Sony TV could be damaged but not faulty, which allows you to hear the sound at higher volume settings.
It’s a common issue when your speakers are worn down or old. To test the health of your TV speakers, try increasing the volume to its maximum level and see if you hear any sound.
I tried this first and foremost, but even with the sound maxed, I still couldn’t hear any sound from the TV. So if you don’t hear any sound, like I did, move on to the next fix.
3. Disconnect All Cables and External Devices
If the sound on Sony TV is not working, there may be an issue with your external device. Sometimes, an external device with a built-in speaker can interfere with the sound signals that come out of your TV’s speakers.
As a result, you may hear any sound from your Sony TV.
One of my gaming friends has experienced the same issue. After trying various solutions, nothing seems to be working.
So, he unplugged the Xbox USB cable, and voila! It worked.
Remember that this does not just happen to game consoles like an Xbox or PS4.
It’s best to consider all other external devices like streaming sticks connected to your Sony TV, such as:
Aside from that, make sure your headphones aren’t connected to your TV.
After unplugging all cables and external devices connected to your Sony TV, restart it.
Now, check your TV’s sound to see if it’s working.
If not, move on to the next fix.
4. Check for Broken or Faulty Cables
If the cables connected to your TV are damaged or broken, you may not hear any sound.
Over time, wires and cables become loose or worn out. So, unplug all cables one by one and inspect them thoroughly for damage.
That way, you’ll know whether you need to replace the cable or not. You can easily purchase new coaxial, HDMI, and AV cables online.

After replacing the cables, make sure all cable connections are secured properly.
5. Power Cycle Your Sony TV
If nothing has worked so far, try soft resetting your Sony TV. To do that, unplug your TV from its power source and wait for a full minute.

Make sure to wait a whole minute before plugging your TV back in. Meanwhile, press the Power button on your Sony TV and hold it for 20–30 seconds. This will drain any residual power left inside your TV, allowing the Sony TV to reset itself.
In my experience, I did a soft reset of my Sony TV. Remember that I maxed out the volume beforehand? Well, when I turned the TV back on, the volume was in full blast! Thankfully that meant the sound was working already.
A soft reset can resolve about 80% of common issues; the remaining 20% are trickier. If the volume on Sony TV not working still, try the following fix.
6. Reseat All Cables Connected to Your TV
Before moving on to the next fix, ensure all cables connected to your TV are properly secured. A tight cable connection is essential to providing stable power to your TV.
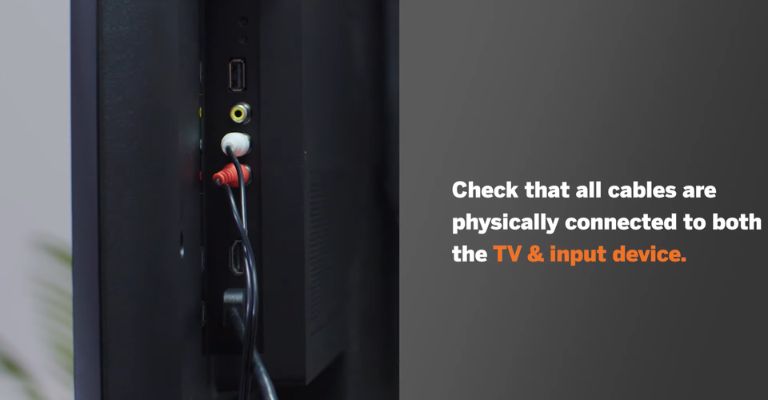
So, unplug every cable connected to your Sony TV and reseat them back in. Once plugged in, turn on your Sony TV using its power button.
This should fix the “Sony TV no sound but picture” problem.
7. Change the Volume Offset to “Stereo” or “Main”
The volume offset on your Sony TV enables you to adjust the sound levels to a fixed level.
So, if this feature is set to “Automatic,” you don’t have complete control over the TV’s sound.
As a result, this might cause a sound issue on your TV over time. Fortunately, many Sony TV owners have reported that changing the volume offset to “main” or “stereo” resolved the no-sound issue. Here’s how.
- Go to Settings > Sound and click on “Volume Offset” from the menu.
- Now, choose “Dual” and click on either “Stereo” or “Main.”
Make sure to test your Sony TV on both settings to see if it’s audible.
8. Update Sony TV Software
If your Sony TV runs on an old software version, it could trigger a series of issues.
Usually, your Sony TV will automatically download the latest software update when connected to the internet, but sometimes you may have to do it manually.
Here is a step-by-step guide to manually installing the latest Sony software update to ensure your TV is up to date.
After the update, your audio and video settings may reset back to factory defaults.
It’s also possible that you’re experiencing no sound issues due to automatic software updates. In that case, try turning off the automatic updates on your Sony TV and see if that resolves the problem. Here’s how.
- Hit the Home button on the Sony TV remote.
- Go to Settings > Customer Support > Automatic Software Download.
- Disable this setting.
If it solves the no-sound problem, keep in mind that you’ll need to update your TV software from time to time manually.
9. Reset Sound/Audio Settings on Sony TV
Another possible fix to resolve the “Sound not working on Sony TV” issue is to reset the sound/audio settings.
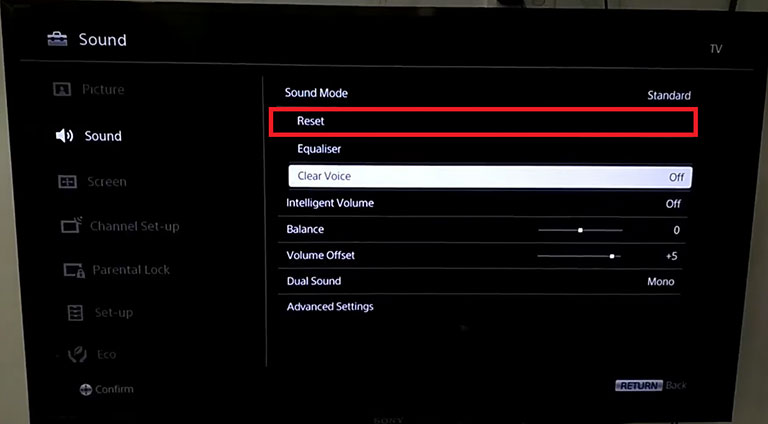
For instance, if you own a Sony Bravia, press the Menu button on your remote. Open Settings > Preferences > Sound and choose Reset. Now, confirm your decision by pressing OK.
This will reset the sound settings on your Sony TV to factory defaults.
If you still can’t hear any sound from your Sony TV, it’s time for you to perform a factory reset.
10. Perform a Factory Reset
Resetting your Sony TV to its factory defaults can resolve almost every issue caused by a bug or glitch. Here’s how to perform a factory reset on a Sony TV.
With Remote
- Press the Menu/Home button on your remote.
- Open Settings > Storage and Reset > Factory Data Reset.
- Choose “Erase Everything” and press “OK.”
- Your TV will restart automatically, and you can see if it resolves the sound issue.
Without Remote
You can still reset your Sony TV to factory defaults if you don’t have a remote.
First, locate the buttons on your Sony TV. The position of buttons may vary from one Sony model to another. You may find these buttons in the center, on the left-hand side, or the right-hand side of your TV.
Once you locate them, unplug your Sony TV. Now, press the Volume Down and Power buttons at the same time. Continue holding these buttons and plug your TV back in.
Remember, make sure you don’t release the button until you see the green light on the LED or the Sony logo on the screen. Depending on the model you own, this may take 30 to 40 seconds.
Once the reset is complete, your Sony TV should work like a new one again.
If that doesn’t work, try out the next solution.
11. Configure Sound Settings on Sony TV
If none of the above fixes has resolved the issue, try tweaking some sound settings on your Sony TV.
A. Turn off Dolby Digital Plus Out
If you’re using a Bluetooth adapter, stereo receiver, or sound bar with your TV, press Options/Settings on your Sony remote.
Now, go to Speakers and set it to Audio System.
Again, open the Options/Settings menu, then scroll down to Sound Adjustments and select Advanced Settings. After that, disable Dolby Digital Plus Out.
B. Set Dolby Digital Plus Output to Dolby Digital
First, you need to change the Dolby Digital Plus output.
To do that, open Home and go to Settings > Display & Sound > Audio Output. After that, change the Dolby Digital Plus output to Dolby Digital.
C. Change the Digital Audio Output to PCM.
Note: This solution only applies to Sony TV owners using a soundbar or home theater system.
Pulse-Code Modulation (PCM) is a feature on Sony TVs designed for soundbars or home theater systems.
So, if your Sony TV is connected to one of these devices, your sound settings should be adjusted to PCM.
Most Sony TVs’ audio settings are set to “Auto” by default.
If that’s the case, you need to change it to PCM. Here’s how.
- Hit the Home button on your Sony TV remote.
- Now, go to Settings > Preferences and click on “Setup.”
- Select “AV Setup” from the menu and click on “Digital Audio Out.”
- Choose PCM.
D. Disable HD-DOLBY
If your Sony TV is connected to a cable box or streaming device like an Amazon Firestick or Roku Player, open the Menu and turn the HD-DOLBY off.
For instance, on an Amazon Firestick, open Settings > Display & Sounds > Audio > Dolby Digital Output and disable the Dolby Digital Plus option.
12. Contact Sony TV Support
If none of the above fixes resolves the “sound not working on Sony TV” issue, you should contact Sony TV support to seek further assistance.
You can contact them at 1-239-245-6354.
- Weekdays: 9:00 AM – 9:00 PM ET
- Weekends: 10:00 AM – 8:00 PM ET
You can also get in touch with them via live agent chat or text message support.
13. Check Sony TV Warranty
You can visit the official Sony Support website to check if your TV has a valid Sony warranty.
Alas, these Sony TV warranties are only valid for one year.
Still, it’s worth a try.
Frequently Asked Questions

If the sound not working on Sony TV, it’s best to reset all sound settings. First, press the Home button and go to Settings > Sound. Scroll down to Reset and press OK. After that, choose your preferred sound settings. Make sure to change the Sound Settings to “TV Speakers” from “Speakers.”
There are many reasons why the sound on your Sony TV stops working, and it’s pretty hard to discover the root cause without tinkering. So, make sure that all cable connections to your TV are secured. Then, test your Sony TV using another source, like a Blu-ray Disc player, DVD player, or VCR.
If there is no sound on Sony TV, try checking the sound settings on your connected devices and TV. You can also unplug your TV and connected devices and make sure all cable connections are snug.
Unfortunately, Sony TVs are not integrated with a separate reset button. However, you can reset it by pressing the Volume Down and Power buttons on your Sony TV. While holding the buttons, unplug your Sony TV from its power source. Hold the buttons until the LED light next to the Sony logo glows green.
The Bottom Line
If the sound is not working on Sony TV, try out these fixes in this specific order.
- Press the Mute button on your remote
- Increase the Volume
- Disconnect all cables and external devices
- Check for broken or faulty cables
- Power cycle your Sony TV
- Reseat all cables connected to your TV
- Change the Volume offset to “Stereo” or “Main”
- Update Sony TV software
- Reset sound/audio settings on Sony TV
- Perform a Factory Reset with or without the remote
- Configure the sound settings on your Sony TV
If none of the fixes worked to resolve the no-sound issue, you should check to see if your Sony TV is still under warranty. Otherwise, you may have to buy a new TV.
Were you able to fix the no-sound issue on your Sony TV? Let me know which fix worked for you in the comments down below!
