As an Xfinity subscriber, your remote controls your TV and devices. But what do you do when your Xfinity remote stops working? Don’t worry; we’ve got you covered! This blog post will provide troubleshooting tips to get your Xfinity remote back on track, from checking batteries to re-pairing the remote.
Read on to learn how to resolve the Xfinity remote not working and regain control of your entertainment experience.

Table of Contents
My Xfinity Remote Is Not Working
Xfinity remote not working can be due to various reasons such as software issues with the cable box, physical obstructions between the remote and TV, dead batteries, or defective remote. Troubleshooting steps include resetting the box, checking the IR beam, and contacting Xfinity Support.
Why Is My Xfinity TV Remote Not Working?
There could be several reasons why your Xfinity TV remote is not working. Here are some possible explanations:
- Battery issues: If the batteries in your remote are dead or low on power, they may not work properly.
- Line of sight obstruction: Any obstacles between your remote and the Xfinity TV receiver, such as furniture or other devices, may interfere with the remote’s signal.
- Remote needs repairing: If you have recently replaced your TV or Xfinity device, your remote may need to be repaired with the new device.
- Firmware issues: Sometimes, remote firmware may need to be updated to ensure compatibility with the TV or other devices.
- Physical damage: If your remote has been dropped or damaged, it may not work correctly.
These are only the common issues, your issue may or may not lie under there, but you don’t have to worry; go through all of our fixes mentioned below; we are optimistic that you will find a solution among the fixes.
Fixing My Xfinity Remote Not Working
Here are some fixes:
Fix 1: Check for Drained-Out Batteries

If your Xfinity remote is not working, it may be due to drained batteries. Dead batteries can cause the remote to stop functioning, as it has no power source. Check if the batteries are drained by using them in another source. If they are drained, replace them with new ones.
Fix 2: Confirm Remote’s IR Sensor Is Working
The remote and TV both use an infrared beam to send and receive signals. If this beam is not working correctly on your remote, it can cause a non-working remote. You can use the camera on your phone to check if the IR on your remote is working:
- Start the camera app on your phone and direct your remote to the screen.
- Press any button on the remote.
- With each button press, a working remote will have a red light blinking through the camera screen.
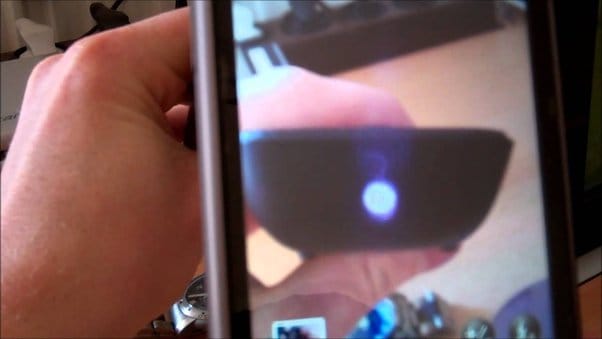
If you do not see the red light, the remote may be defective, or the batteries are dead.
Fix 3: Remove Obstacles That Could Be Blocking IR Signals
Sometimes there can be blockages between your remote and TV. An infrared beam is used by your remote, and an IR sensor is present on your TV; to function correctly, they require an unobstructed path for sending and receiving this beam. Obstructions like walls, other electronic signals (Bluetooth), remote covers, and large objects such as furniture or speakers can prevent this connection.
If you notice something obstructing the path between your remote and the TV, you can try moving to a different location or pointing the remote directly at the TV sensor. Sometimes, the solution could be as simple as sitting in a different seat in your home or moving a decorative piece of furniture.
Fix 4: Programming the Xfinity Remote
Another troubleshooting step is to check if your Xfinity remote is programmed correctly. Remember that various TV models have different ways of connecting to the Xfinity remote, so it is essential to ensure that the programming is correct to restore functionality.
Depending on your Xfinity remote model, there are numerous methods to verify the programming. Let’s take a look at some of them:
The XR16 Remote
Here are the steps to use your Xfinity remote with the Xfinity Flex TV box:
- Point the remote at the television.
- Press the Voice button on the remote.
- Follow the on-screen instructions on the TV to complete the pairing process.
If you have a regular TV, follow these steps:
- Press and hold the Voice button on the remote.
- Say the command Program Remote.
- Follow the on-screen instructions that appear on the TV.
- Check to see if the remote is working correctly.
The XR15 Remote
To program your Xfinity remote to an Xfinity X1 box, follow these steps:
- Press and hold the Xfinity and I buttons on the remote.
- You will be given a code to access screen prompts.
- Follow the instructions on the screen to complete the pairing process.
Here are the steps to program your Xfinity remote to a TV:
- Press and hold the Mute and Xfinity buttons on the remote for at least 5 seconds.
- Once the light on the top of the remote changes color from red to green, enter the TV-specific 5-digit code, which you can find on the Xfinity website.
- The remote should now be paired with your TV and ready to use.
The XR11 Remote
Here are the steps to program your Xfinity remote:
- Hold down the Set Up button on the remote until you see the light on the remote change color from red to green.
- Press the remote’s Xfinity button.
- Enter a 3-digit code to complete the programming process.
Fix 5: Resetting the Xfinity Remote
If your Xfinity remote still does not work after trying the above troubleshooting steps, there may be an issue with the remote itself. In this case, resetting the remote might be necessary. Here’s how to do it:
The XR16 Remote
- Press and hold the I and Home buttons on the Xfinity remote at the same time.
- Wait for the light on the remote to blink.
- Press the Power button, followed by the Last button, and then the Volume Down button in order.
The XR15 Remote
- Press and keep holding the A and D buttons on the Xfinity remote simultaneously.
- Wait for the light on the remote to blink.
- Press 9-8-1 on the remote to factory reset it.
The XR11 Remote
- Press and keep holding the Setup button until the light changes from red to green.
- Enter the code 9-8-1 using the remote.
- Wait for the light to blink green.
- Wait for the light to blink green again. This confirms that the remote has completed the factory reset process.
The Xfinity remote should now be reset and ready to use again.
Once the remote is reset, you can connect it to the cable box. To do so:
- Hold down the button with the Xfinity logo and the button to the right of the voice control on the remote until the light turns solid green.
- Your TV will display a number code to pair your remote with the cable box.
- Enter the code on the remote and follow the basic setup instructions.
Fix 6: Resetting Your Xfinity Box

Software issues with the cable box may cause the Xfinity remote to stop working. Most Xfinity boxes have a physical reset button that you must hold down for 5 seconds.
If the voice control on your remote is working, you can say “Restart TV Box” to force the box to restart.
You can restart the box or refresh the system online by logging in to Xfinity’s website using your ID and Password.
You can also restart the cable box by plugging it out from the wall outlet, waiting 10 seconds, and plugging it back.
Fix 8: Contact Xfinity Support
If you have tried troubleshooting your Xfinity remote or cable box and are still experiencing issues, contacting Xfinity Support can be a helpful next step. Xfinity offers customer support through its website, social media, and phone lines. Their customer service representatives can help diagnose and resolve issues with your equipment, answer questions about your account or billing, and provide information about additional services and features. It is recommended to have your account information and equipment details ready when contacting Xfinity Support for a smoother experience.
Frequently Asked Questions

To pair your Xfinity remote to your TV, follow these steps:
1. Press the “Setup” button until the LED light turns green.
2. Enter the unique code for your TV brand using the number buttons on your remote control.
3. The LED light will flash green twice after successful setup.
The refresh button is not a physical button on the Xfinity remote. However, you can refresh your Xfinity TV box by following these steps:
1. Press the “Xfinity” button on the remote.
2. Navigate to the “Settings” menu using the arrow keys.
3. Select “Device Settings” and then “Power Preferences“.
4. Choose “Restart” or “System Refresh” to refresh your Xfinity TV box.
A blinking red light on your Xfinity remote indicates that the batteries are low and need to be replaced. If the remote control is still not working after replacing the batteries, try resetting the remote. If the issue persists, contact Xfinity customer support for assistance.
Final Words
The Xfinity TV remote can encounter issues that may prevent it from functioning correctly. These issues can range from simple blockages to more complicated software malfunctions. Users can troubleshoot their Xfinity remote and get it working again by following the steps and tips provided. Additionally, contacting Xfinity support is always an option for more complex issues. With a little effort and patience, most Xfinity remote problems can be solved, ensuring a smooth and uninterrupted TV viewing experience.
