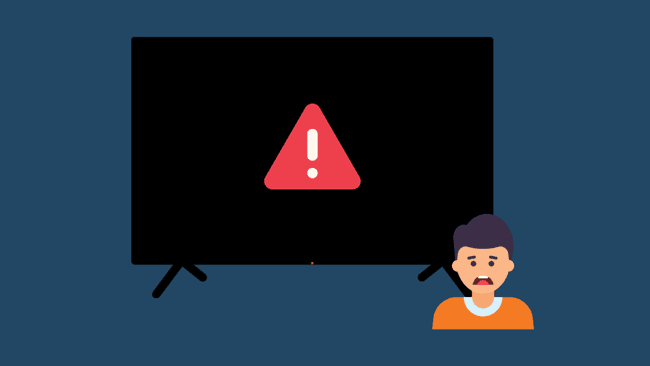Does your Samsung TV keep turning off every 5 seconds? I understand the frustration of dealing with a TV that seems to have a mind of its own, I almost thought maybe it was time to change my TV!
But don’t worry, let me help you troubleshoot your Samsung TV to get it back to its normal, functioning self and get you back to binge-watching.
Table of Contents
Samsung TV Turning On and Off
Samsung Smart TV turning on and off by itself is a very common problem. There are a few things that could be causing this to happen. You can try disabling Anynet+ (HDMI-CEC), updating the TV’s software, adjusting the Eco Solution settings, turning off the sleep timer, or checking the capacitor. If none of these solutions work, you can try resetting the TV to factory settings.
Why Does My Samsung TV Keep Turning Off Every 5 Seconds?
There are a few reasons why your Samsung TV might be turning off every five seconds. It could be due to a power issue, or it could be because of a problem with the television itself.
Here are a few major reasons why Samsung TV turns off every 5 seconds:
Power Issues
One of the most common reasons why your Samsung TV keeps turning off every five seconds is because of power issues. If the television is not getting enough power, it will turn off to prevent any damage. The power issue can be caused by several things, including:
- A loose power cord
- A faulty power strip
- A damaged outlet
This was also my first assumption when my TV turned on and off repeatedly. Maybe I did not plug it properly or I didn’t turn on my power outlet (since I have one with a switch).
Overheating TV
Another common reason why your Samsung TV might be turning on and off frequently is that it is overheating. If the television gets too hot, it will turn off to prevent any damage. The TV can overheat for some reasons, including:
- Blocked ventilation
- Too much dust
- A faulty cooling system
Outdated TV Operating System
If your Samsung TV’s operating system is outdated, it can cause the television to turn off frequently. This is because the outdated operating system cannot handle the current version of the firmware.
Faulty Hardware Components
If there are any faulty hardware components in your television, it can cause the Samsung TV to turn off every five seconds. Some of the most common faulty hardware components include:
- A damaged circuit board
- Bad capacitors
- Loose wires
Defective Devices Connected to Your TV
Another reason for your TV shutting down could be due to defective devices that are connected to it. If you have any devices, such as a game console, set-top box, or Blu-ray player, that are not working properly, it can cause your television to turn off.
Corrupted System Files
If there are any corrupted system files on your television, it can cause the Samsung TV to turn off every five seconds. The most common way to fix this problem is to factory reset your television.
Incorrect Settings
If the settings on your television are not correct, it can cause the Samsung tv turn on and off repeatedly. You might have accidentally set a timer to turn off your TV, or you might have selected the wrong input.
How to Fix Samsung TV Keeps Turning Off Every Five Seconds?
Now that we have discussed some of the reasons why your Samsung smart TV keeps turning on and off every five seconds, let’s talk about how to fix it.
Check Your Power Cord
The first thing you should do is check your power cord. The Samsung TV may turn on and off repeatedly because the power cord is loose. Make sure that it is plugged into the wall outlet and the TV securely. If it is loose, tighten it. If your power cord is damaged, you will need to replace it. You can buy a new one from Samsung or a third-party retailer.
This is such a simple step that you shouldn’t overlook. From my experience, my TV was turned on and off and I immediately checked if I plugged my TV correctly, and turns out, that the power cord was just plugged halfway. When I secured it tightly and turned my TV on, it was fixed!
Disable Anynet+ (HDMI-CEC)
Samsung Smart TV comes with a feature called Anynet+. This feature allows you to control all of your HDMI-CEC devices with your TV remote. However, this feature can sometimes cause power issues. Some HDMI devices are configured to automatically turn the TV off when they’re turned off.
If your Samsung TV keeps turning on and off every five seconds, try disabling the Anynet+ feature. Here is how to do that:
- Switch ON your Samsung Smart TV.
- On your remote control, press the Settings button.
- On the left pane, switch to the General tab.
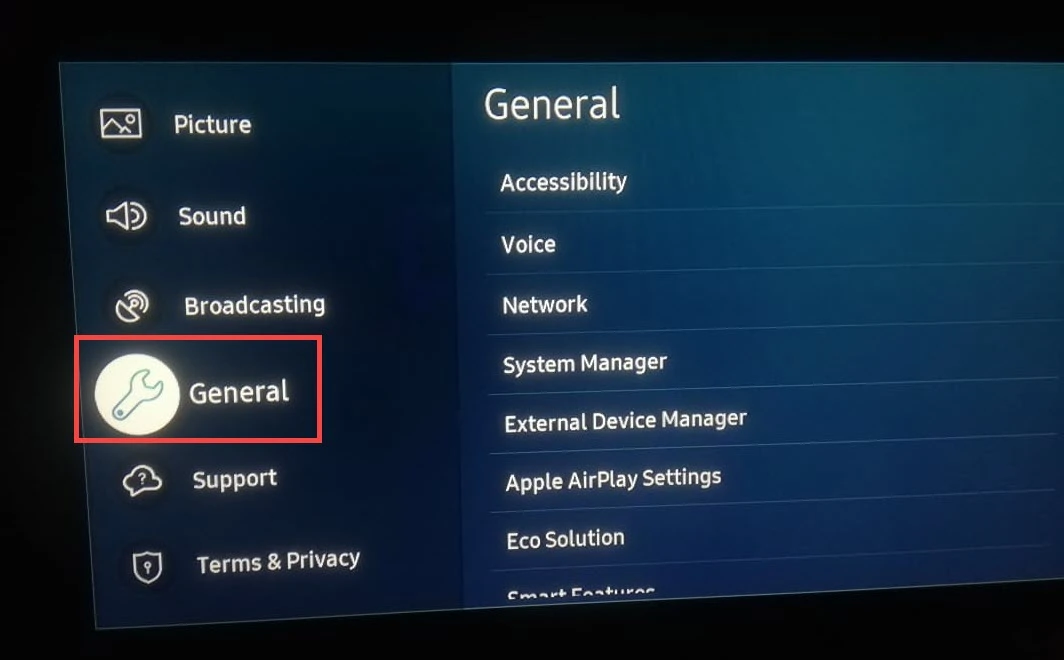
- Now, under General settings, select External Device Manager on the right.
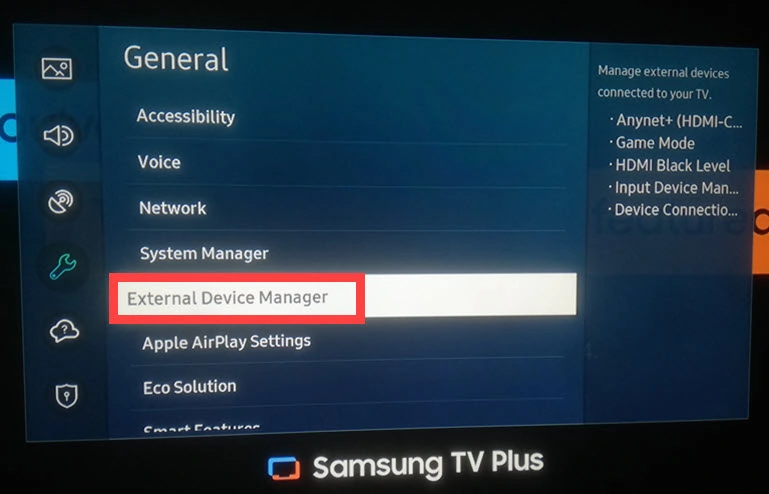
- Switch to the Anynet+ (HDMI-CEC) and tap on the OK button on the remote to disable it.
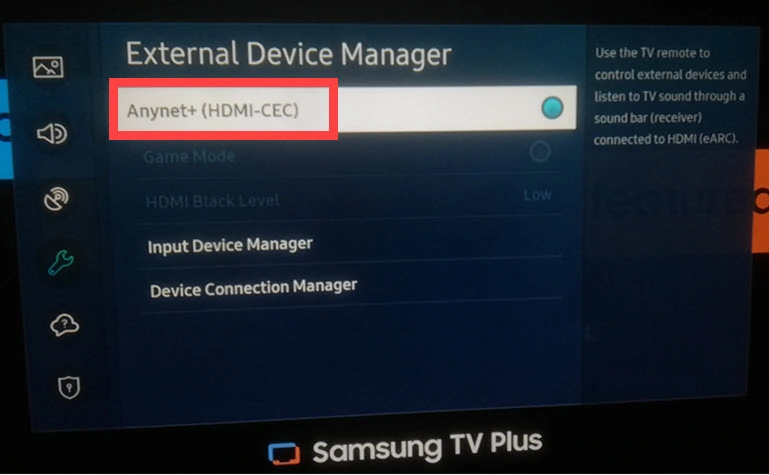
- Check if the TV is working fine now.
Cool Down Your Samsung TV
If your television is overheating, it will turn off to prevent any damage. So make sure to cool it down if your Samsung TV turning on and off repeatedly.
- The first thing you should do is check the ventilation of your TV. Make sure that no obstructions are blocking the vents. If there are, remove them.
- Next, use a can of compressed air to blow out any dust that might be inside the TV.
- If your TV has been overheating for a while, it might have a faulty cooling system. In this case, you will need to contact Samsung or a qualified repair technician to fix the problem.
Update Your TV’s Software
If your Samsung TV’s operating system is outdated, it can cause the television to turn on or off frequently. This is because the outdated operating system cannot handle the current version of the firmware.
Updating the software on your television is a fairly simple process. Here are the steps to follow:
- Switch ON your Samsung Smart TV.
- On your remote control, press the Settings button.
- On the left pane, switch to the Support tab.
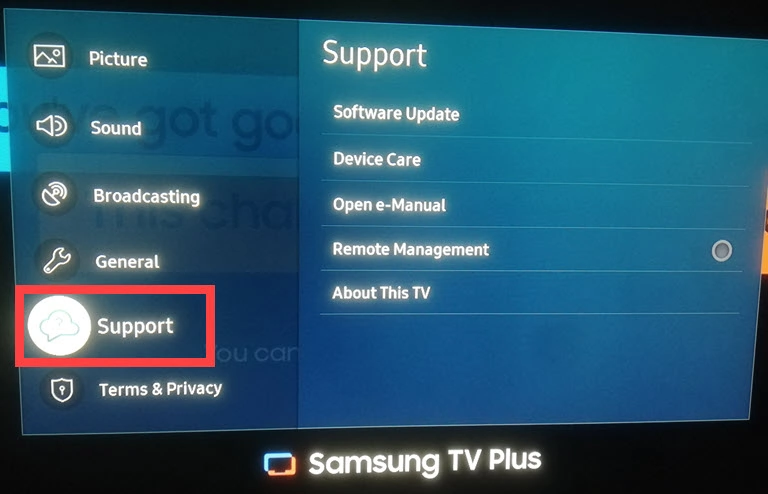
- Now under the Support settings, select Software Update.
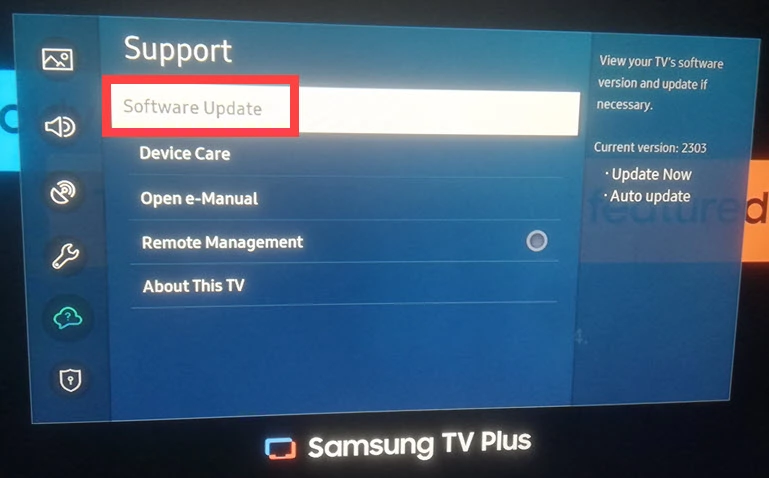
- On the next screen, choose the Update Now option.
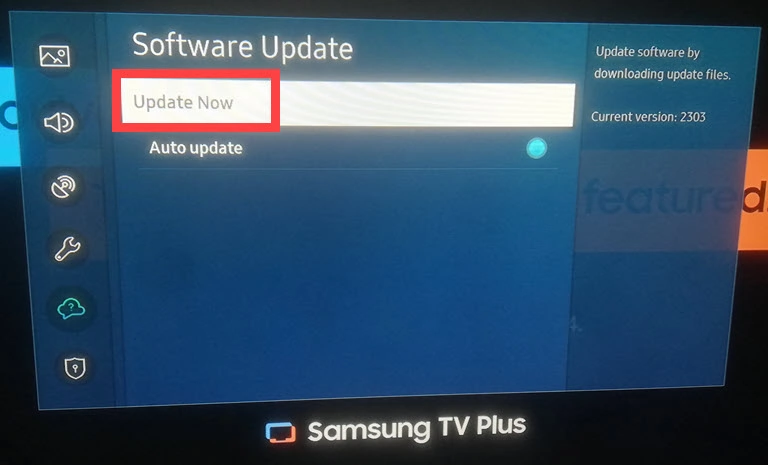
- If any update is available, the TV will start downloading and installing it.
Adjust Your TV’s Eco Solution
If you have the Eco Solution feature turned on, it can cause your television to turn off frequently. This is because the Eco Solution feature is designed to save energy by turning off the TV when it’s not being used.
To fix this problem, you need to adjust your Eco Solution settings. Here’s how:
- Switch ON your Samsung Smart TV.
- On your remote control, press the Settings button.
- On the left pane, switch to the General tab.
- Now, under General settings, select Eco Solution on the right.
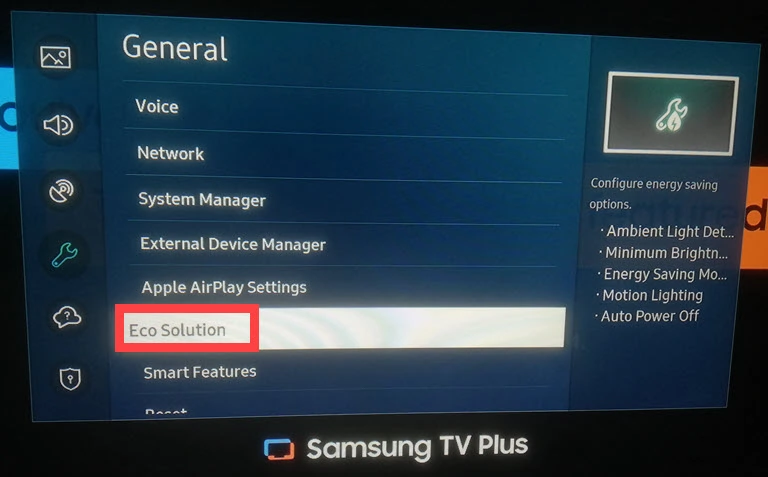
- On the next screen, go to the Auto Power Off option and turn it off if it is on.
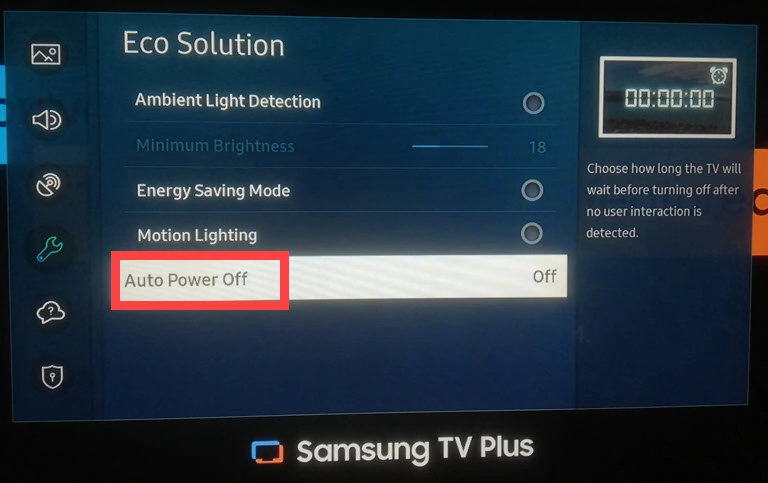
Turn Off the Sleep Timer
The sleep timer is a feature that turns off your TV after a certain amount of time. If the sleep timer is turned on, it can cause your television to turn off automatically.
To turn off the sleep timer, follow these steps:
- Switch ON your Samsung Smart TV.
- On your remote control, press the Settings button.
- On the left pane, switch to the General tab.
- Now, under General settings, select System Manager on the right.
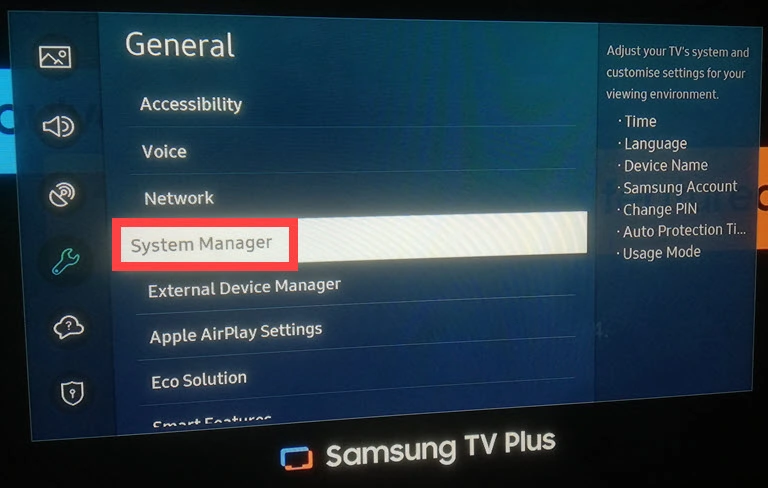
- On the next screen, choose the Time option.
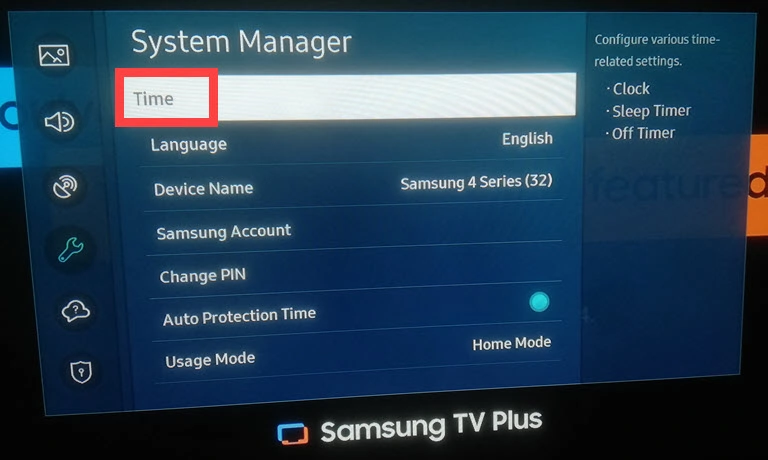
- Under the Time setting, go to the Sleep Timer and turn it off if it is ON.
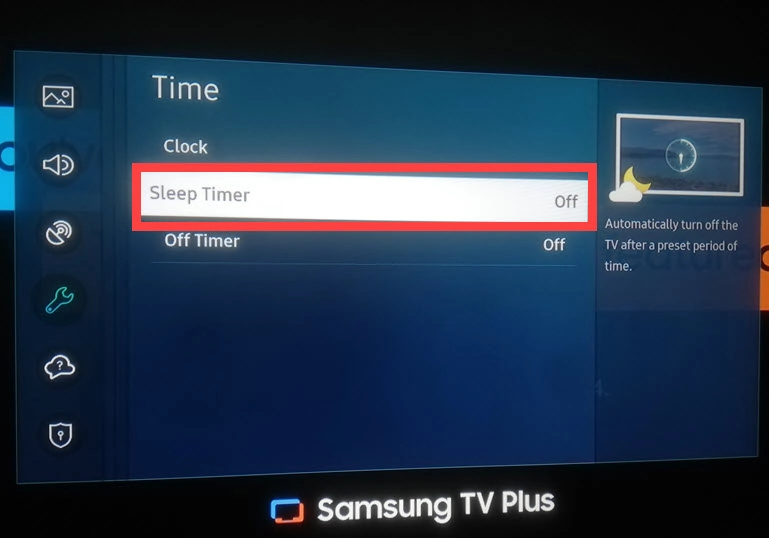
Check TV Capacitor
A bad capacitor can cause your TV to turn off and on repeatedly. If you suspect that this is the problem, you will need to contact a qualified repair technician to fix it.
Reset Your TV to Factory Settings
If none of the above solutions work, you can try resetting your TV to factory settings. This will delete all of your custom settings and return the television to its default state.
Before you reset your TV, be sure to back up any important files or data.
To reset your TV, follow these steps:
- Turn ON your Smart TV.
- On your Samsung TV remote, press the Settings button.
- On the left pane, switch to the General tab.
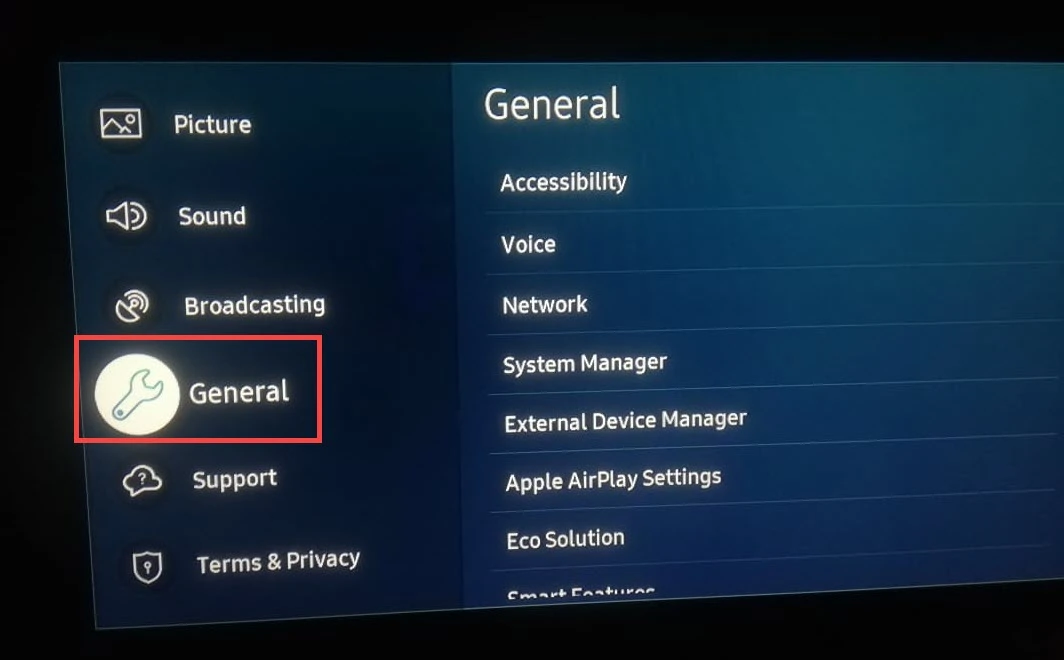
- Under General settings scroll down and choose the Reset button.
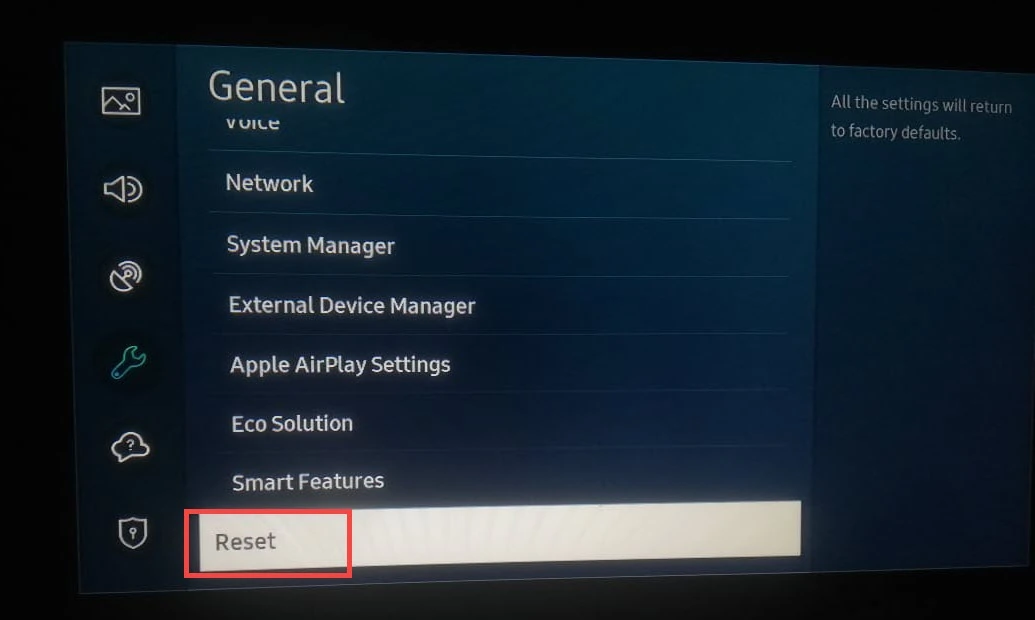
- You will be warned about losing all the data. Select Yes to confirm the factory reset of your Samsung Smart TV.
Frequently Asked Questions

There are several reasons why your Samsung TV might be turning on and off repeatedly. The most common cause is a problem with the power supply or the television’s cooling system. Other potential causes include outdated software, a bad capacitor, or a sleep timer that is turned on.
To do a hard reset on your Samsung TV, you will need to go into the television’s settings and select the “Reset” option under General Settings. This will delete all of your custom settings and return the television to its default state.
If your TV won’t stay on, the most likely cause is a problem with the power supply. If this is the case, you will need to contact Samsung or a qualified repair technician to fix the problem. Other potential causes include outdated software, a bad capacitor, or a sleep timer that is turned on. Follow the fixes listed in this post to solve the issue.
Final Words
If your Samsung TV keeps turning off every 5 seconds, there might be an easy fix. First, try updating your TV’s software, adjusting the Eco Solution settings, or disabling Anynet+ (HDMI-CEC). If these solutions don’t work, you can try resetting your TV to factory settings.
We hope one of the above solutions has helped fix your problem. If you have any other questions, please feel free to leave a comment below. Thanks for reading!