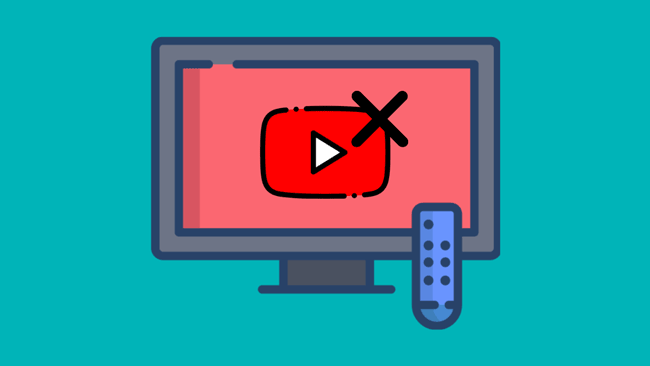YouTube is among the most popular streaming apps available on Roku devices. But, sometimes, it becomes unresponsive due to temporary glitches or internet connectivity problems.
I know this because YouTube on my Roku suddenly wouldn’t load. I couldn’t play any YouTube videos at all. Of course, I couldn’t just let it be as I was about to tune in to a new episode from my favorite channel.
The great thing is, I found out that it’s only a temporary problem, and it can easily be fixed! Here’s how I fixed the YouTube not working on the Roku issue.
Table of Contents
YouTube Not Working on Roku
Restart your Roku device if YouTube becomes unresponsive. Take your Roku remote, press the home button five times, then tap the up arrow button once, then press the rewind button twice, and hit the fast forward button two times to force a restart.

Roku will take a few minutes to reconnect, and you’ll be able to use YouTube again!
Why Is YouTube Not Working on Roku?
There could be several reasons why YouTube is not working on Roku. Some of the common causes are:
- The YouTube server is facing issues
- Slow internet connection
- Temporary software glitches
- Overheating of the Roku device
- The Roku device is not up to date
How to Fix YouTube Not Working on Roku?
1. Restart Your Roku Device
YouTube may not work due to some temporary bugs and glitches on your Roku device. So, it’s better to restart your device again.
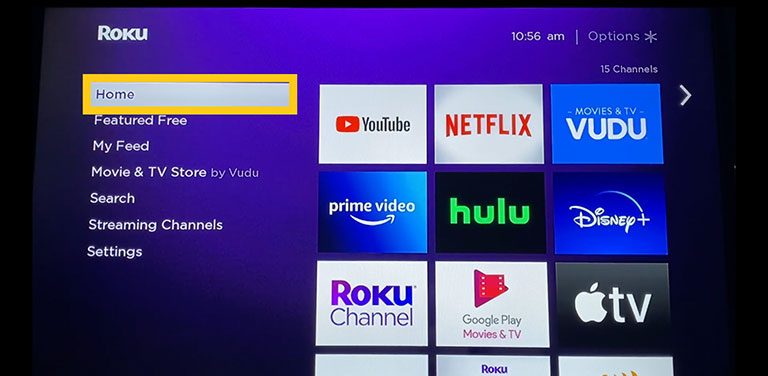
- Turn on your TV, take your Roku remote, and press the “Home” button.
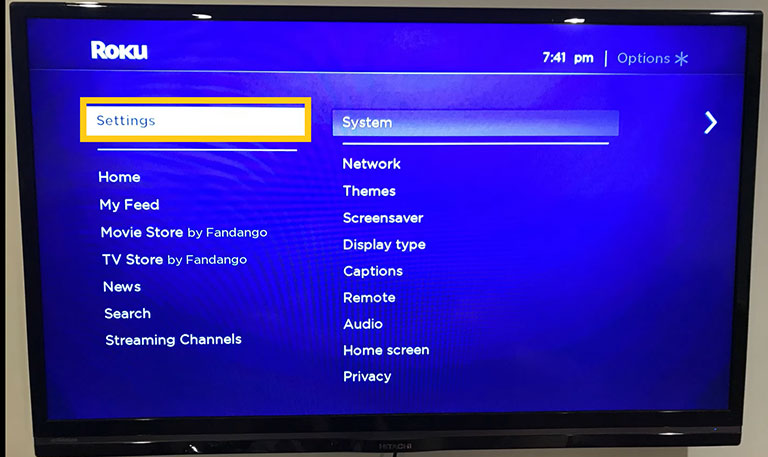
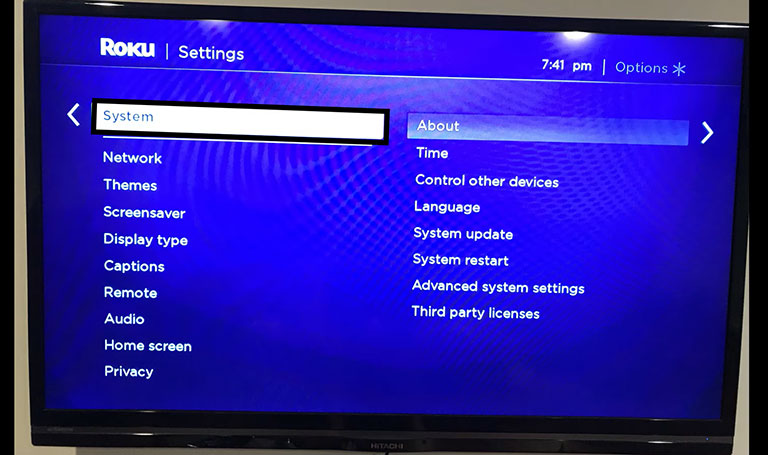
- Go to Settings> System> System Restart.
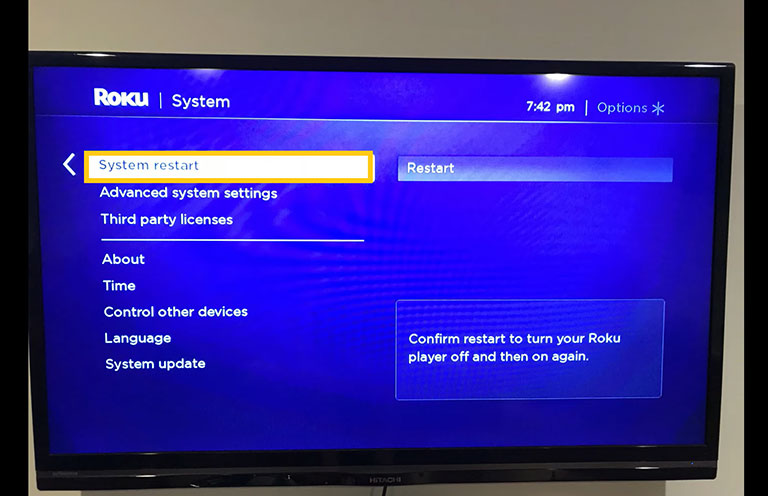
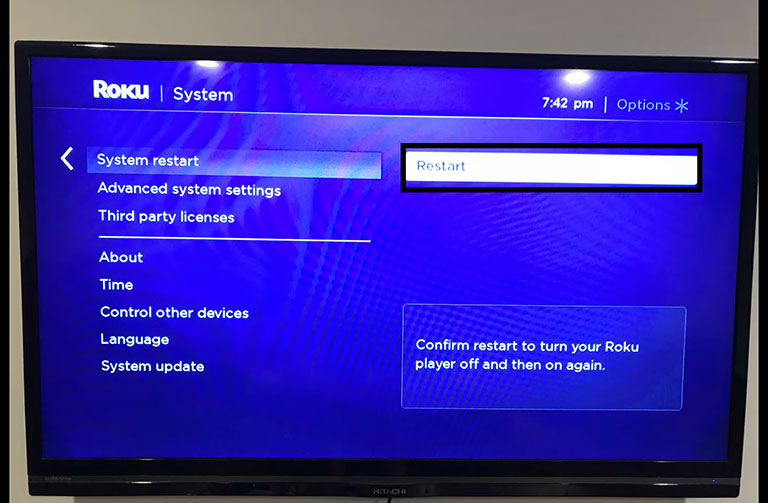
- Select “Restart” and press OK.
After your Roku device restarts itself, check if YouTube TV is working or not.
2. Check Your Router and Internet Connection
Sometimes, the Wi-Fi router may not work properly due to overheating or technical issues, and it can cause YouTube to stop working on your Roku device. You can check other devices that use Wi-Fi to confirm if the issue lies with the router.
If the problem is with the router, unplug it from the power socket and plug it back in after five minutes. Wait for a few minutes until your router resets completely.
If your router is working fine, and you still face the YouTube not working on Roku issue, then the problem is with internet connection speed.
You can run an internet speed test to know the strength and speed of your internet connection. If you want to stream on YouTube seamlessly, you’ll need a stable internet connection speed of at least 10 Mbps/sec.
If you’re having issues with your internet connection, you can contact your ISP’s customer service for help.
3. Reinstall or Update the YouTube App
If you do not keep YouTube up-to-date, that may be the reason why it’s not working. Follow these steps to update the YouTube app on Roku.
- Take your remote and press the “Home” button.
- Find the YouTube app, highlight it, and press the “*” asterisk button.
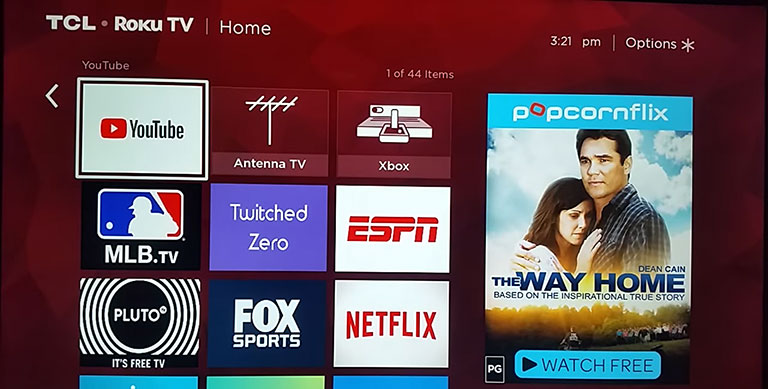
- Now, you’ll see the channel menu.
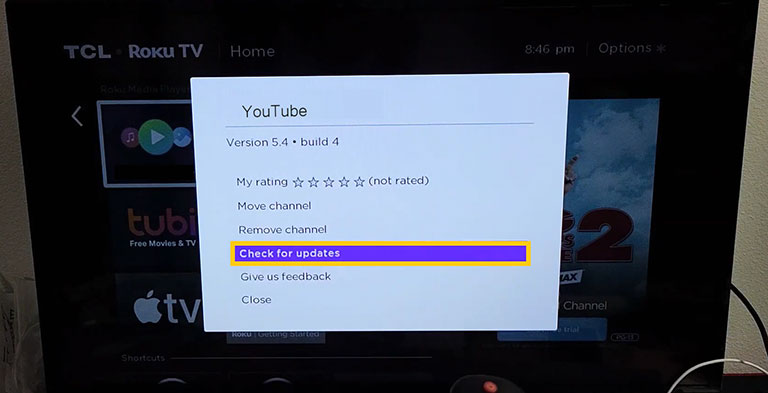
- Scroll down highlight “Check for updates“, and press OK.
- After searching for the updates, the system will automatically update the YouTube TV app.
If your YouTube app is already up to date, you should try reinstalling it.
- Take your remote and press the “Home” button.
- Find the YouTube app, highlight it, and press the “*” asterisk button.
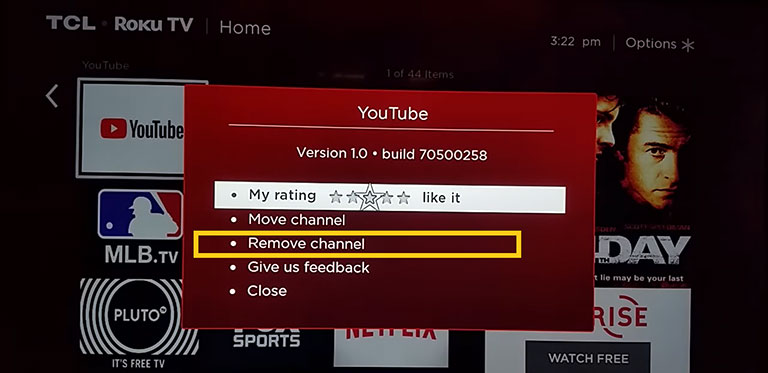
- Now, you’ll see the Remove Channel option in the channel menu.
- Highlight it and click OK.
- Turn off and back on your Roku device after uninstalling the YouTube app.
- Now, take your remote and press the Home button.
- Go to the streaming channels and select the search channels option.
- Search for YouTube. Once you see the search results, select YouTube and click the “Add Channel” button.
4. Update Your Roku Device
If the Roku’s software is not up to date, it can run into many issues. You should often check for its OS updates. Doing this ensures that the streaming apps always work fine.
Follow these steps to update your Roku device.
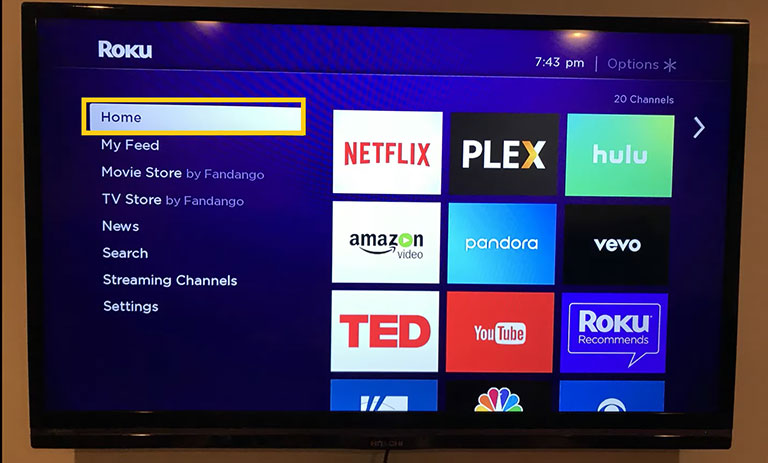
- Take your Roku remote and press the “Home” button.
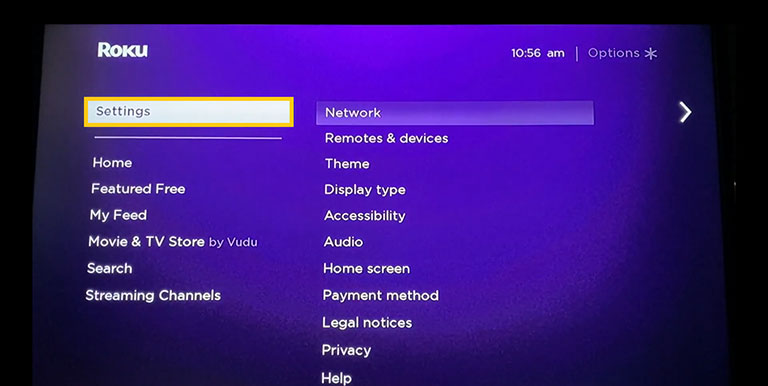
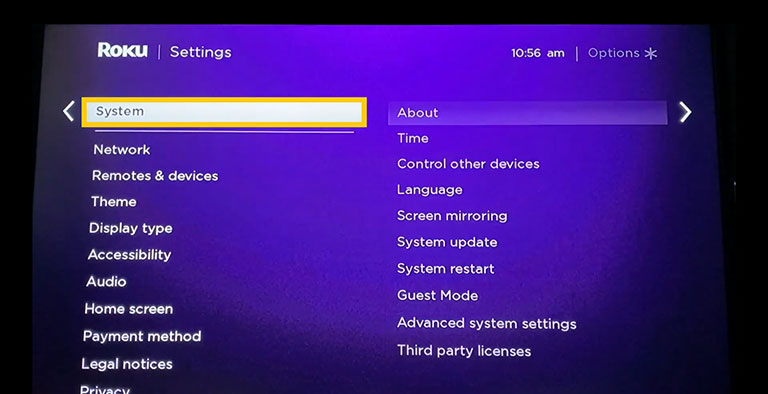
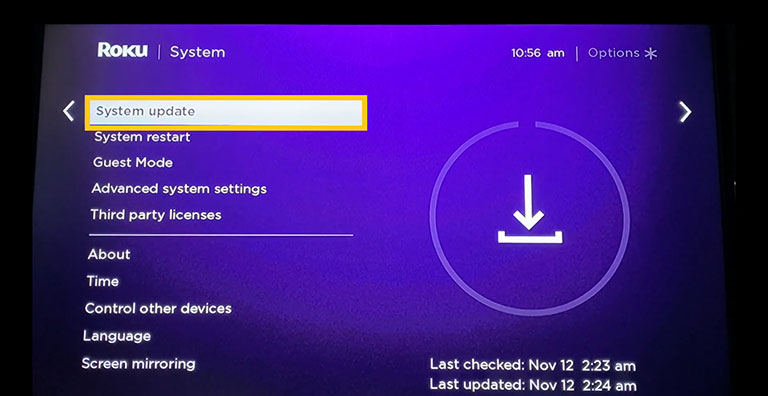
- Go to Settings> System> System update> Check now.
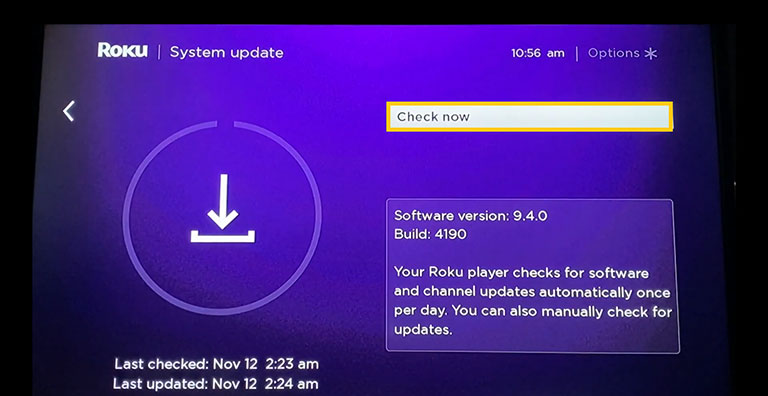
- Press OK to scan for any possible updates.
If you find any updates, download them and then install them.
5. Reset Your Roku Device
If the above methods don’t work, try resetting your Roku device.
Follow these steps to reset your Roku device.
- Take your Roku remote and press the “Home” button.
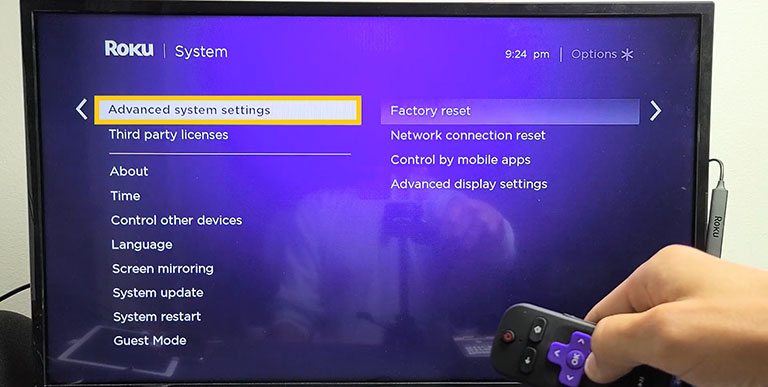
- Go to Settings> System> Advanced System Settings> Factory Reset.
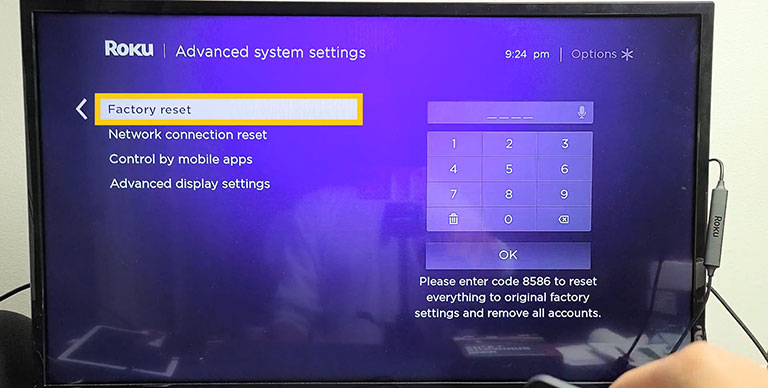
- You’ll see a four-digit PIN on the lower right side of your screen.
- Enter the PIN and press OK.
- It’ll take a few minutes to reset the device.
Once your Roku device starts, go to the Roku Channel Store and install YouTube TV again.
6. Clear Cache on Roku
Sometimes, the cache stored on Roku may cause YouTube not to work properly. Follow the below steps to clear the cache on Roku.
- Take your Roku remote and press the home button five times.
- Now, tap the up arrow button once, then press the rewind button twice.
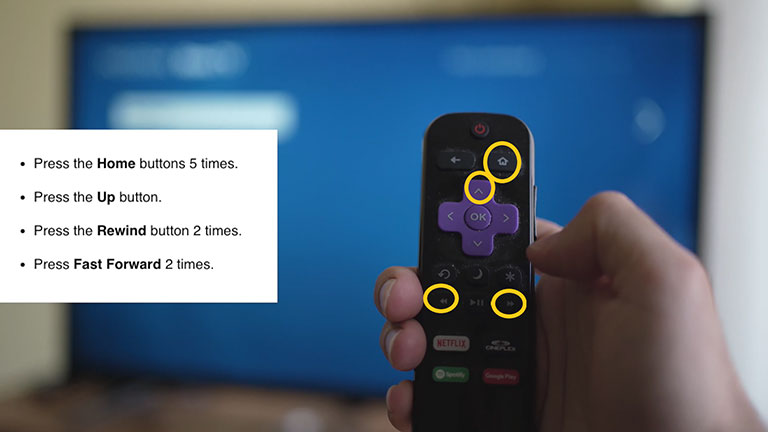
- Finally, hit the fast-forward button two times to force a restart.
- It’ll clear the cache stored on your Roku TV.
Now, check if YouTube is working or not.
7. Check Your YouTube Account’s Validity
You must check your YouTube account subscription if the above methods don’t work. If your YouTube subscription has expired, you may not be able to use YouTube. So, you must purchase a new subscription or renew the validity to keep using YouTube.
8. Check if the YouTube Servers Are Down
If the YouTube servers are down, you may not be able to use the app. It doesn’t happen often, but there’s always a possibility.
The one thing you can do is to check YouTube on other devices like laptops or smartphones to be sure if the server is down there too.
If the servers are down, you’re left with no choice but to wait for the servers to come back online. If you follow YouTube on any social media platform like Twitter, you’ll get the latest updates on the current issue.
But, if YouTube works on other devices, the problem lies with either the Roku device or the YouTube app.
9. Lower the Video Streaming Quality
If the videos take too much time to load, it’s better to lower the video streaming quality.
You can do this by going to the settings menu. In that menu, find the Display Type section and set the resolution to “Auto Detect.”
Selecting “Auto Detect” helps a lot with video buffering.
10. Contact Roku Customer Service
After trying all the methods, you should contact Roku customer support if you still have issues with using YouTube on Roku. They’ll help you solve the issue and get YouTube working again.
Contract Dispute Between Roku and YouTube TV
The deal between Roku and YouTube TV broke down in April 2021. As a result, only the existing members have access to the application, whereas new users aren’t allowed to use YouTube TV.
To temporarily resolve this issue, YouTube launched a new feature for existing and new users to use YouTube TV from the YouTube app. If you’ve installed the YouTube app on your Roku TV, you can easily access YouTube TV from there.
However, you can screencast YouTube from your smartphone to your Roku TV.
A few months later, YouTube and Roku resolved this conflict. You can now add the YouTube TV and YouTube app from the Roku Channel store.
If the deal breaks down again between Roku and YouTube in the future, you now know what to do.
What to Do When YouTube Volume or Sound Is Not Working?
You need to turn off the volume mode if you do not hear sound while streaming on YouTube.
- Launch the YouTube app and play any video.
- Take your remote, and press the * (asterisk) button.
- Highlight “Volume Mode” from the displayed menu and turn it off to see if it helps.
Why Won’t YouTube Install or Download on My Roku?
If there is a software issue on your Roku device, you’ll be unable to download or install YouTube. The solution is to reset your Roku device. Press the Home button on your remote. Go to Settings> System> Advanced System Settings> Factory Reset. You’ll see a four-digit PIN on the lower right side of your screen. Enter the PIN and press OK.
Once you reset Roku, reinstall YouTube. It’ll work now.
What to Do if the YouTube App Is Not Found or Does Not Appear on Roku?
If you do not see the YouTube app while searching, you may have made a mistake during installing or searching. To fix this, go to the streaming channels tab, then type YouTube in the search tab. Select the app from the search result and click “Add channel.”
Once you do it, you will now easily find YouTube on your Roku device.
Frequently Asked Questions

If YouTube is not working on your Roku device, you may notice the following issues:
> You see a blank screen when you launch the app
> You won’t be able to sign in to your YouTube account
> You won’t be able to watch videos
> The YouTube channel won’t launch at all
If the Roku OS is not up to date, it can cause the YouTube application to keep freezing or crashing while streaming. You can update the Roku device with these steps. Take your Roku remote and press the “Home” button. Go to Settings> System> System update> Check now.
The Bottom Line
If YouTube is not working on your Roku device, you can try these proven fixes to solve your problem.
- Restart Your Roku Device
- Check Your Router and Internet Connection
- Reinstall or Update the YouTube App
- Update Your Roku Device
- Reset Your Roku Device
- Clear Cache on Roku
- Check Your YouTube Account’s Validity
- Check if the YouTube Servers Are Down
- Lower the Video Streaming Quality
- Contact Roku Customer Service
Hopefully, one of these fixes worked for you. Were you able to fix the YouTube app on your Roku device? If so, let me know in the comments below!