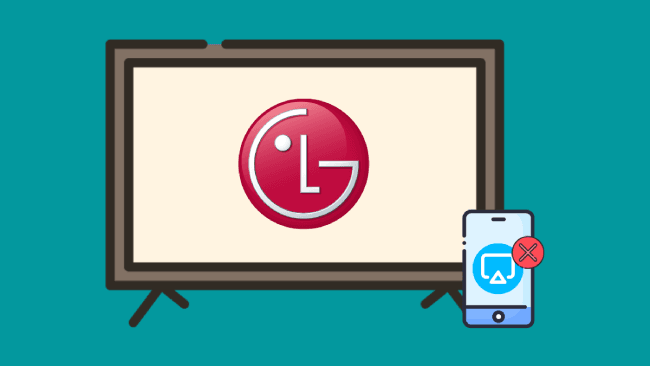Is AirPlay not connecting or showing up on LG TV?
Yes, there are AirPlay-compatible TVs from LG, and if yours is like mine and AirPlay is not working on your LG TV, I’ve gathered that the most likely causes are Wi-Fi connectivity problems, server provider issues, or problems with your LG TV’s settings or iPhone.
Fortunately, I have resolved this issue and you too can resolve this in a few minutes once you identify which one causes this issue on your end.
Here’s a guide to help solve your LG TV AirPlay not working issue.
Table of Contents
LG TV AirPlay Not Working
If your LG TV AirPlay is not working, do the following: first, restart your Apple device and LG TV, connect your TV and Apple device to the same Wi-Fi network, ensure AirPlay is enabled, turn off the firewall, update LG TV OS, and finally, factory reset your TV.
How to Fix LG TV AirPlay Not Working Issue?
Follow these methods to solve your AirPlay not working issue:
1. Check the Compatibility of Your LG TV With AirPlay
First, you should check your LG TV compatibility with AirPlay. If AirPlay isn’t compatible, it won’t work.
However most newer LG TVs support AirPlay, but if yours is a few years old, it might not have support for AirPlay even if you update its OS to the latest.
Here’s a list of LG TVs that support AirPlay:
- LG UHD UK 62 Series or Above (2018)
- LG UHD UK 7 Series (2018)
- LG SuperUHD SK Series 8,9 (2018)
- LG UHD UM 6, 7 Series (2019)
- LG NanoCell SM 8, 9 Series (2019)
- LG UHD UN 71 Series or Above (2020)
- LG NanoCell NANO 8, 9 series (2020)
- LG UHD UN 8 Series (2020)
- LG OLED series (2018, 2019, 2020)
However, you can also check your LG TV’s model number on the official LG website to see if it supports AirPlay. Otherwise, look for the AirPlay option in your TV’s settings. If you don’t find one, it means your TV doesn’t support AirPlay.
You must check beforehand because if your LG TV doesn’t support AirPlay at all, then these fixes aren’t and won’t be applicable.
Note: To run AirPlay smoothly, ensure that your iPhone or iPad’s IOS version is 12.3 or later.
2. Restart All of Your Devices
If your LG TV supports AirPlay and is not connecting or showing up, try restarting all your devices, including the TV, router, and Apple device.
I know it sounds obvious, but sometimes you find the solution in the simplest form. I did this first, and I always do this first, because it’s simply prompting the devices to a fresh start.
For TV:

Unplug your TV from the power outlet and wait for at least one minute.
Next, locate the power button on the TV. Press and hold it for 30 seconds. It will drain the remaining residual power in your TV and allow it to “soft reset” itself.
Now, turn on your TV.
For Router:
Unplug the router, wait for one minute, and plug it back in.
However, if your router is more than five years old, you should consider upgrading it. It’s because AirPlay needs a strong and stable network connection; if it doesn’t get one, it won’t work properly.
For iPhone:
Before restarting your iPhone, first reset the network settings.
- Go to Settings and select General.
- Now, scroll down and select Reset or Transfer > Reset.
- Next, tap on the Reset Network Settings option.
- Once it’s done, restart your iPhone.
After restarting all of your devices, check if AirPlay is working properly.
3. Connect Your LG TV and Apple Device to the Same Wi-Fi Network
These days, most routers support dual-band signals. It means your devices can connect to two networks: 2.4 GHz or 5 GHz.
The benefit of dual bands is that they provide faster speeds, more stability, fewer interferences, and avoid connection issues. However, it may occasionally cause an issue with AirPlay.
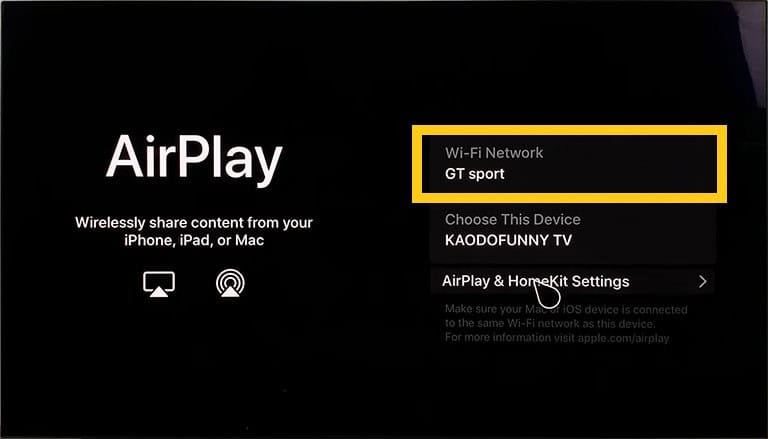
For example, if you connect your iPhone to a 5 GHz network and the LG TV to a 2.4 GHz network, AirPlay will not work.
So, ensure that your Apple device and your LG TV are connected to the same Wi-Fi network.
You can check the LG TV Wi-Fi network by taking the LG remote and pressing the gear icon on it. After that, navigate to Network.
4. Turn On AirPlay
If AirPlay not working on LG TV after connecting the devices to the same network, it might be disabled in your TV’s settings. To fix this issue, simply turn on AirPlay.
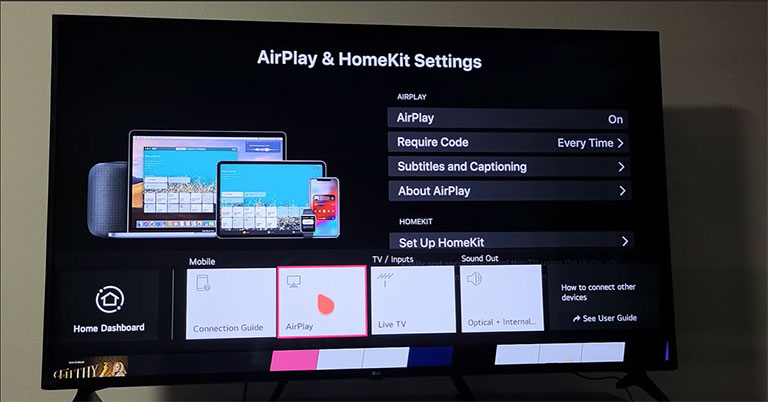
- Take your LG remote and press the Home button.
- Now, from the menu, select Home Dashboard > AirPlay.
- Next, select AirPlay & HomeKit Settings from the list, and then press OK.
- Finally, turn on the AirPlay feature.
If you don’t find the AirPlay option in your TV’s settings, update your Apple device or TV software.
5. Reset AirPlay Paired Devices in Your LG TV
Sometimes, due to minor glitches, AirPlay stops connecting with paired devices. The solution is to reset paired devices and try to reconnect again.
Here’s how:
- Take your LG TV remote and press the Home button.
- From the menu, select Home Dashboard.
- Next, go to AirPlay and select AirPlay and HomeKit Settings.
- Now, open the Require Code option, select Reset Paired Devices, and press OK.
Once you reset the devices, reconnect AirPlay and check if it resolves your issue.
6. Reset Network Settings on Your iPhone
If you think the issue might be with your mobile, resetting the network settings solves the problem.
To do this on your iPhone, tap Settings and select General.
Now, tap “Transfer or Reset > Reset > Reset Network Settings“.
Once it’s done, reconnect your devices to the same WiFi network as your TV.
So for me, I did a reset of the network settings of my iPhone then I restarted my router, TV, and iPhone. You can also do this the other way around, but this order worked for me.
7. Update Your LG TV and Apple Device Firmware
If you do not keep your TV software up to date, it might run into many issues, like showing a black screen or playing video without sound. So, it’s better to keep the firmware updated.
However, if your TV has access to the internet most of the time, then it will automatically download and install updates.
Follow these steps to modify the settings for Automatic Updates:
- Take your LG remote and press the Start/Home button.
- Next, select Settings > All Settings > General.
- Now, navigate to About this TV and check the box saying “Automatic Updates.” Here, you also have the “Check for Updates” option.
However, if your TV is not checking for updates automatically, you can do the process manually:
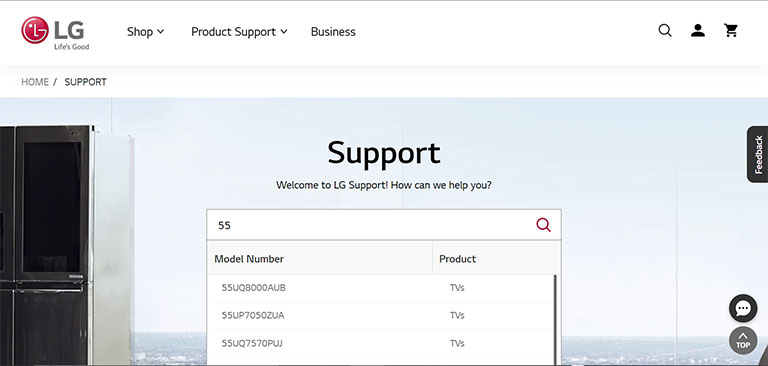
- First, take your laptop or PC and search for LG Support on the browser. Visit the LG Support website, type your TV model number, and select it from the list.
- Download the software zip file to your device and unzip or extract it.
- Next, take a USB drive, connect it to your PC, and create an “LG_DTV ” named folder.
- Now, copy the extracted file and paste it into that folder. Ensure that the copied file type is EPK.
- Take the USB drive and plug it into your LG TV.
- Now, follow the on-screen instructions and install the update.
Once you update the TV’s firmware, it’s time to check for updates on your iPhone, iPad, or Mac.
For iPad and iPhone:
Go to Settings > General > Software Update.
For Mac:
Go to System Preferences and click on Software Update > Update Now.
Once you download and install the latest updates on both devices, check if AirPlay is working fine.
8. Turn Off Firewall Protection
If you still can’t fix the LG TV AirPlay not working issue, it might be because of the firewall protection of your Apple device. Due to security reasons, the firewall prevents incoming connections from your TV.
In such a case, you have two options: either uncheck the option saying “block all incoming connections” or turn off the firewall.
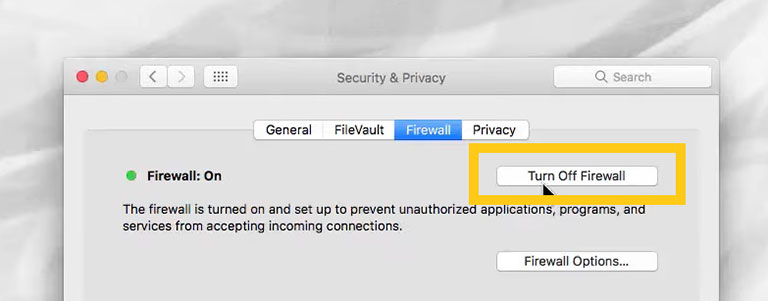
- To do this, navigate to System Preferences.
- Next, select Security and Privacy > Firewall > Firewall Options.
- Find the option saying “Block all incoming connections” and uncheck it.
- Otherwise, disable the firewall by clicking on “Turn Off Firewall.”
9. Stop Using Your Phone as a Remote Control
If your LG TV not showing up on AirPlay, you might be using your phone as a remote control.
Some users noticed that AirPlay stopped working if they used the LG ThinQ application on the phone to control the TV simultaneously.
So, it’s better to use the remote control that came with your TV at the time of purchase.
However, you should close the LG ThinQ application before reconnecting AirPlay to your TV.
10. Perform a Factory Reset on your TV
If nothing helped you resolve your issue, then it’s time for a factory reset. Performing a factory reset will reset the settings back to default. It means you’ll have to download and install the updates again.
So, before factory resetting your LG TV, try all the above solutions, as it will be a complete hassle to start things over.
Follow these steps to factory reset your TV with the remote:
- Take your LG remote and press the Gear icon/ Home button on it.
- Navigate to Settings > General.
- Select Reset to Initial Settings and press OK.
- Your LG TV will start the reset process, and once it completes, you’ll see an initial setup screen.
- Follow the on-screen instructions and set up your TV.
Follow these steps to factory reset your TV without a remote:
If you’ve lost your LG TV remote, don’t worry; there are other ways to reset your TV.
- First, locate the power button. It’s usually located at your television’s bottom, left or right side.
- Turn on the TV, press the power button, and hold it for 10–15 seconds.
Your TV will show you the options to reset itself. If your TV doesn’t show anything, use your TV’s joystick control to go to the menu. Then, open All Settings and select General. Select Reset to Initial Settings from the list.
If you can’t reach or don’t have access to these buttons, consider getting yourself a USB keyboard. Plug the device into one of the USB ports of your TV use it to navigate through the menu and finally reset your LG TV.
The last resort is to get a universal remote and set it up to control your TV. Once done, use it to reset your TV.
11. Connect to AirPlay via Apple Home
Another trick to fix LG TV not showing up on AirPlay is to connect to AirPlay via Apple Home.
To do this, factory reset your TV and then set up AirPlay on your TV using the Apple Home application. Avoid setting up AirPlay using the TV; try enabling it on your iPhone.
Add your TV as a new device on the application, and ensure that your Apple device is near the TV. Also, ensure that both devices are connected to the same Wi-Fi network and that Bluetooth is turned on.
How Do You Setup Apple AirPlay on LG TV?
Before setting up AirPlay, make sure you follow these steps:
- Connect your Apple device and TV to the same Wi-Fi network.
- Keep your TV OS and Apple device up to date.
Follow these steps to set up AirPlay:
- Press the Home/Start button on your TV remote.
- Select Home Dashboard from the menu.
- Next, click the UP button on the remote and navigate to AirPlay.
- Select AirPlay & HomeKit Settings from the list, and then turn on AirPlay.
- Select the Require Code option and set it to First Time Only.
- Take your iPhone or iPad and swipe down the top bar. It’ll open the menu for quick actions.
- Select Screen Mirroring and locate your TV’s name in that list.
Choose the device you like to connect to, and then enter the code shown on the TV screen into your iPhone. After successful pairing, screen mirroring will start immediately.
Frequently Asked Questions
To turn on AirPlay, press the Home button on your remote. Select Home Dashboard > AirPlay > AirPlay and HomeKit Settings from the menu. Finally, turn on the AirPlay feature. If you do not find the AirPlay option, update your TV software or Apple device.
To reset AirPlay, press the Home button on your remote. Select Home Dashboard > AirPlay > AirPlay and HomeKit Settings from the menu. Now, open the Require Code option, select Reset Paired Devices, and press OK. If this doesn’t work, factory reset your TV.
Well, it depends on the TV model you’ve purchased. If your TV was manufactured before 2018, there are chances that it might not support AirPlay. However, you can also check your LG TV’s model number on the official LG website to see if it supports AirPlay.
If AirPlay suddenly stops working, it might be because your TV and Apple device are not near to each other or not connected to the same Wi-Fi network. There can also be a software or network issue that causes AirPlay to stop working. To fix this, restart all your devices.
LG TVs manufactured after 2019 support AirPlay. If your TV is a few years old, it might not support AirPlay even if you update its OS to the latest version. To check compatibility, enter your TV model number into the LG Support Home page.
The Bottom Line
It can be a hassle to get AirPlay working, but with these proven fixes, you can start screen mirroring again.
- Check the compatibility of your LG TV with AirPlay
- Restart all of your devices (LG TV, router, and Apple device)
- Connect your Apple device and LG TV to the same Wi-Fi network
- Turn on AirPlay
- Reset AirPlay-paired devices on your TV
- Reset network settings on your iPhone
- Update your LG TV and Apple device firmware
- Turn off firewall protection
- Stop using your phone as a remote control
- Perform a factory reset on your TV
- Connect to AirPlay via Apple Home
Hopefully, one of these fixes has helped you resolve your issue. Were you able to fix your LG TV AirPlay not working issue? If so, let me know in the comments below!