Samsung is known for producing high-quality smart TVs, and I acknowledge that they’re top-notch. Then again, I experienced this “Unable to connect to the Samsung Server” issue recently where I couldn’t stream any online content from my Samsung TV at all!
If you’re facing the same issue, don’t panic though! Fortunately, this is a common issue with tried and tested fixes. Yes, I tried and tested them so do perform these solutions in the shown order like I did.
Table of Contents
Why My Samsung TV Won’t Connect to the Server
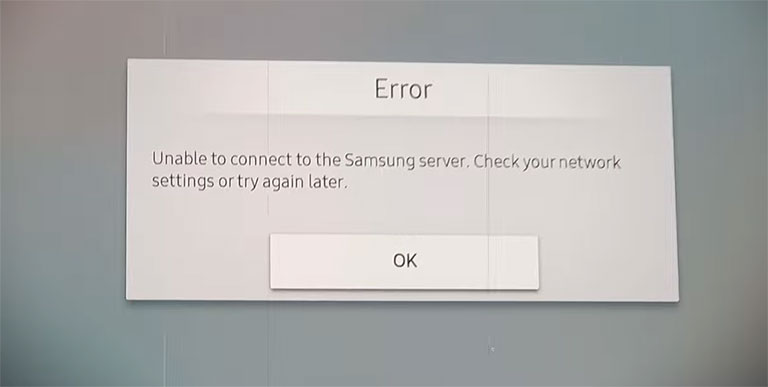
Multiple factors can prevent the Samsung Smart Hub from establishing a stable connection. It could be due to wrong DNS settings, outdated software, or regional errors. After accessing tons of reports, we’ve discovered the common reasons that can trigger the “Unable to connect to the Samsung server” error and listed them below.
- Issues with your router and modem
- Internet access is denied in some areas
- Using an outdated firmware
- A problem with your DNS
- Damaged or corrupted cache memory
- An issue with the Samsung Smart Hub
Unable to Connect to the Samsung Server
If you notice the “Unable to connect to the Samsung server” error on your Samsung TV, try resetting the Network. To do this, press the Source button on your TV remote, then open Settings > General > Network > Reset Network. Viola! This will restore the Network settings to the day you bought the TV.
We tried multiple fixes before checking this one, but not a single one worked in the long term. However, performing a network reset on your Samsung TV helped establish an internet connection.
1. Soft Reset Your Samsung TV
This may sound obvious, but performing a soft reset on your Samsung TV can resolve almost every software issue. To do that, unplug your Samsung TV from its power source and wait a minute or two before plugging it back in.

In the meantime, press and hold the power button on your TV for 40 seconds. This will drain any residual power left inside the TV and allow it to reset itself.
Once the time is up, turn your Samsung TV on to see if it resolves the “Unable to connect to the Samsung server” issue.
If it doesn’t, we’ve included some additional troubleshooting methods to resolve the issue in no time.
2. Reset Your Samsung Smart Hub
The Samsung Smart Hub is the app store for your TV. This means resetting the Smart Hub will remove every detail of your account and restore the settings to the day you bought the TV.
Press the Settings/Menu button on your TV remote. Then navigate to Support > Self Diagnosis. There you’ll notice an option that says “Reset Smart Hub.” Select it and press OK.
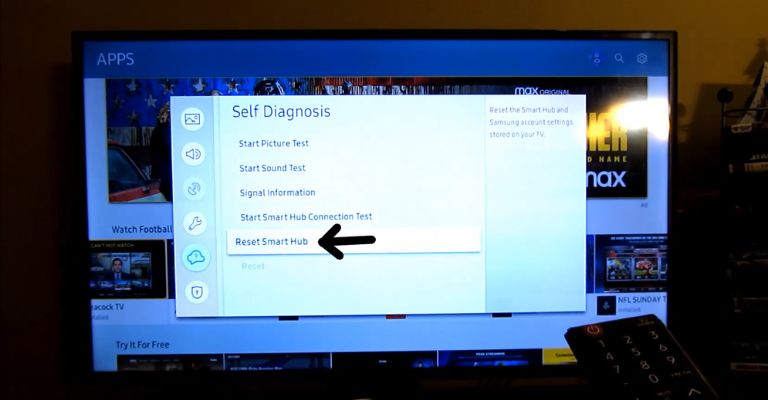
Your TV will ask you for the security pin, so enter “0000” and press OK. This will reset your Samsung Smart Hub settings to factory defaults.
After a reset, connect your Samsung Smart TV to the internet and see if it is working.
3. Update your Samsung Smart TV
As discussed earlier, the “Unable to connect to the Samsung server” error can also appear due to outdated firmware. Fortunately, you can fix this issue by updating the software on your TV. Here’s how.
- Hit the Home button and open Settings.
- Scroll down to “Support” and select “Software Update.”
- Turn on the Auto Update option and click “Update Now.”
- Your TV will search for the latest firmware update. If there is an update available, install it.
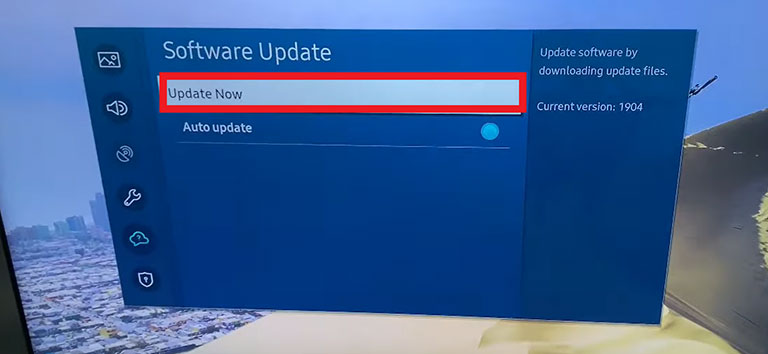
Your TV will turn off and on again. Once the reboot is complete, your TV is now up-to-date; see if the internet is working.
4. Log Out and Log in to your Samsung Account
This may sound a little odd, but logging out and logging back into your Smart Hub account has proven to resolve the “Unable to connect to the Samsung server” error.
Sometimes, users may disable the sync on their accounts. So, when you log back into your account, it’ll automatically sync your account with the TV and the Smart Hub. As a result, the issue gets resolved. Here’s how.
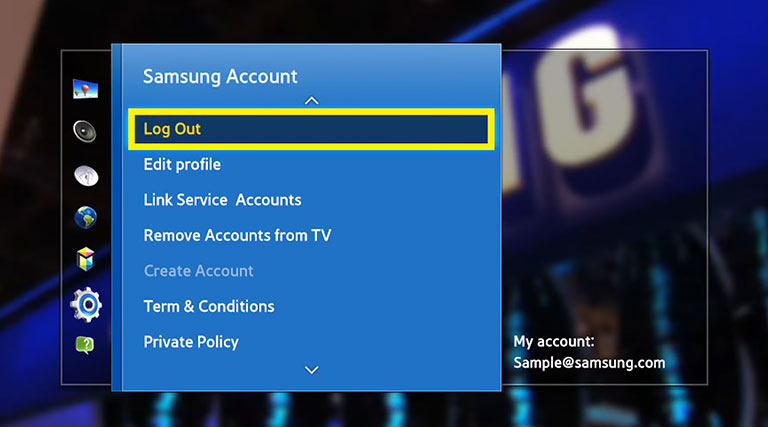
- Open the Settings menu and navigate to General > System Manager.
- Go to your Samsung Account and click on “My Account”.
- Hover over to “Sign out” and press the Select button on your remote to confirm.
- Reset your Smart Hub and then update the TV firmware.
- Once done, log back into your account and accept all the terms and conditions.
Viola! Let your Samsung account sync the settings on your TV and see if that resolves the issue.
5. Change the DNS Server Address
Before moving on to the next method, cross-check your other WiFi-compatible devices to see if they’re working. So, pick your tablet or smartphone, for instance, and try searching for something on the web.
If your WiFi-compatible devices are working fine, then you need to change the DNS server number on your TV. If not, you can skip this and try resetting your router or modem.
To fix the “Samsung server is not responding” issue, here’s how to change the DNS server number.
First, press the Menu button on your TV remote. Open Network > Network Status, and your TV will search for a WiFi network connection.
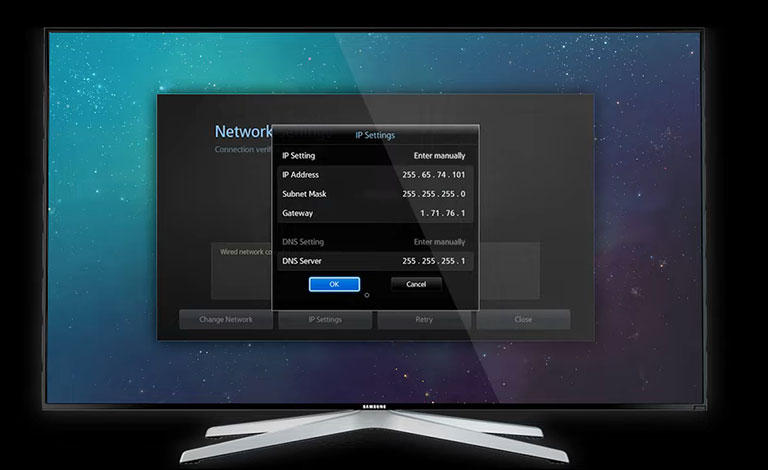
Your TV will prompt a message that says you’re connected to the WiFi network but have no internet. So, open the IP settings located at the bottom of this DNS server prompt. It should be set to either “8.8.4.4” or “8.8.8.8.” If it’s not, you need to alter the DNS server number to one of them.
Once you change it, your TV should establish an internet connection and fix the “Samsung TV unable to connect to the server” issue.
6. Reset Your Modem/Router
Sometimes, your router or modem may experience trouble connecting to the internet, causing your Samsung TV to show a connection error.
To resolve this, unplug your router/modem from its power source and wait for a couple of minutes before plugging it back in. The reset process will take a minute or two, and when your router restarts and comes back online, it should resolve the internet issue on your Samsung TV.

If that doesn’t work, you can also test the internet speed. In some cases, you may have to bring the router closer to your TV to establish a solid connection.
If nothing has worked so far, consider hard resetting your modem or router as a last resort. Most routers are integrated with a pin-hole reset button at their back that you can press and hold for a few seconds using a ballpoint pen or paper clip.
After the reset, you have to redo the connection process on all your devices. If you’re still experiencing the Samsung TV WiFi issue after unplugging and resetting your modem or router, you need to contact your internet service provider for further assistance.
7. Use VPN
If your TV cannot connect to the Samsung server, there may be a service outage in your area. In that case, use a VPN to virtually change your location to the country from where you bought the TV. Remember, this could vary from one user to another, depending on where you live.
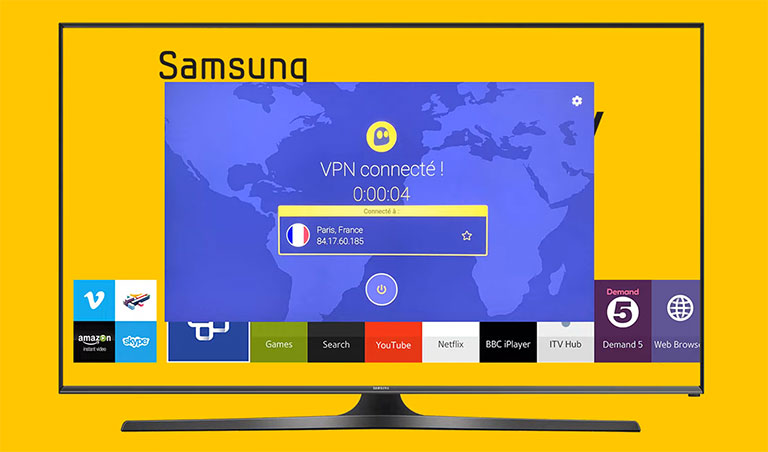
Once the VPN is connected, it’ll be applied to the router, which will then use a wired connection to connect your TV to the internet. To do that, you may have to contact your VPN and router provider for further details.
8. Try This Simple Workaround
First, reset the Smart Hub on your Samsung TV and don’t accept the terms and conditions.
Now, try opening an app on your TV, and it will prompt you to accept the terms and conditions.
When it does, hit the “Mute > Volume Up > Channel Up > Mute” buttons.
In the next prompt, choose another country than the one you’re living in; for instance, select the USA if you’re living in the UK. This will reset every application automatically.
Now, repeat this process and choose the country you were using before, and hopefully, this will fix the “Unable to connect to the Samsung server” error.
9. Change IP Settings to “Obtain Automatically”
Sometimes, network settings may get changed on Samsung TV, and an incorrect configuration can trigger this error.
For instance, if the IP setting is set to “Obtain manually”, you have to enter the IP address manually; otherwise, you won’t establish an internet connection.
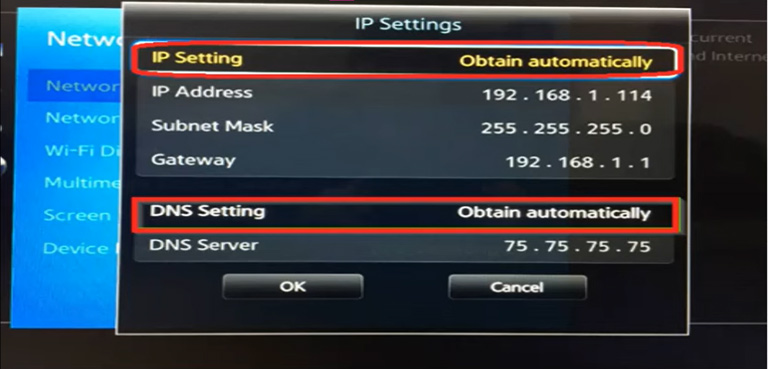
To check this configuration, press the Menu button on your TV remote and go to Network > Network Status > IP Settings.
In IP Settings, make sure it’s set to “Obtain automatically”. If it isn’t, change it.
10. Reset Network Settings on Your Samsung TV
If your Samsung TV won’t connect to the server for whatever reason, you can re-establish the connection by resetting the network settings.
- First, press the Source button on your TV remote.
- Open Settings > General > Network and select “Reset Network.” This will reset the Network settings to the day you bought your Samsung TV.
This means the saved WiFi networks on your TV will also be deleted, and you will have to redo the process to establish an internet connection.
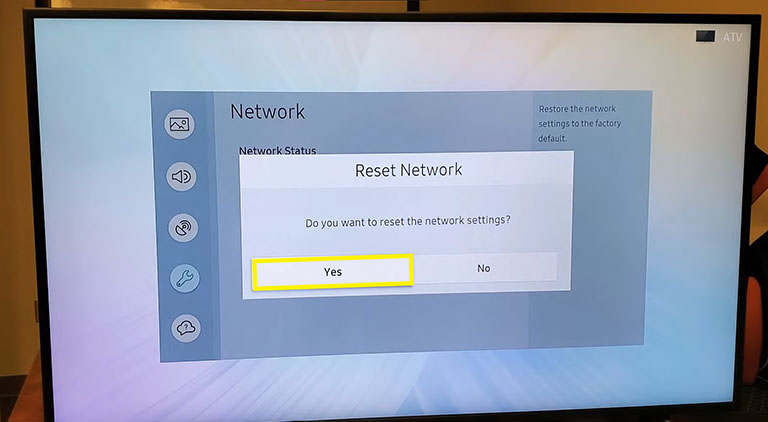
The reset process will take a minute or two. After that, you’ll be directed to the Network settings, asking you to sign in, so keep your WiFi ID and password ID.
Hopefully, this will resolve the issue with your TV. If that doesn’t work, it’s time for you to perform a factory reset as your last resort.
11. Perform a Factory Reset
If none of the above fixes worked, it’s time for you to perform a factory reset on your TV.
To do so, press the Home button on your TV remote and select Settings. Go to General > Reset. In the case of older models, open Settings > Support > Self Diagnosis > Reset.
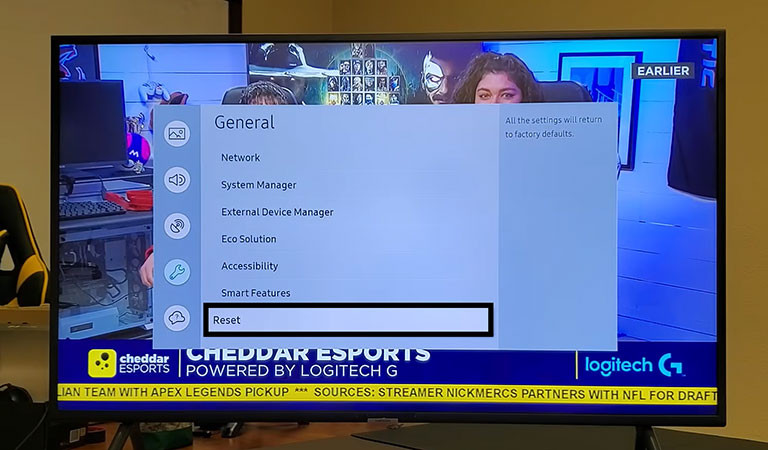
Your Samsung TV will ask for a security pin, so type “0000” and press OK. Now, your TV will restart and show the initial setup process.
However, if you don’t remember the security pin, try resetting it using the remote control.
Make sure to press the button on your remote in the shown order; this will reset the security pin to the factory default of “0000.”
- On a standard remote: Hit Mute > Volume + > Return > Volume – > Return > Volume + > Return.
- On the Samsung Smart TV remote: Hit +/- (Volume) button > Volume + > Return > Volume – > Return > Volume + > Return.
Your TV will turn off and on again during the reset process. Once done, give it a minute or two to set up.
Now, select the WiFi network and enter the password; hopefully, it should start working like before.
Frequently Asked Questions

> Go to the Start Menu > Settings > Network & Internet.
> Now, choose WiFi (if your PC uses a wireless connection) on the left or Ethernet (if your PC is connected via a wired connection).
> Click on “Network and Sharing Center.”
> Finally, select the media streaming options.
> First, hit the Smart Hub button on your TV remote.
> Now, hover over to the Multimedia section.
> Choose the PC that the media server is on.
> Choose the kind of media you wish to play.
> Click on the file to play and enjoy.
To do that:
> Press the Menu button on your remote.
> Go to Network > Network Status > IP Settings.
> Once you open the IP settings, make sure it’s set to “Obtain automatically”. If it isn’t, change it.
This is frequently caused by one of two factors: your PC is not using the correct root certificate, or your network is unable to request to log into the server.
If the Samsung server is not responding, it could be due to an unreliable or slow internet connection. You can easily resolve this problem by purchasing a high-speed internet connection or using the internet connection from another device. Remember, this error usually doesn’t appear when the Samsung server is down.
The Bottom Line
If you’re experiencing the “Unable to connect to the Samsung server” error, don’t worry! This is a common issue with multiple fixes.
- Soft reset your Samsung TV
- Reset your Samsung Smart hub
- Update the smart TV
- Log out and log in to your Samsung Account
- Change the DNS server number
- Reset your Modem/router
- Use VPN
- Try this quick workaround
- Change the IP settings to “Obtain automatically.”
- Reset Network settings on your Samsung TV
- Perform a factory reset
If none of the above fixes worked for you, contact Samsung Support for further assistance. The representative will help you resolve the internet issue in no time.
Were you able to resolve the “Unable to connect to the Samsung server” issue? If so, please share your experience in the comments section below!
