You can enjoy a fantastic VR (virtual reality) experience with the Oculus Quest 2 if you link, stream, and cast it to the Roku TV. The one drawback of doing this is that the procedure is frequently difficult to understand and can be confusing.
I have the perfect guide if you are one of the numerous people suffering from this problem. I’ll demonstrate casting the Oculus to a Roku TV.
Table of Contents
What to Note When You Want to Cast Quest 2 to Roku TV
Roku televisions lack internal casting capabilities and support for third-party casting gadgets like Chromecast. It only supports screen mirroring as a result. You would have to mirror the screen on your Roku television after casting your Quest 2 on your phone.
Fortunately, screen mirroring may be quickly enabled if you know where to look. Using AirPlay or Smartview, you may project your phone’s screen onto your TV.
Ways to Cast Quest 2 to Roku TV
1. Using a Chromecast
To your TV, connect the Chromecast. It can be connected to any available HDMI connection on the TV’s back. After plugging in the USB power cable and connecting the Chromecast to your TV, the device is ready to use.
- You must go through a setup procedure using the Google Home app on your mobile device the first time you link to a Google Chromecast.
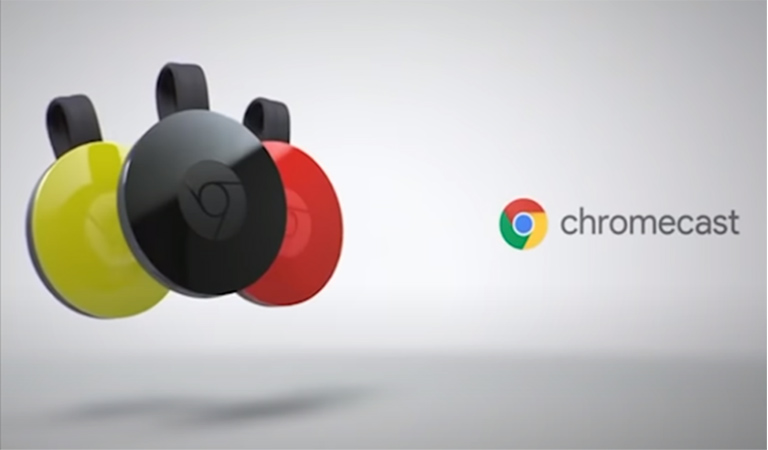
- On your TV, select the Chromecast input. To achieve this, use the Roku remote’s Home button. Select the Chromecast’s linked input after that. It should appear first on the Channels page.
- Put your Oculus Quest on and turn it on by pressing the power button on the right side.
- Select Oculus from the menu. It’s the flat “O”-shaped button on the right controller. This brings up the Oculus menu.
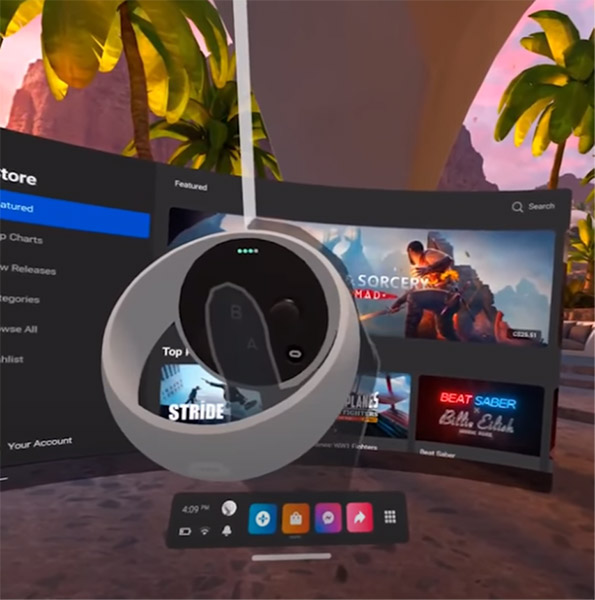
- Choose Share from the Menu. It’s the pink symbol with the right-pointing, curving arrow. Point at this icon in the Oculus menu and press the trigger button to choose this option.
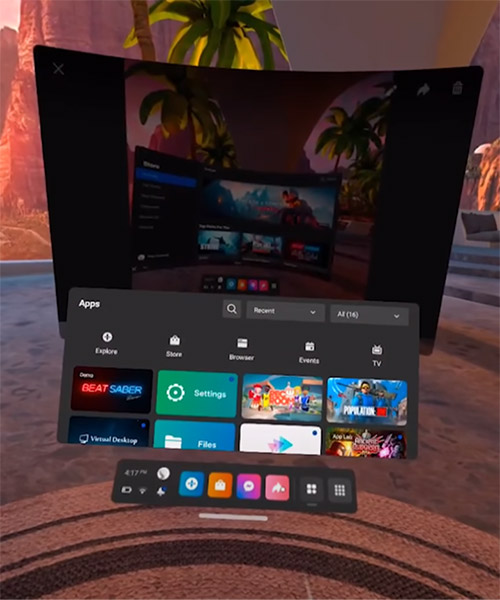
- Press Cast. It is the first choice in the Share menu’s upper-left corner.
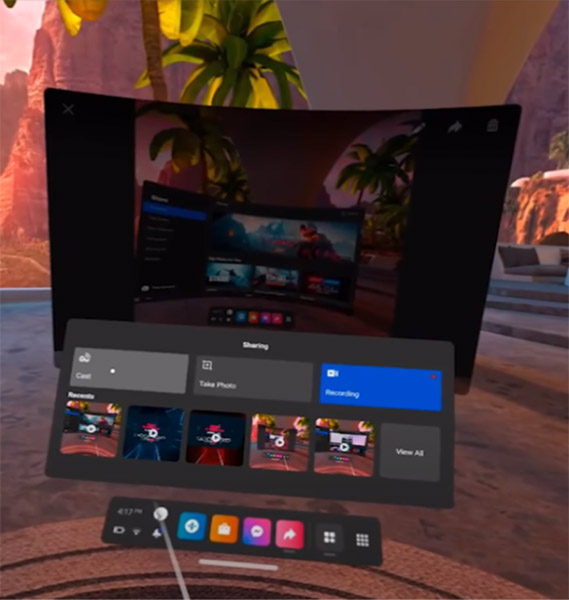
- You’ll see a list of casting-capable devices.
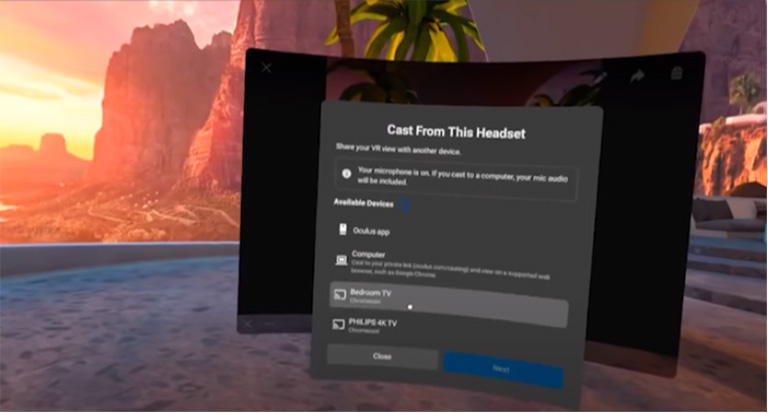
- Click the blue “Next” button after selecting your Chromecast device. Direct broadcasting from your Oculus Quest to your TV’s Chromecast will begin.
2. Casting Using iPhone or iPad
You must ensure that your Oculus Quest, Roku TV, and iPhone or iPad all have a solid connection to the same Wi-Fi network to link your Oculus to your Roku TV.
- Open your smartphone’s Quick Access menu. To do this on your iPhone or iPad, slide down from the top-right corner of the screen.
- Select the Screen Mirror. You can use AirPlay to reflect your screen on an iPhone or iPad. Start mirroring your screen by tapping the icon that looks like two overlapping rectangles.
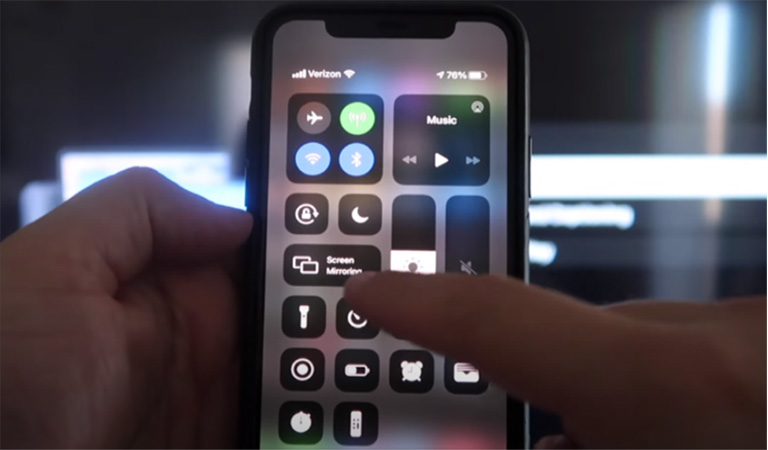
- Your Wi-Fi network should display a list of the devices linked to it. For screen mirroring to begin on your TV, tap your Roku device.
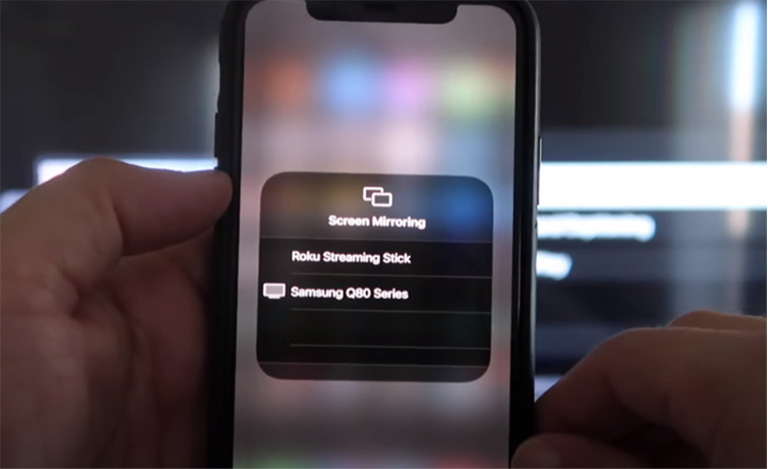
Before proceeding, you should input a code that appears on your TV screen or click a confirmation message on your phone.
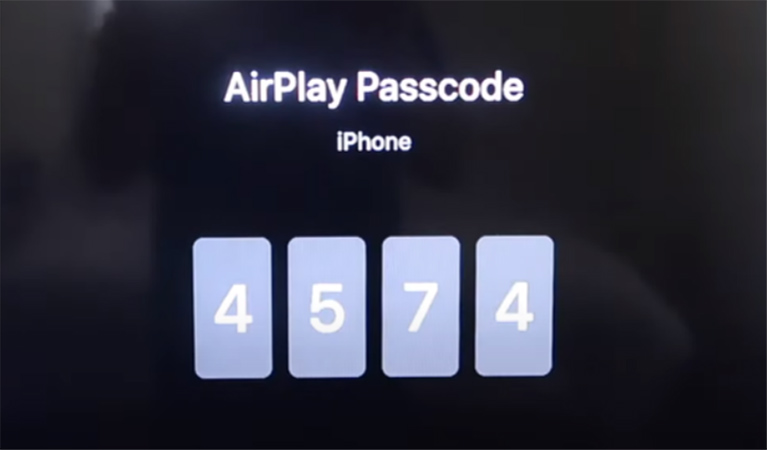
- When prompted by your TV, choose Allow using the remote control. This enables a connection between your phone and TV. Your TV should display a mirror image of your phone’s display.
- Get your smartphone’s Meta Quest app open. The icon for the Meta Quest app is white with a black, elongated “O” in it. Your smartphone’s Meta Quest app will launch when you tap the app’s icon.
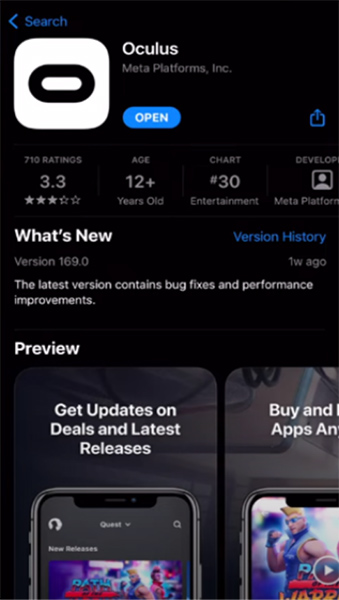
- The Oculus app is free for download from the App Store for iPhone and iPad if it isn’t already on your device.
- Put your Oculus Quest on and turn it on by pressing the power button on the right side.
- Select Oculus from the menu. It is the flat “O”-shaped button on the right controller. Your vision is then filled with the Oculus menu.
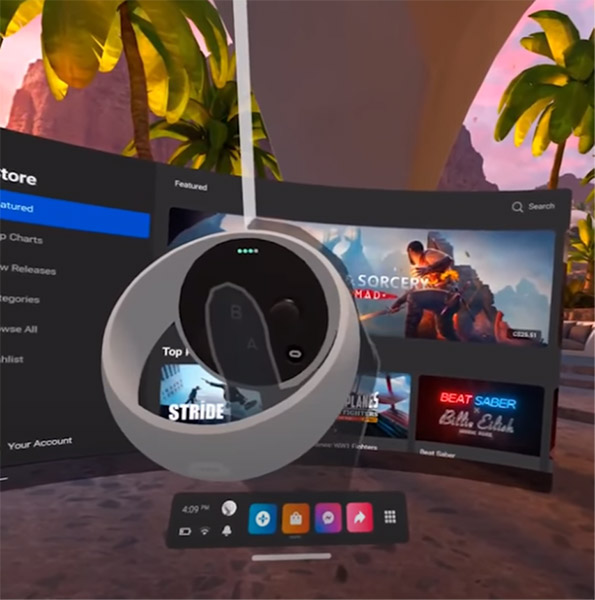
- Choose the Share option. Point the controller in its direction and press the trigger button to choose this option.
- Press Cast. It is the first choice in the Share menu’s upper-left corner.
- Click the blue “Next” button at the bottom after choosing the Meta Quest mobile app from the list of devices.
- This mirrors the screen of your mobile phone’s app to your TV after casting your Oculus Quest on it.
Ensure Bluetooth is enabled on your mobile phone if you cannot link your Oculus Quest. In the Meta Quest app, press Devices after selecting Menu from the lower-left corner. It should indicate at the top of your Oculus Quest is connected.
3. Using Android Smartphone
You can use the mirroring feature to complete this process even if you don’t have Chromecast. However, you must first enable the mirroring feature on your Roku TV.
Before that, confirm that your Roku TV and Android smartphone are linked to the same internet connection.
- Navigate to Roku Settings and select System.
- Tap on Screen Mirroring from there. Enable screen mirroring and keep Always Enable or Prompt selected to mirror the material often.
- Then, on your Android smartphone, install the Oculus app.
- After downloading the app, log in using the necessary information.
- Launch your Android phone’s notification panel after that. On the notification panel, you can see the casting symbol. Toggle that.
- Select Roku TV from the list of available devices.
- Then, turn on your VR headset and open the Oculus software on your phone.
- Oculus Quest 2 can now be mirrored on your Roku TV.
How to Troubleshoot Casting of Oculus Quest 2 to Roku TV
Try the troubleshooting instructions below if you’re experiencing problems casting from your Oculus Quest 2 to your Roku TV.
Restart Devices
The first step is to simply turn off all of your gadgets, wait 1 minute, and then turn them back on. Find and hold your Roku TV’s power button for 30 seconds while the TV is unplugged. Ensure that you press the TV’s power button, not the remote control. It assists in draining any remaining power left in the TV and enables the TV to reset itself.
Check for Software Updates
Next, confirm that all your devices are running the most recent software.
Simply carry out the following actions to guarantee that your Quest 2 is using the most recent software:
- Turn on your Oculus Meta Quest 2 headset.
- Push the Oculus button on the right touch controller to access the Menu.
- Navigate to Apps, then Settings.
- After choosing About, choose Software Update.
It will indicate “No Updates Available” if you use the most recent version.
Restart Your WiFi router
If your router isn’t operating correctly, you’ll have trouble casting from your Oculus Quest 2 to your Roku TV. Examine your smartphone and any other Wi-Fi-capable gadgets you have at home. Your router isn’t operating correctly if they aren’t connecting.
Simply disconnect the router for a short while, then re-plug it. The router will need some time to reset fully, but when it comes back online, your Roku should be able to connect to your Quest.
You should contact the customer support line of your internet provider if you’re still experiencing issues with your internet connection.
Frequently Asked Questions

No, you cannot use a Roku TV to operate the Oculus Quest 2. But you can access video or images from Oculus Quest on Roku after you cast it first. Also, the Oculus Quest 2 requires the usage of linked controllers through the Oculus, so you cannot use the Roku remote to control anything on the device.
You can only cast to your Roku using an approved app, which must load on your mobile device and Roku.
On the other hand, screen mirroring works a little differently and is incompatible with some Rokus. It will be supported by any latest Roku device running Roku OS 7.7 or higher.
Yes, using the Roku remote, go to the Channels area on your TV and select a channel. You can cast anything from it to your TV. Plus, you can get a compatible Roku app from the App Store.
If Roku TV’s screen mirroring feature isn’t working, see if your TV has the capability. Screen mirroring is only supported by Roku devices running Roku OS 7.7 or later. To use screen mirroring, you must upgrade or replace your device with the appropriate version.
Final Word
The Quest 2 lets you see VR content with real-world graphics by linking your Oculus VR headset and Roku TV to the same wireless network. Your Roku TV has to work with Chromecast and the hardware systems.
As a result, this article should assist you with casting videos from Oculus to Roku. If your Roku TV doesn’t support Chromecast, you may still cast content to your Roku TV using an Android phone.
