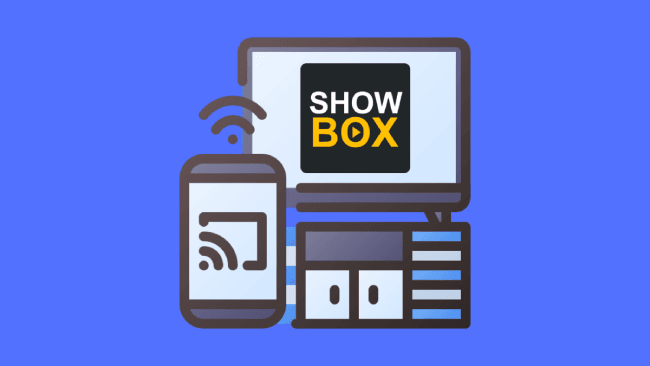Showbox is the most popular Android app for watching free TV shows and movies over the internet. Despite its massive popularity among movie lovers, there’s a limitation that restricts users from streaming video content on a larger screen.
But I still wanted to watch from Showbox on a big screen and fortunately, I found a workaround! With this, I have been streaming Showbox to Chromecast now.
Table of Contents
Streaming Showbox to Chromecast
First, you need to download Showbox, Growbox, and a casting app on your device. After that, set up the Chromecast on your TV and launch the Showbox app on your smartphone. Select the movie you want to play and choose Growbox as your external player. In the app, go to Tools > Cast and select Chromecast.
Viola! Now, you can stream Showbox on your TV.
Before we move forward, let’s look at what Showbox is and what you need to know about this software before setting it up.

What Is ShowBox?
Showbox is an Android app that lets you download and stream the latest TV shows and movies without fees or subscriptions.
With that being said, you must know that Showbox is not a legal service, depending on the piracy laws of your country.
We recommend you read the following note before streaming Showbox on Chromecast using our guide.
A Note on Showbox Legality Problems
Most US internet service providers often check their bandwidth for illegal activities, but many users can get away undetected. However, a recent report shows that Showbox users are more easily detected than users of other torrent services.
No doubt, Showbox is a useful app for streaming the latest TV shows and movies for free, but it’s hard to recommend the service with all the restrictions attached to it.
If you do consider using the Showbox service, remember that you may get in trouble with the Motion Picture Association or your Internet Service Provider (ISP), as they are responsible for suing users for digital piracy.
The best way to stay safe is to use a VPN connection. Keep in mind that using a VPN on your smartphone won’t protect your bandwidth when using Showbox or Chrome.
So, try adding a VPN to your entire home network to protect every piece of content you stream.
How to Stream Showbox to Chromecast
The Showbox app does not support casting content on your smart TV. Fortunately, there’s a workaround that requires a few steps for streaming Showbox to TV. Here’s how.

Step #1: Configure Chromecast on Your TV
First, set up the Chromecast device on your smart TV. It’s best to get the latest versions of Chromecast, either Chromecast Ultra or Chromecast with Google TV, to avoid compatibility issues. On the other hand, any TV with an HDMI port is compatible with Chromecast devices. So, follow these steps to set up Chromecast on your Android device and TV:
- First, insert the Chromecast device into one of the HDMI ports of your smart TV. You can now connect the Chromecast device to an electrical outlet.
- Turn your smart TV on and press the input or source button on the remote. Choose the port number where you’ve inserted the Chromecast device.
- To establish a connection between your TV and smartphone, you need to ensure both devices are connected to the same WiFi network. Remember that the Chromecast Ultra only works with 5G WiFi frequencies, whereas the Chromecast with Google TV works with both 5G and 2.4G WiFi frequencies.
Step #2: Download Allcast, Growbox, and Showbox
As discussed earlier, the trick to streaming Showbox to TV is to install and use a casting app (like Allcast) and an external media player (like Growbox).
To do that, you need to uninstall the media player app on your device and use the Growbox app for streaming Showbox on Chromecast. The Growbox app includes a cast feature that allows users to broadcast all streaming content to their TV via Chromecast.
Remember, you can only use an external media player for streaming Showbox content on your Android.
After that, the casting app will send the streaming content to a Chromecast-enabled TV.
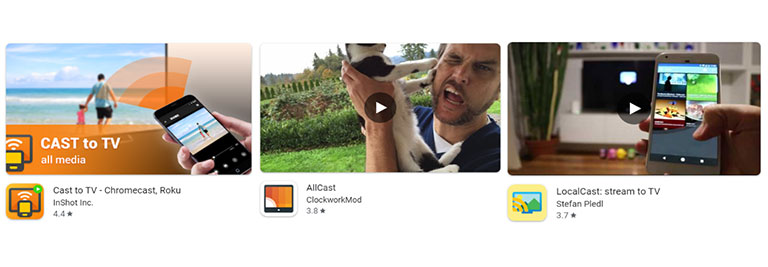
- To do that, follow the steps below on your smartphone:
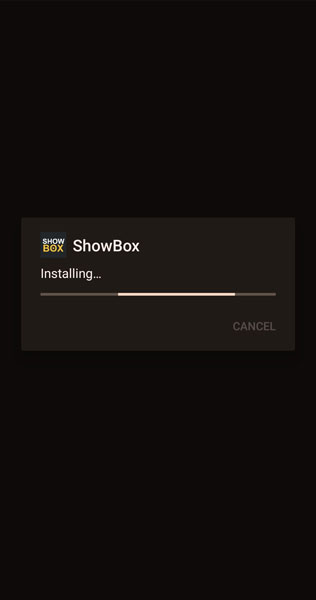
- First, enable app installations from unknown sources on your device.
- Now, download and install Showbox. Make sure to change the default player settings to “Other player” under the app settings. This setting will prompt a menu to confirm the media player you want to use when streaming on Showbox.
- Download a casting app from the Google Play Store, like AllCast, LocalCast, or Cast to TV.
- Download and install Growbox.
- Make sure to remove any external player installed on your device to avoid hindrance while streaming ShowBox to Chromecast.
If you have an external media player app installed on your device, you won’t be able to stream ShowBox to Chromecast due to compatibility issues. To avoid this, you need to download Growbox to cast ShowBox on Chromecast. As mentioned above, Growbox has a casting feature and is compatible with ShowBow, allowing you to cast streaming content on your smart TV with ease.
Step #3: Cast Showbox to Chromecast
Before you start streaming Showbox to TV, make sure you’ve completed the following steps:
- Connect to and configure Chromecast on your smart TV.
- Install all three applications on your device.
- Connect both your smartphone and TV to the same WiFi network.
Once you do that, follow the steps below to cast Showbox using a screencasting app and an external media player:
- Launch Showbox on your Android device and choose the movie you want to watch. Select the preferred server, subtitles, and resolution before pressing the “Watch Now” button.
- Once you’re all set, click the “Watch Now” button and select Growbox as your external media player.
- When Growbox opens, click the menu button on the right side of the display.
- Now, go to Tools > Cast, then choose the screencasting app you’ve installed on your device.
- The screencasting app will scan for available casting devices in the vicinity. When it does, choose your Chromecast device, and voilà! You are now streaming Showbox to TV.
Other Ways to Stream Showbox on Your Smart TV Without Chromecast
Chromecast is a popular streaming media device used for screencasting Showbox content on TV. You can also stream Showbox videos to your TV using either a laptop or computer. To do that, you have to install an emulator to launch the Showbox app on your laptop. After that, use the Cast feature of your laptop to stream content on your smart TV.
However, you can use other streaming media devices to stream content on your TV. If Chromecast is expensive for you or Showbox is not casting, try streaming through Firestick, Roku, Kodi media players, etc.
Once you get access, you can enjoy the huge collection of movie and TV content Showbox has to offer. It’s free and won’t affect your watching experience in any way.
Frequently Asked Questions

> First, make sure your Chromecast device is on the same WiFi network as your tablet or mobile phone.
> After that, launch the Google Home app.
> Tap and hold the device to which you want to cast your screen.
> Then, select the “Cast” option.
The Bottom Line
Does Showbox work with Chromecast? There’s a workaround that allows you to screencast Showbox to TV, as it doesn’t have a built-in function to stream TV shows and movies on a large screen.
To do that, you need to install the latest version of Showbox that enables you to stream content on an external media player. After that, use a screencasting app to cast Showbox videos from your smartphone to streaming devices, like the Amazon Fire Stick, Roku, and Chromecast.
Keep in mind that Showbox is not a legal service, so be cautious while streaming its content. This guide should have helped you stream Showbox content to your TV. If you were able to screencast Showbox content using another method, please feel free to share it in the comments below!