Samsung TV Plus is an on-demand and free live-streaming service only accessible on some Samsung TV series and mobile devices. You can watch over 200 live channels and thousands of shows and movies.
However, I got a complaint: Samsung TV Plus not working on my TV! It wouldn’t load at all so I couldn’t even start watching anything. But I eventually found these easy fixes and I was then able to check out the additional content available on my Samsung TV!
Table of Contents
Samsung TV Plus Not Working
If Samsung TV Plus is not working, uninstall and reinstall the app. To do this, press the Home button on your TV remote, then select Apps > Settings > Samsung TV Plus > Delete. Now, restart your TV. After that, install the Samsung TV Plus app from the app store.
Once it gets installed, launch the app and enjoy. If the issue is still there, then factory reset your Samsung TV.
Why Is Samsung TV Plus Not Working?
Here are some common reasons that prevent Samsung TV Plus from properly working on your TV:
- Service outages
- Corrupted cache data
- Outdated Samsung TV firmware
- Corrupted Samsung Hub data
- Slow internet speed
- Incorrect network configuration
How to Fix Samsung TV Plus Not Working?
Try the following fixes to resolve the Samsung TV Plus not working issue:
1. Soft Reset Your Samsung TV
The most effective way to get the Samsung TV Plus app working again is by performing a soft reset.
You can do this in two ways:
A. Using Your Remote
- Take your Samsung TV remote and press the Power button until the TV shuts off.
- Your TV will restart in a few seconds.
After that, check to see if it resolves the issue.
B. Unplugging the TV
Unplugging your TV from the power outlet is different from just turning it off using the remote.

The key here is to wait at least one minute before plugging in your TV again. Press and hold the power button on your TV for 30 seconds while it’s unplugged.
Doing this will drain any residual power in the TV.
Turn on your TV after a minute and see whether the app is working.
2. Clear Cache and App Data of Samsung TV Plus
Cache stored on the device can sometimes cause the app not to work properly. So, it’s better to clear the cache to solve your problem.
Note: You must clear the cache regularly to ensure the optimum performance of applications on your Samsung smart TV.
Follow these steps to clear the cache and app data of the Samsung TV Plus app:
- Take your Samsung TV remote and press the Home button.
- Select Settings > Support > Device Care.
- Now, choose Manage Storage and highlight the Samsung TV Plus app.
- Choose View Details > Clear Cache, and press OK.
- Now, restart your TV and open the app to see if it’s working.
If not, follow the above process, and this time, select Clear Data and press OK.
It’ll remove all the previously saved data and reset the app.
3. Update the Samsung TV+ App
If clearing the app’s data and cache didn’t help resolve the issue, try updating it to the latest build.
To do this, follow these steps:
- Take your Samsung TV remote and press the Home/Smart Hub button.
- Navigate to Apps and select Search (on the top right of the screen).
- Search for the Samsung TV Plus app and, once found, open the page.
- Now, you’ll see an update option for the app.
- Select Update to install the app’s latest version.
- Restart your TV after the app updates and see if it’s working fine.
Note: You can also go to Apps and select Settings (on the top right of the screen). You’ll now see an “Auto Update” option. Enable it to ensure that all the apps will automatically get updated whenever an update is available.
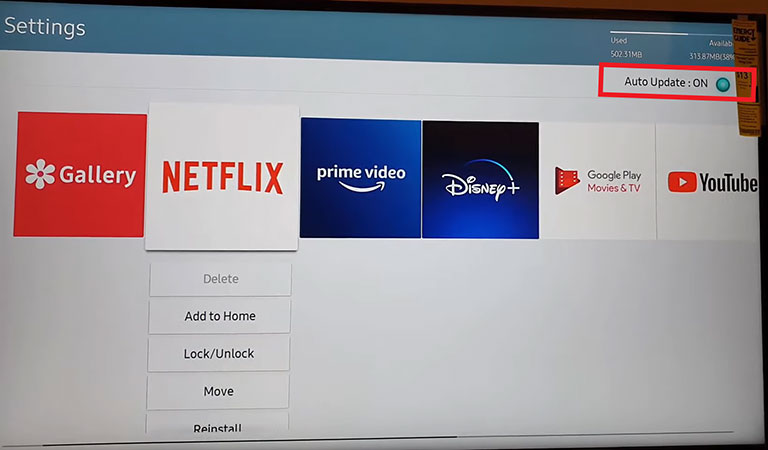
4. Check for Any Service Outages
If the Samsung TV Plus app suddenly stops working on your TV, the most likely reason would be service outages.
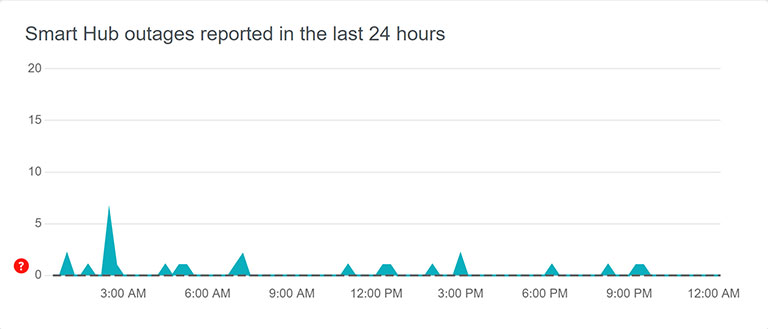
To check this, you can use Downdetector to view the current server status of the app.
You can also follow the Samsung TV Plus Twitter page to get the latest updates on when the servers will come back online.
5. Delete and Reinstall Samsung TV Plus
Sometimes, technical glitches and bugs cause the app not to work properly, even if you’ve already cleared the app’s data and cache.
To resolve this, simply reinstall the Samsung TV Plus app.
- Take your Samsung TV remote and press the Home button.
- Navigate to Apps > Settings.
- Now, scroll to the right, select the Samsung TV Plus app, and press OK.
- Choose Delete and press OK for confirmation.
- Next, restart your TV and go to Apps.
- Open the “Search” option on the screen’s top right.
- Search for Samsung TV Plus and, once found, install it.
- Once installed, launch the app and see if the issue is still there.
Note: There’s a shortcut to reinstall the Samsung TV Plus app, but it’s available on fewer TV models. You’ve got to navigate to Apps > Settings and select Samsung TV Plus. Finally, choose Reinstall and press OK.
6. Restart Your Wi-Fi Router
Ensure your router is working properly; if it’s not, it will malfunction all your TV apps.
You can start by checking all the cables to ensure they are firmly connected to the router.
Next, restart your router. Restarting the device clears the cache and fixes most data bugs. Eventually, it improves network connectivity.
To restart your router, unplug it from the power outlet and wait for at least 1-2 minutes before plugging it back in.
Once your router returns online, turn on your TV and launch the app to see if it’s working.
Note: If you’ve got a dual-band router, try connecting your TV to a 5 GHz channel. You can also use an Ethernet cable for a more stable connection if your TV supports it.
7. Examine Your Internet Connection
The internet speed determines how smoothly a particular app will work on your Samsung smart TV.
To run Samsung TV Plus smoothly, you’ll need a minimum speed of 4 Mbps for SD content and 6 Mbps for HD content. If you want to stream full HD content, your TV needs at least 25 Mbps download speed.
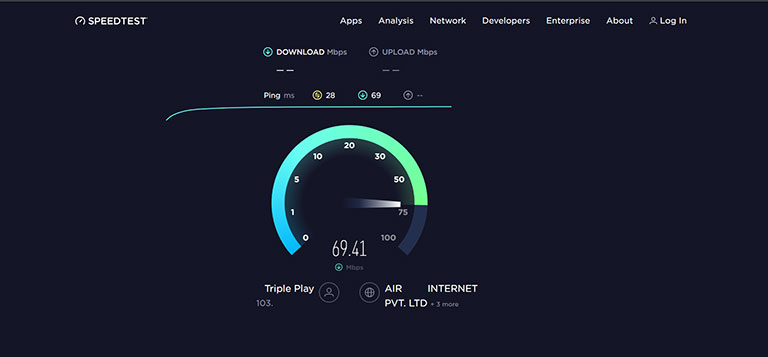
You can run a speed test on your laptop, smartphone, or TV. To do this, follow these steps:
- Launch a browser on your device.
- Enter speedtest.net into the address bar.
- A webpage will open in a few seconds; click on the Go icon displayed in the center to start the speed test.
Once you get the results, focus on the download speed, as streaming is about downloading.
Note: Make sure that your device (on which you’re performing the test) and Samsung TV are connected to the same Wi-Fi network. Also, keep your smartphone or laptop near the TV to get accurate results.
If you’re experiencing any speed drops or connection problems, contact your ISP’s customer service for assistance.
Following are the potential reasons why your TV is not getting proper download or upload speed:
A. Using an Old Router
If your router is outdated, you might experience lags and slowness because of its incompatibility with delivering optimal performance. To solve this, get yourself a new dual-band router.

However, sometimes your TV might not get proper speed if you’ve placed it far from your router. You can either use an Ethernet cable or get yourself a Wi-Fi extender.
B. Exceeding the Internet Usage Limit
If you’ve bought a limited data plan for your Wi-Fi, you might experience speed drops if you’ve exceeded the data limit. So, an unlimited plan for your home Wi-Fi would potentially solve the network issue.
8. Adjust the Date and Time on Your Samsung TV
If the date and time on your Samsung TV are incorrect, it will cause network problems. As a result, no streaming app will work properly.
The solution is to configure the date and time correctly.
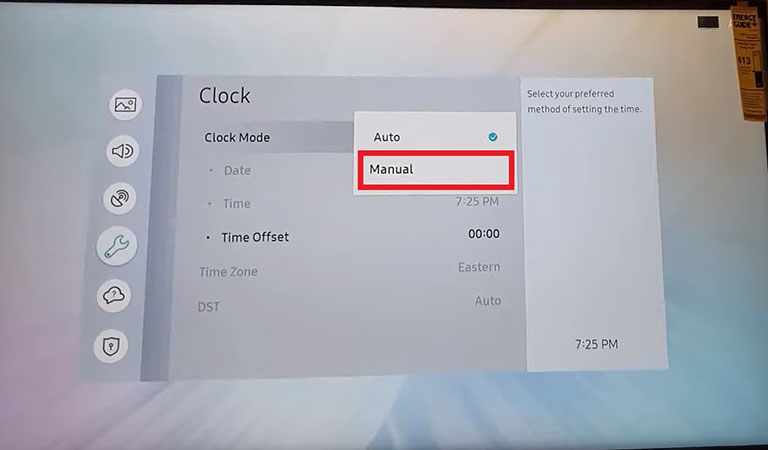
- Press the Home button on your Samsung remote and navigate to Settings.
- Go to General > System Manager > Time > Clock.
- Choose the Clock Mode option and change it to Manual.
- Now, input the correct time and date and save the changes.
Reboot your television and launch the Samsung TV Plus app to see if the issue is gone or resolved.
9. Disable IPv6 on Your TV
Some Samsung TV models have pre-enabled IPv6 for a secure and stable connection. However, it’s also known for causing network-related problems on streaming apps like Disney Plus, Netflix, and Samsung TV Plus.
You can disable this feature in your TV settings to resolve your issue.
Follow these steps to disable IPv6:
- Take your Samsung TV remote and press the Home button.
- Navigate to General > Network > Expert Settings > IPv6 and turn this feature off.
- Now, launch the app and see if it’s working.
If disabling it solves your problem, that’s excellent; otherwise, enable the feature for safety purposes.
10. Modify Your TV’s DNS Settings
The default DNS settings are the ones that are supposed to provide the best connection to all streaming apps. However, you may sometimes face issues with incorrect DNS input or a wrong domain name.
In this case, you can change the default DNS settings to resolve the Samsung TV Plus not working issue.
You can modify DNS settings in two ways:
A. Using Smart DNS Configuration
- Take your Samsung TV remote and press the Home button.
- Navigate to Settings and select Network > Network Status.
- Navigate to IP Settings > DNS Settings.
- Change the settings from “Obtain Automatically” to “Enter Manually.”
- Now, input the Smart DNS location provided by your internet service provider and press OK.
- Next, restart your TV and wait for a minute or two.
Launch the Samsung TV Plus app and see if it’s working.
B. Using Google DNS Configuration
If the above one didn’t work, try entering Google DNS.
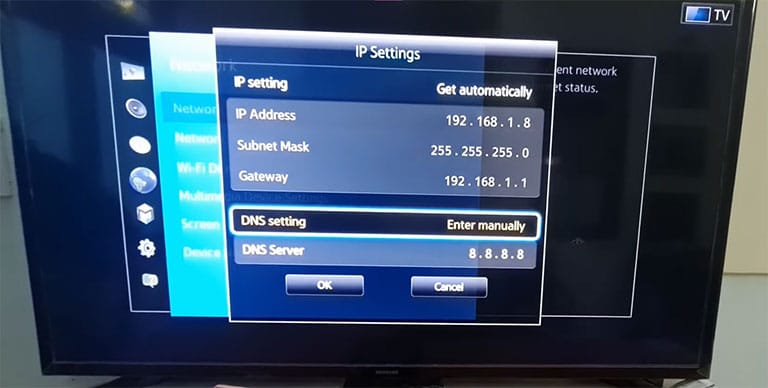
- Take your Samsung TV remote and press the Home button.
- Go to Settings > Network > Network Status > IP Settings > DNS Settings.
- Change the settings from “Obtain Automatically” to “Enter Manually.”
- Now, input 8.8.8.8 in the primary DNS address field and 8.8.4.4 in the secondary one.
Save the changes and restart your TV to see if it resolves the problem.
11. Reset the Network Settings
If there’s no problem with your router and the internet is working fine on all other devices instead of your TV, try resetting the network settings.
Doing so will delete all the saved networks on the device.
Follow these steps to reset your network settings:
- Take your Samsung remote and press the Home button.
- Go to Settings > General > Network > Reset Network, and then press OK.
- Wait a few minutes for the process to finish. Once done, add your home Wi-Fi network to see if the internet works fine.
Launch the Samsung TV Plus app. It should work now.
12. Perform a Samsung Smart TV Hub Connection Test
Sometimes, there is a network connection issue with the Samsung Smart Hub, which results in the malfunctioning of certain apps on the device.
You can perform a Smart TV Hub connection test to check whether or not the problem lies with the connection.
To do this, follow these steps:
- Take your Samsung remote and press the Home button.
- Navigate to Settings > Support > Self Diagnosis.
Note: On some Samsung models, you might see these options: Settings > Support > Device Care > Self Diagnosis.
- Now, choose the Smart Hub Connection Test option and press OK to begin the test.
The test will take a few minutes to complete, and once done, restart your TV.
13. Reset Samsung Smart TV Hub
If the above test fails or doesn’t help resolve the issue, you can try resetting the Samsung Smart TV Hub.
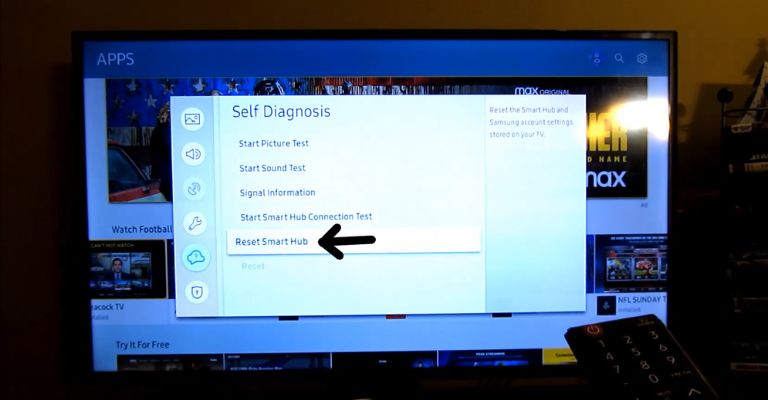
- Press the Home button on your TV remote and go to Settings.
- Choose Support > Device Care > Self Diagnosis > Reset Smart Hub.
- Now, input the pin 0000 and press OK.
- It will take a couple of minutes to finish the resetting process.
Once done, restart your TV and launch the Samsung TV Plus app to see if it’s working.
14. Update Your Samsung TV OS
A TV with outdated firmware results in poor performance and slowness and restricts certain apps from working properly.
So, it’s always better to keep your Samsung TV OS up to date.
You can update your TV’s firmware in two ways:
A. From Your TV’s Settings
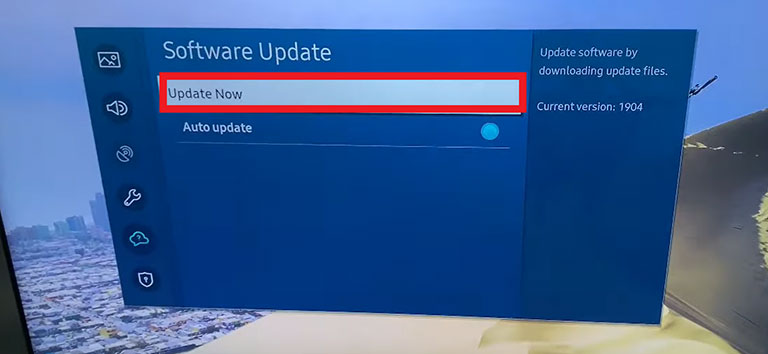
- Press the Home or Menu button on your Samsung TV remote.
- Navigate to Settings and select Support.
- Choose “Software Update”> “Update Now.”
- Your TV will start searching for any available updates; if there are any, download them.
- It’ll take a couple of minutes to download and install the updates.
Note: Set the update option to “Auto Update” so your TV’s firmware always remains up-to-date.
B. Manually Downloading Upgrade Files
- Go to the Samsung Support website on your laptop or PC and search for your Samsung TV model.
- Once you find the exact model, download the Upgrade file.
- Now, unzip the file and store the content on a USB drive.
- Find the USB slot on your TV and insert that USB drive into it.
- That’s all. Your TV will begin the updating process.
Note: Do not keep any other file on your USB drive except those Upgrade files.
Once done, restart your TV and launch the Samsung TV Plus app. It should work by now.
15. Reset Your Samsung TV to Factory Defaults
If any of the above fixes didn’t help you resolve your issue, your last resort is a factory reset.
A factory reset erases everything on your device, including downloads, app data, app settings, etc. You’ll have to re-download each app that you’ve previously installed.
Follow these steps to reset your TV to factory defaults:
- Navigate to Settings > Support > Device Care > Self Diagnosis > Reset.
- Now, enter the default pin of 0000 and press OK to confirm your selection.
- Wait for a few minutes to let your Samsung TV finish this process.
- Once completed, sign in to your Google or Samsung account and follow the on-screen instructions to complete the setup.
After that, launch the Samsung TV Plus app.
16. Contact Samsung Customer Support
If the factory reset didn’t help resolve the Samsung TV Plus not working problem, contact official Samsung customer support for assistance.
Samsung offers a 1-year warranty on most of its products, and if yours is still in the warranty period, you can get the work done for free.
How to Get Samsung TV Plus on Older TV?
If you want to use Samsung TV Plus on an older TV, you’ll need a laptop with an HDMI port.
- Turn on your laptop and go to Samsung TV Plus online or download the app from the Google Play Store.
- Connect one end of the HDMI cord to the back of your TV and the other to your laptop.
Note: However, the mirroring process might differ depending on the model of your laptop. So, check online how mirroring works for your laptop.
- Once you see the laptop screen on your TV, all you’ve got to do now is start playing your favorite movie or show.
Consider getting an HDMI-to-RCA converter if your TV doesn’t have an HDMI port.
Note: For Apple users, connect your Mac using AirPlay. You don’t need an HDMI cable to mirror the screen to your TV.
What Are Some of the Best Alternatives to the Samsung TV Plus App?
You can enjoy numerous free streaming services if you own a Samsung smart TV.
1. Live Net TV
Live Net TV is a free service with around 800 live TV channels. You can watch content from various categories, including documentaries, movies, sports, and news.
2. Shout! Factory TV
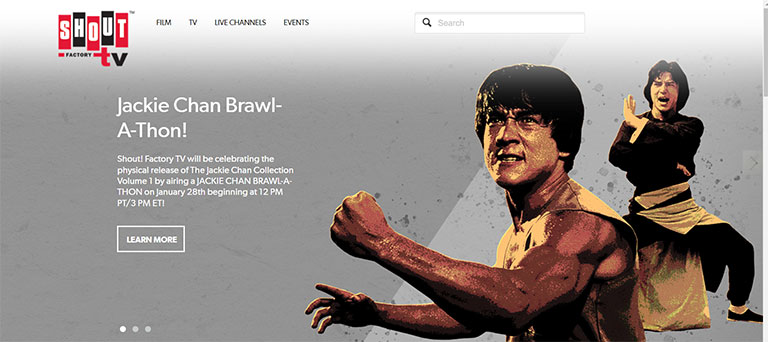
If you’re a pop culture fan, Shout! is for you. It is a free digital entertainment streaming service that offers a variety of classic television series.
3. Pluto TV
Pluto TV is another free streaming service featuring over 100 channels and thousands of movies.
Frequently Asked Questions

Follow these steps to reset your Samsung TV Plus:
> Press the Home button on your TV remote.
> Select Settings > Support > Device Care > Manage Storage, and highlight the Samsung TV Plus app.
> Select View Details > Clear Data and press OK.
Yes, Samsung TV Plus is available on most Samsung smart TVs, Galaxy devices, Family Hub, and the Web.
Follow these steps to update the Samsung TV software:
> Press the Home or Menu button on your Samsung TV remote.
> Navigate to Settings > Support > Software Update > Update Now.
Your TV will start searching for any available updates; if there are any, download them.
The following are some potential reasons that cause streaming problems on your TV:
> Service outages
> Internet buffering issues
> Outdated TV firmware
> Compatibility issues
> Incorrect network configuration
Yes, a factory reset will return your Samsung TV to the settings it had the day you bought it. It means all your downloads, settings, apps, etc., will be lost and reset. However, all your apps will remain linked to your account; you just need to re-download them.
The Bottom Line
If Samsung TV Plus is not working on your TV, don’t panic. There are numerous fixes you can try to get the app working again.
If these fixes don’t work, try contacting Samsung Customer Support for further assistance. Moreover, you can also check out different free streaming apps like Live Net TV, and Shout! Factory TV, Pluto TV, and many more.
Were you able to resolve your Samsung TV Plus not working issue on your TV? Let us know what worked for you in the comments below!
