I got a brand new Vizio soundbar to heighten my movie-watching and media-streaming experience. Of course, as soon as I got home, my first priority and concern was how to connect the Vizio soundbar to Roku TV.
Are you thinking about connecting Vizio Soundbar to Roku TV but don’t know how? Don’t worry! Read and follow along with this guide.
Table of Contents
How to Connect Vizio Soundbar to Roku TV
To do that, insert one end of the HDMI cable into the Roku TV’s HDMI port. After that, put the other end into the Vizio Soundbar’s HDMI port. If that doesn’t work, you can connect both devices with an optical fiber cable. Or pair a Bluetooth transmitter with your Roku TV to connect the Vizio Soundbar.
5 Methods to Connect Vizio Soundbar to Roku TV
Here’s a list of methods to connect Vizio Soundbar to Roku TV.
1. Use an HDMI Cable
One of the best ways to connect Vizio Soundbar to Roku TV is to use an HDMI cable. Nowadays, most smart TVs like Roku are integrated with HDMI ports you can use to transmit audio signals.
Even soundbars are designed to support HDMI connections. This will allow you to output the audio signals from your Roku TV to the Vizio Soundbar.
Moreover, it’s simple to set up. All you need is a working HDMI cable with each end inserted into both devices.
But before we dive into how to connect Vizio soundbar to Roku TV using an HDMI cable, here are two things that users must know before using this method. It’s called CEC and ARC.
CEC (Consumer Electronics Control) and ARC (Audio Return Channel)
These are the audio functions of HDMI. Both are responsible for maintaining two-way communication between a third-party device (here, the Vizio Soundbar) and the TV.
That means whenever you connect the Vizio soundbar to Roku TV using HDMI ARC, you get complete volume control with the help of CEC. This allows you to take advantage of the highest audio formats, like Dolby Atmos.

Quick Tip #1: For better bandwidth and quality, use an HDMI 2.0 cable.
If you own a brand new Vizio Soundbar, for instance, model M51ax-J6, you can plug it into your Roku TV using HDMI eARC.
It’s similar to HDMI ARC, except it is compatible with higher audio formats like DTS:X and Dolby Atmos.
Note: Unfortunately, not all Vizio Soundbars are integrated with an HDMI ARC port. If your soundbar lacks one, try the other methods listed below to connect it to your Roku TV.

Here’s what you need to know about HDMI ARC/eARC connectivity:
Advantages
- Supports almost every audio format.
- Compatible with all smart devices.
- Simple to set up and install.
- Minimal cable clutter.
Disadvantages
- Old models of Vizio soundbars don’t have this feature.
Before connecting the Vizio soundbar to the Roku TV, ensure that both devices support HDMI ARC or eARC connections.
If they do, follow the steps below.
Step #1: Turn On Your Roku TV and Vizio Soundbar
First, hit the Power button on your Roku TV remote and wait until it turns on.
After that, plug your Vizio soundbar into a working socket and press the Power button on one of its sides.
Step #2: Plug the HDMI Cable Into Your Roku TV and Vizio Soundbar
Insert one end of an HDMI cable into your Roku TV. (Note: Make sure to plug into the “Audio Out” HDMI port on the back of your TV. If you plug it into the input port, the connection setup will fail.)
Now, insert the other end of the cable into your Vizio soundbar.
Step #3: Change the Input Source of Both Devices
Once you do that, change the input source of your Vizio Soundbar. To do that, press the Input button and hold it until the LED light flashes. This will put your soundbar into “Audio Input Search.” Or you can press the Input button on your soundbar remote and choose the corresponding input source.
Now, changing the “Audio Output” might vary depending on the Roku TV model you own. So, open the Menu and navigate to Settings > Audio > Audio Output > HDMI ARC/eARC.
Viola! Your Vizio soundbar is connected to Roku TV via HDMI. So, try streaming any content on your TV and see if you hear sound coming out of your Vizio soundbar. If you do, you’ve successfully paired your devices using an HDMI cable.
2. Use Optical Fiber Cable
If your Vizio soundbar doesn’t have an HDMI port, don’t worry; you can still use the optical fiber cable to connect both devices.
Note: An optical fiber connection is also known as a SPDIF or TOSLINK connection.
An optical cable produces a better and more stable sound compared to other audio signal transmission methods.
It works the same way with an HDMI connection. Except it doesn’t support higher audio formats, like Dolby Atmos.
So, you can use an optical cable connection for regular gaming or streaming movies.
Here’s what you need to know about an optical cable connection:
Advantages
- Quick and easy to install.
- Compatible with most soundbars and smart TVs.
- Offers high bandwidth.
Disadvantages
- Don’t support higher audio formats.
Follow the steps below to connect the Vizio Soundbar to the Roku TV using an optical cable.
Step #1: Make Sure Both Devices Are Turned On
First, ensure your Vizio soundbar LED lights are flashing, and your Roku TV displays the home screen.
If not, turn both devices on first.
Step #2: Insert the Optical Wire Into Your Roku TV
Find the optical cable port, also labeled “Digital Audio Out (Optical)” or “Audio Out” on your Roku TV, and connect one end of the cable to it.
Step #3: Insert the Other End of the Cable Into Your Vizio Soundbar
Look for the optical “Audio Out” port on your Vizio’s soundbar.
It should have a square outline with an asymmetrically shaped port. Depending on the soundbar model you own, you may find it either on the right or left hand of the back panel.
Step #4: Change the Vizio Soundbar’s Input Source
Hit the Input button on the soundbar remote and choose “Optical.”
Alternatively, you can press the Input button on your soundbar and hold it for a few seconds. This will allow your device to search for the Roku TV optical connection.
Step #5: Set the Roku TV’s Audio Output to Optical
Hit the Menu button on your TV remote and navigate to Settings > Audio > Audio Settings > Optical.
If you can’t find the “Optical” option, select “SPDIF” or “TOSLINK.”
Now, try playing music on your Roku TV and see if you hear the sound coming from your Vizio soundbar.
If you do, you’ve successfully connected both devices using an optical cable.
However, if you don’t hear any sound, you can repeat the process and see if it works. If not, then buy a new optical cable.
3. Use Bluetooth
Nowadays, most Roku TVs and Vizio soundbars are Bluetooth-enabled. Bluetooth technology lets you pair your device remotely and wirelessly, making the process more convenient for users.
With Bluetooth connectivity, you won’t have to handle cable clutter or any cable connectivity issues.
Unfortunately, Roku Bluetooth only supports Roku devices. You can’t pair your Roku TV to the Vizio soundbar directly using Bluetooth.
So, to connect the Vizio soundbar to the Roku TV via Bluetooth, you must use a Bluetooth transmitter or the Roku mobile app on your smartphone.
Here’s what you need to know about Bluetooth connections:
Advantages
- Convenient and fast connection
- Free from cable clutter
Disadvantages
- Roku TV Bluetooth is only compatible with other Roku devices.
- Requires the use of a third-party device

Now that you know your Roku TV can’t directly pair to the Vizio soundbar using Bluetooth connectivity, as mentioned, you need to have a Bluetooth transmitter. This will make your device Bluetooth-enabled in no time.
Follow the steps below to connect a Vizio soundbar to Roku TV:
Step #1: Turn On the Bluetooth Transmitter
Plug your Bluetooth transmitter into a power source and turn it on. If it’s battery-powered, make sure it’s fully charged.
Step #2: Connect the Bluetooth Transmitter to your Roku TV
Now, locate the RCA or AUX cable port on your Roku TV and plug your Bluetooth transmitter into it. Make sure to connect it to the “Audio Out” port.
Step #3: Switch Your Vizio Soundbar to Pairing Mode
Press the Bluetooth button on your device.
Step #4: Pair Your Vizio Soundbar to the Bluetooth Transmitter
Depending on the transmitter brand, the pairing process may vary. So, check the user manual to learn how to complete the pairing process.
Step #5: Change the Roku TV’s Audio Output to Bluetooth
Navigate to the TV’s settings and open Audio > Audio Output > Bluetooth.
4. Use the Roku Mobile App
If that fails, connect a Vizio soundbar to a Roku TV using the Roku mobile app.
The app allows you to take complete control over the TV’s settings. With the help of the Roku app, you can use your smartphone as an external speaker.
Note: Ensure that your smartphone and Roku TV are connected to the same WiFi network before starting the pairing process.
Follow the steps below:
Step #1: Download the Roku Mobile App
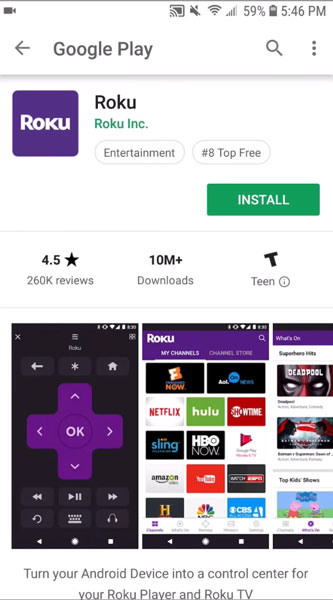
First, download the Roku mobile app on your smartphone from the Apple App Store or Google Play Store, respectively.
Step #2: Scan and Add Your Roku TV
Once you launch the app, it will scan for nearby Roku devices. Select your Roku TV from the available options, and the app will add it as a device.
Step #3: Navigate to “Control”
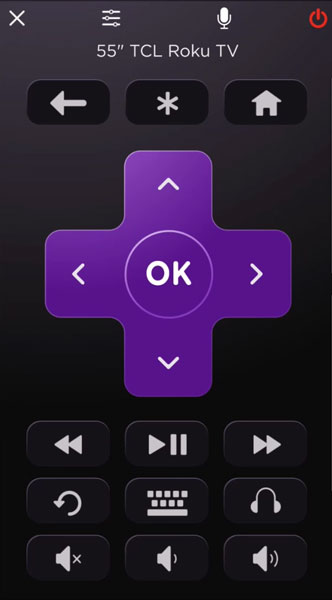
Now, click on the Control buttons or plus-like icon on your screen.
Step #4: Enable the Private Listening Feature
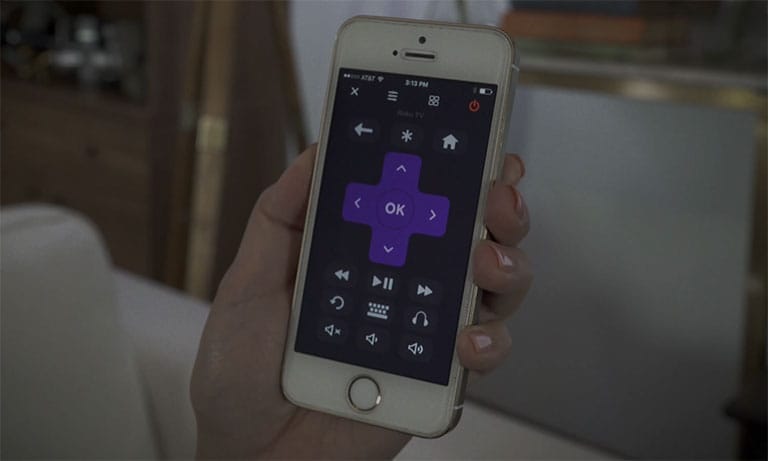
Click on the headset icon to enable the private listening feature. When enabled, a wave symbol will appear between the headset icon.
Step #5: Pair the Vizio Soundbar to Your Smartphone Using Bluetooth
Turn on Bluetooth on your smartphone as well as the Vizio soundbar. Then, your smartphone will scan for compatible Bluetooth devices in the vicinity. Select your Vizio soundbar from the Bluetooth device list on your phone and click on “Pair.”
Once paired, play music on your Roku TV and check if you hear sound coming out of your Vizio soundbar.
If yes, you’ve connected your Roku TV to the soundbar using Bluetooth. If you’re having trouble connecting the Vizio soundbar to Roku TV, then try disconnecting your device from other Bluetooth devices and see if it works. Or you can repeat the process.
I like using the Roku app so I can conveniently control my entertainment system from just my phone!
5. Use a Shared WiFi Connection
Without using a receiver, we have a better option to create a cable-free setup. With the help of shared WiFi, you can seamlessly connect Vizio soundbar to Roku TV in a few minutes.
Fortunately, the Roku TV and the Vizio soundbar can use a shared WiFi connection.
Note: Make sure your Vizio soundbar and Roku TV are connected to the same WiFi network.
Here’s how to do it:
Step #1: Turn On the WiFi Configuration on Your Vizio Soundbar
- To do that, press the Menu button on your Vizio soundbar remote.
- Use the arrow button to navigate to the WiFi setup.
- Once you locate it, press the play/pause button to choose the option.
Step #2: Add the Soundbar to Your Roku TV
To do that, open your TV settings and go to “Control Other Devices,” then choose your Vizio soundbar so that your Roku TV recognizes it.
If you can’t find this setting, then check the System Audio Control and select the soundbar as your preferred external speaker.
Now, you’re connected using a shared WiFi connection.
Hopefully, with the help of the above-mentioned methods, you won’t have trouble connecting the Vizio soundbar to Roku TV.
Frequently Asked Questions

Yes, Vizio soundbars are designed to pair with all TV brands and models. You just need to ensure that your Roku TV has a compatible audio connection, such as HDMI-ARC. If it doesn’t, you can consider an optical cable connection. But remember, this integration is not suitable for the latest audio formats like Dolby.
Unfortunately, you can’t. But with the help of a Bluetooth transmitter, you can pair the Vizio soundbar with your Roku TV. You can also use the private listening feature of the Roku mobile app once you’ve added your Roku TV and paired the soundbar to your smartphone.
As previously stated, Vizio soundbars are compatible with all TV brands and models that support audio connections.
Yes, as long as you’ve got the corresponding audio connection from your source/TV (HDMI, optical, etc.).
The Bottom Line
If you don’t know how to connect Vizio soundbar to Roku TV, don’t worry! We’ve got you covered as we have listed the proven methods you can try to pair both your devices.
We hope this guide has helped you pair your Vizio soundbar and Roku TV together. Were you successful in connecting Vizio soundbar to Roku TV? If so, please share your experience in the comments below!
