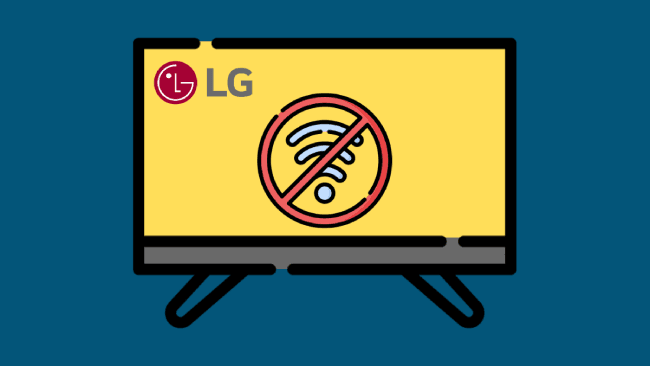LG TV not connecting to WiFi was an issue so irritating for me who relies on the internet to stream and watch online content. Was it my internet connection that was causing this? Or was it my LG TV itself refusing to connect?
While it was frustrating, the bright side was that this problem was easy to troubleshoot, and if you find yourself facing this LG TV WiFi issue, here is my step-by-step guide until your LG TV is connected to your WiFi as it should be!
Table of Contents
LG TV Not Connecting to WiFi
If your LG TV can’t connect to your WiFi, start with the easiest solutions, such as power-cycling your TV, restarting your modem & router, checking the time zone setting, and disabling the Quick Start and Simplink features. Afterward, you can move to more intense and advanced approaches, such as factory resetting your TV, cleaning the Wi-Fi Module piece, or using an Ethernet cable to access the internet.
Why Won’t My LG TV Connect to the WiFi?
If your LG TV can’t connect to WiFi, this indicates that the problem is either with your LG TV or the WiFi network.
To be more specific, here are the most common reasons that can prevent your LG TV from connecting to your WiFi network properly:
- Glitches or bugs affecting your TV
- Too many devices are connected to the same Wi-Fi network
- LG TV settings are misconfigured
- WiFi signal is very weak
- Issues with the router or modem
- LG TV motherboard is defective
- Firmware is outdated
- The Wi-Fi Module inside your TV needs to be cleaned
- The WiFi password is incorrect
How to Locate the Source of This Issue
Is it your LG TV or the WiFi network? This is the next question that might come to your mind.
Well, there’s a simple & logical framework that will help you pinpoint or locate where this connectivity issue is coming from; and it’s to try connecting the LG TV to a mobile hotspot.
Essentially, there are two scenarios for what might happen:
- If your LG TV can’t connect to the hotspot and the Wi-Fi connectivity issue is still occurring: you can conclude that the issue is within the LG TV itself.
- If your LG TV can connect to your mobile hotspot successfully: you can conclude that the issue is within the WiFi network you’re trying to connect to.
Pretty simple, right?
Now let’s get to the part where we show you how to solve the problem step by step.
How to Fix LG TV Not Connecting to WiFi Issue
1- Power Cycle Your TV
Let’s start by power-cycling your LG TV, which will restart your TV at the hardware level, clearing any temporary glitches and giving the TV a fresh start.
It’s different and more effective than the normal restart done by the remote control’s power button.
Power cycling your LG TV requires the following:
1) Turn your TV off and unplug it from the power outlet.

2) Unplug any other connected cables and devices from the TV.
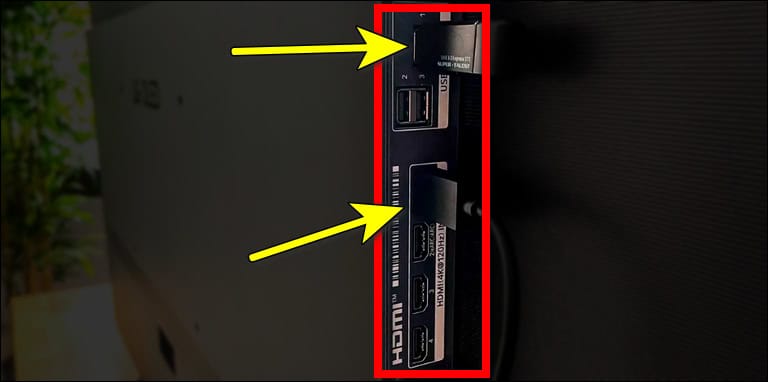
3) Once unplugged, press and hold the power button of your TV for about 30 seconds. This is necessary to discharge any residual static charge from the TV, resulting in fully drained power.
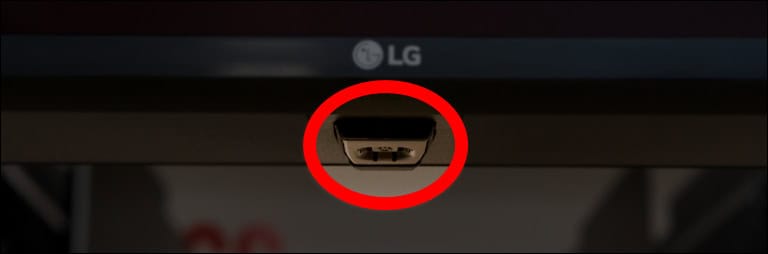
4) After that, wait about 5 minutes before plugging everything back and turning your LG TV on again.
Now, check if your LG TV is still having trouble connecting to WiFi.
2- Restart Your Modem & Router
Since you’re dealing with a connection & network issue, restarting the modem and router is always a reasonable action that you need to try, as it’s effective in clearing out bugs and problems in these devices.
To restart your modem and router, you can simply turn them off, then unplug them from the power, and wait a couple of minutes before plugging them back in and turning them on again.

Next, go ahead to your LG TV and check if the issue is gone. If not, don’t worry! You still have plenty of other solutions to test, just keep reading.
One of my top priorities was to restart my router to refresh the internet connection. You should not skip this!
3- Make Sure the Time Zone on Your TV Is Correct
Remember when we said that misconfigured or incorrect TV settings can be a reason behind this LG TV not connecting to the internet issue? This includes the time zone settings being incorrect.
With that being said, you need to make sure the time zone on your LG TV is correct. To do so, follow these steps:
1) Press the Settings button (⚙️) on the remote control.

2) Scroll down to All Settings (or Advanced Settings).
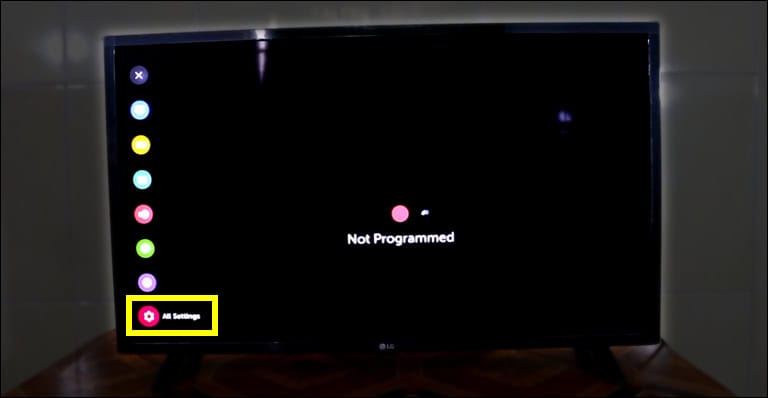
3) Navigate to General, then select Time & Date.
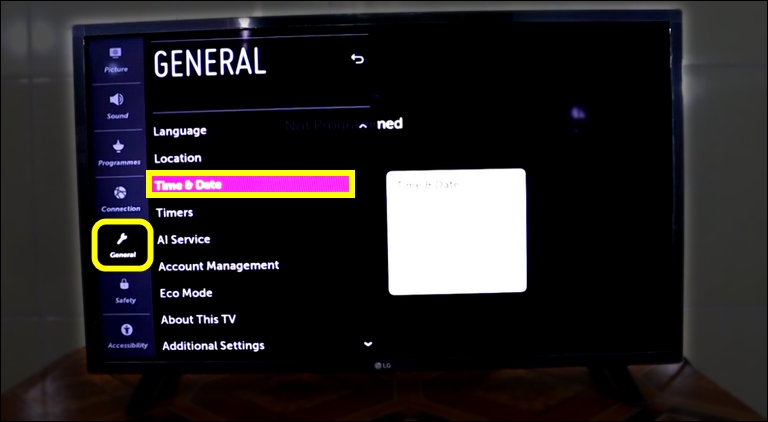
4) Go to the Time Zone setting, and make sure it’s correctly set.
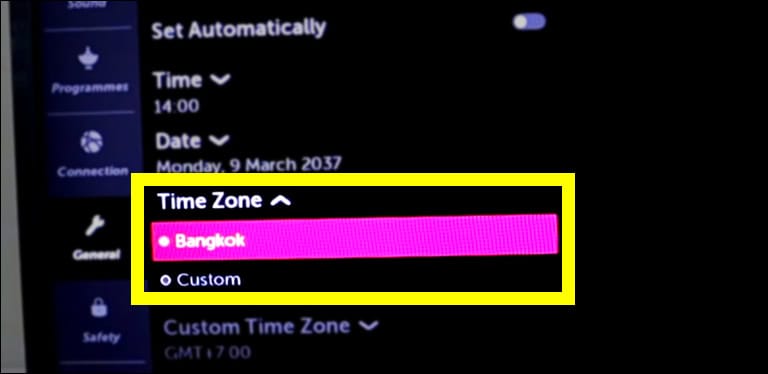
4- Turn off the Quick Start & Simplink Features
According to the LG Support team, the Quick Start and Simplink feature on your TV may interfere with the proper functioning of your LG TV causing connection problems.
Just for your knowledge; the Quick Start function, which is only available in some LG TV models, puts your TV in standby mode when it’s turned off, resulting in a faster and quicker startup the next time it’s turned on.
Meanwhile, the Simplink function allows you to use the LG TV remote control to control the essential functions of connected HDMI devices.
Therefore, you should include turning OFF these features in your troubleshooting steps:
1) Press the Settings button (⚙️) on the remote.

2) Scroll down to All Settings (or Advanced Settings).
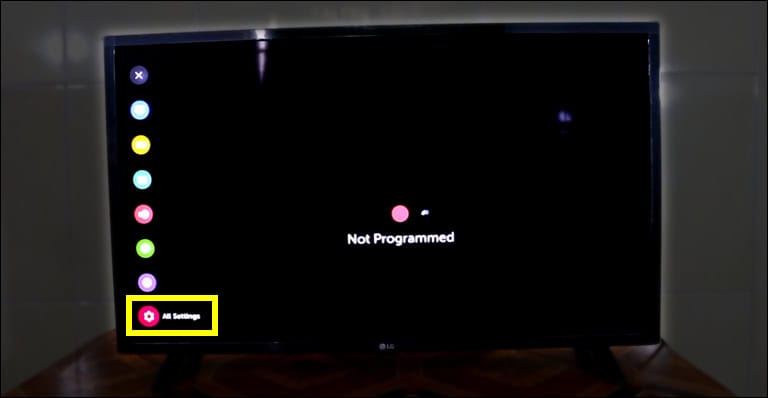
3) Go to General, then the Quick Start option, and make sure it’s set to “Off”.
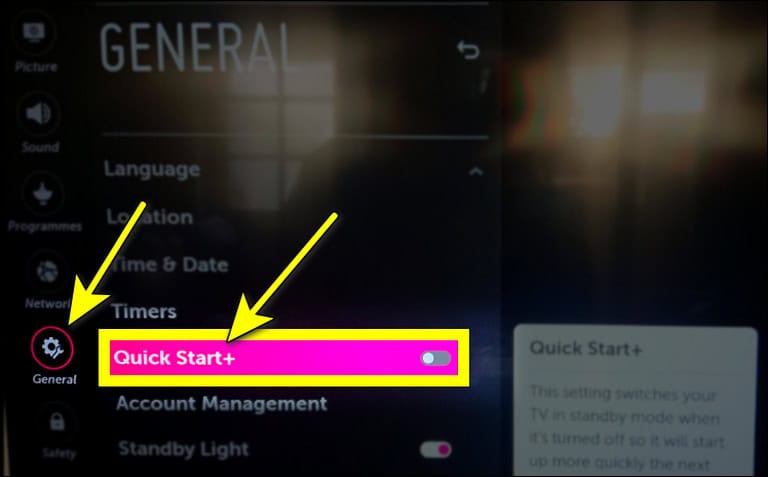
4) Then, on the same General page, search for the Simplink (HDMI-CEC) option and turn it off.
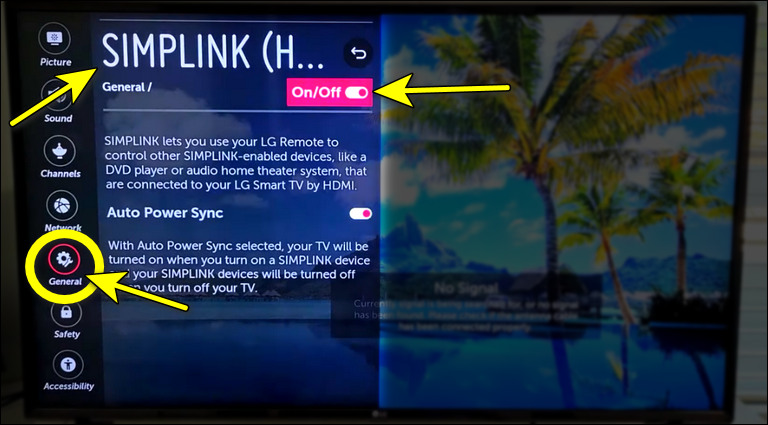
5) Now, turn off the TV, wait a couple of minutes, then turn it back on and check if the issue is resolved.
5- Factory Reset Your LG TV
Factory resetting your TV is the go-to solution for operating system issues—poor performance, inoperative functions, etc—that other solutions failed to address.
Keep in mind that performing a factory reset on your LG TV will erase all data and customized settings, such as installed apps and stored Wi-Fi passwords, from the TV and restore it to its original, out-of-the-box, factory state.
To factory reset your LG TV, simply:
1) Press the Settings button (⚙️) on the remote control.

2) Scroll down and select All Settings (or Advanced Settings).
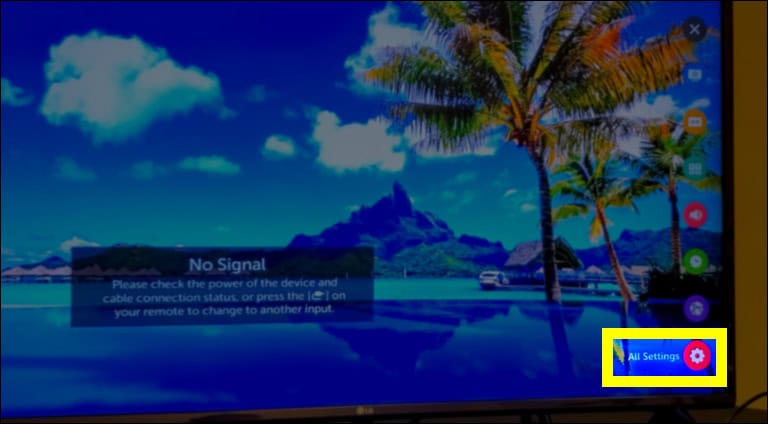
3) Now, navigate to General, then to Reset to Initial Settings.
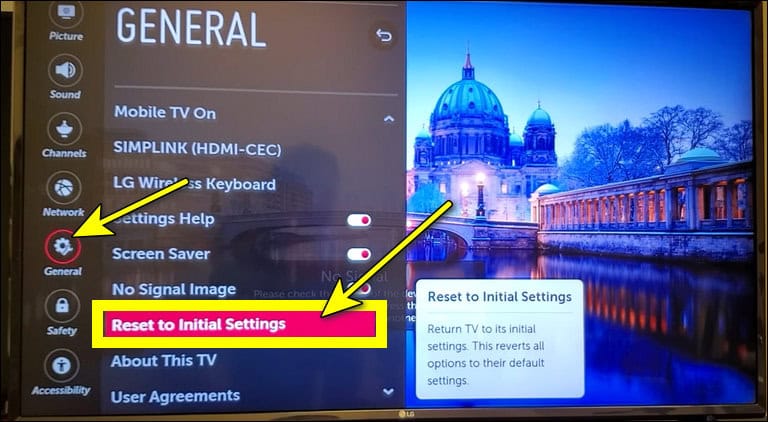
4) You might get a confirmation pop-up, select OK to start the factory reset process.
5) After that, your TV will restart, and then display the initial setup screen. Go through all the setup steps until all is done.
This time, the connectivity issue will probably be resolved and your LG TV will be able to connect to the WiFi with no issues.
If this is NOT the case, let’s move on to a more advanced approach.
6- Clean the Wi-Fi Module
Although this solution may seem complicated, you don’t have to be a specialized technician to do it. Just be gentle and careful not to tear the cables or force anything, and it will be good.
If you are hesitant about this step and want to skip it, let me tell you that it worked like magic for many LG TV users helping them fix numerous Wi-Fi connection issues.
So, here are the full steps that need to be followed to clean the Wi-Fi Module inside your LG TV:
1) Take out your TV and place it upside down on a flat surface.
2) Remove all the screws on the back of the TV and take off the back panel.
3) Locate the WiFi module which will look smaller compared to the other components.
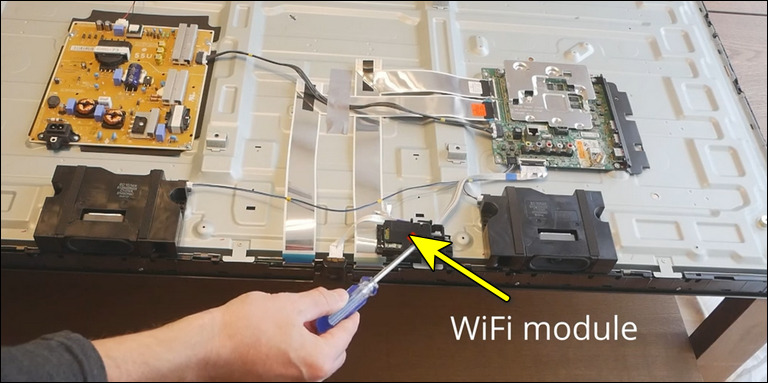
4) Now, you need to unscrew the case to extract the WiFi module piece so you can clean it.

5) Unplug the ribbon cable from the WiFi module.

6) Now, use a clean soft brush and clean the connection slot of the Wi-Fi module gently.

7) After that, straighten and smooth out the ribbon cable, and don’t forget to clean its head too.
8) Once done, put everything back in its original place without any change, making sure the cables are firmly connected.
Finally, turn on your TV and check if you can connect it to the WiFi network with no issues.
If you are worried or hesitant, and you prefer watching a video that demonstrates how to perform every step of the process; here’s a YouTube video for that.
7- Ensure the Firmware Is Up-To-Date
Regular firmware or software updates enhance your LG TV’s performance and clear bugs within the operating system, so if your TV’s firmware is outdated, issues and bugs will find their way to your TV easily.
Usually, your LG TV handles software updates automatically, but for some reason it may fail to do so, meaning that you have to do it manually.
To update the firmware of your LG TV manually, you have two options:
- The first one is to download the latest software from the LG website, put it on a USB flash drive, insert it into your TV, and install the software.
- The second one, which is preferable and much easier, is to connect your LG TV to the internet using an Ethernet cable, then let your TV check for any new software update, then automatically download and install it if found:
1) Plug one end of the Ethernet cable into the Ethernet port on the back of your LG TV, and plug the other end into an Ethernet port on your router.

2) Next, press the Settings button (⚙️) on the remote control, and go to All Settings > General > Network > Wired Connection, then make sure it says “Connected to Internet”.
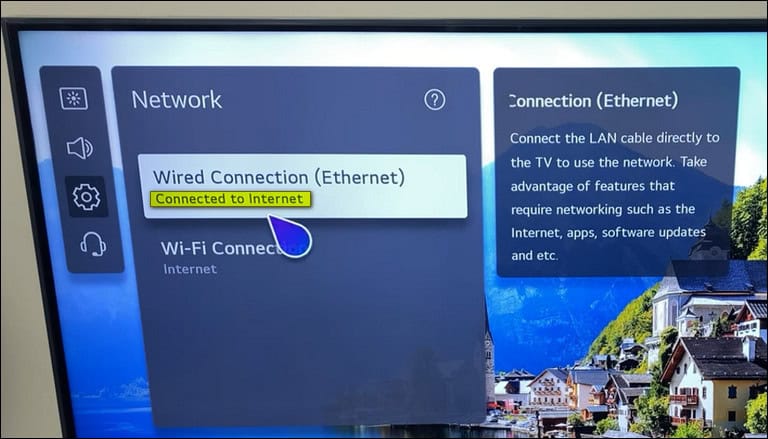
3) After that, navigate to Support > Software Update > Check for Updates.
4) If a new software update is available, you will find the Download and Install button, press it and the update process will start.
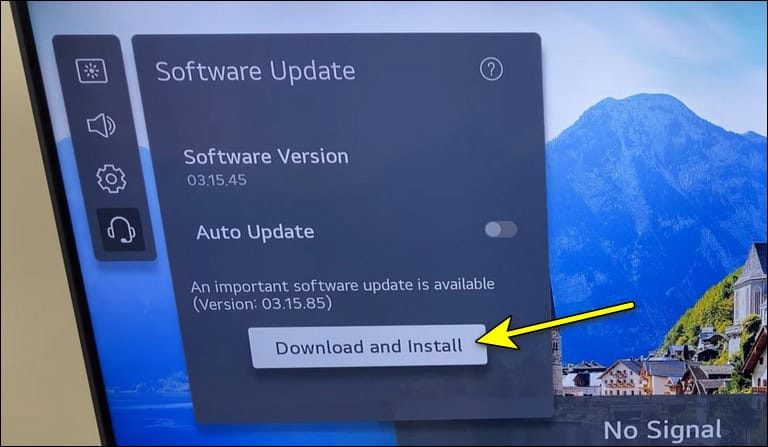
5) Wait a couple of minutes until the new software updates are downloaded and installed, after that turn off the TV, unplug it from the power source, wait a few seconds, then plug it back, and turn it on.
6) The last step would be to go back to Software Update and check if the software update is installed and if there are no new available updates.
8- Connect Your TV to the Internet Using an Ethernet Cable
As seen above, connecting your LG TV to the internet using a Wi-Fi network isn’t the only option. You can use an Ethernet cable also.

So, if none of the earlier suggestions managed to solve this issue, you can avoid all these Wi-Fi issues and headaches by using an Ethernet cable to connect and access the internet on your LG TV.
Frequently Asked Questions

If you’re having a Wi-Fi issue on your LG smart TV and you want to reset it, the best way to do so is by performing a factory reset on your LG TV. Here are the steps:
1) Press the Settings button (⚙️) on the remote control.
2) Navigate to All Settings > General > Reset to Initial Settings.
3) If a confirmation pop-up appears, choose OK to begin the factory reset operation.
4) Your TV will then restart and show the first setup screen; all you have to do is go through each stage of setup until it is complete.
Yes, smart TVs do require periodic rebooting—at least once per month. Furthermore, rebooting your smart TV is highly suggested if it is running slowly if some apps or functions are inoperative, or if there is a general performance problem.
Conclusion
Besides high image quality and affordable prices, LG TVs are known for their connectivity issues—a simple Google search will prove that.
In this article, we provide you with the full list of all the tried-and-true solutions that other users reported to be successful in resolving LG TV connection issues.
If your LG TV is still having difficulties connecting to your WiFi, you should consider purchasing an Ethernet cable for a direct Internet connection. This will end the issue once and for all, allowing you to enjoy all of your favorite streaming services.