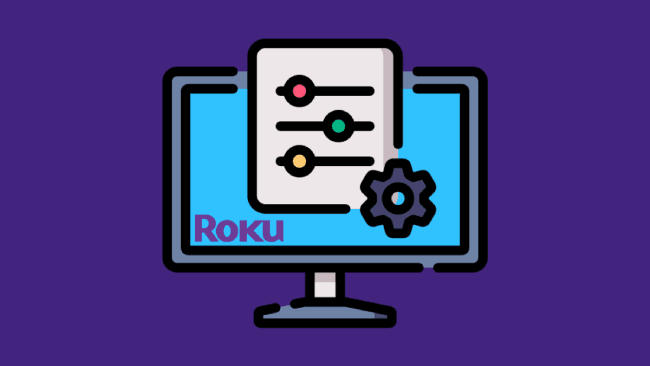Roku TV gives you access to multiple streaming services and gaming. The good news is that you can change the input on Roku TV to various devices, like an Amazon Fire TV or Apple TV.
But many of you might have the same question as me: how to change input on Roku TV? Well, I gathered the methods you can easily follow to quickly source and enjoy any content!
Table of Contents
Which Inputs Are Available on a Roku TV
Roku TV includes a good selection of input connections that allow you to connect practically everything you’d need for your media setup. These TVs typically contain several HDMI ports, a TV antenna port, and a variety of A/V inputs.
Although HDMI is included in every Roku TV model, the latter types are primarily found in older Roku TVs. A number of the more expensive devices enable high-quality audio equipment, such as soundbars and home theater systems, through HDMI eARC.
In addition, if you own a gaming system that can output a signal at 4K resolution and 120 frames per second, you’ll like the HDMI inputs on this TV.
How to Change the Input on Roku TV
You must first configure the input settings to change inputs on a Roku TV. To achieve this, go to HOME, pick SETTINGS, and select TV INPUTS. After that, choose SET UP INPUT on the input you wish to switch to. This will add a tile for the input on the home screen of your Roku device.
Set Up Inputs in Your Roku TV
You must configure the input through Settings if it is your first time doing so or if you can’t locate it on the Home screen. This will let you keep track of and, if you like, name each input on your Roku TV.
You’ll need a functioning Roku remote control to perform all the procedures below. If you don’t have one, the Roku Mobile App might serve as a temporary digital replacement.
Follow these instructions to configure inputs on your Roku TV:
- Once your input device is connected, launch your Roku TV and navigate to the Home screen.
- Go to “Settings“.
- Select TV inputs.
- You can choose different input ports (VCR, HDMI 1, Live TV, HDMI 2). Choose the input port that is connected to your device.
- Choose Set up input. It will set up the input and add it to the Home page.
If the input devices are listed on your Roku TV’s Home screen, you can choose between them after completing the initial setup of all the devices connected to your Roku TV. Select the tile for that method to switch to a different input method.
Set a Default Input on Your Roku Device
If you want to change and use a specific input device with your TV permanently, you can make that input the default. In this manner, the input device will be visible as soon as your smart TV turns on.
This function is only accessible on Roku-compatible TVs; it is not available on Roku streaming products that you connect to the HDMI port of your TV.
Follow these steps to configure your Roku device’s default input:
- Navigate to the Home menu.
- Go to Settings.
- Choose System.
- Go to Power and select Power on. Pick the input device you want under Always power on.
- Once configured, you will use your chosen input device to turn on your smart TV.
Since my default is connected to HDMI, I made sure to lock in HDMI as the default input source!
Use the Roku Without a Remote
If you lost your Roku control, it would be hard to navigate Roku’s menu and change the input, but there is a workaround.
You can use your phone to control your Roku-enabled television once you have downloaded and connected the Roku Mobile App.
Thanks to the app, you can play videos on your Roku TV from your phone.
To link your TV and the Roku Mobile app:
- Connect your Roku TV and mobile device to the same Wi-Fi network.
- Download the Roku Mobile app to your Apple iOS or Google Android device.
- On your Roku remote, select Home.
- Go to Settings by scrolling down.
- Navigate to the System menu, and then click on Advanced System Settings.
- Select Control by mobile apps.
- Set the default setting for Network Access.
- Open the Roku Mobile app on your smartphone and then connect it to your TV by following the instructions in the app.
Frequently Asked Questions

Your Roku TV’s HDMI ports won’t be immediately accessible since you need to configure them first. Set up all of the HDMI inputs in your TV’s input settings in the Settings menu.
Yes, use the Roku remote with an HDMI CEC TV to change inputs quickly and easily. When you press the HOME button on the Roku remote, HDMI-CEC-capable devices, instantly switch to the appropriate input. Although you can’t go back using this manner, this function only works in one direction.
You may verify the presence of AV ports on a Roku TV by looking for three connectors, one in red, one in white, and one in yellow, on the TV’s side. Alternatively, review the Roku TV specs document you will receive before purchasing to see if it has AV ports.
Yes, you can use your Roku streaming device if your TV has an HDMI port. A Roku player must use an HDMI cable to connect to this device, whereas a Roku Streaming Stick can be connected directly using the HDMI connector included in the device.
Since Roku is built into the TV, the Roku control that comes with it can also switch inputs. Your Roku can only swap inputs to itself because your TV supports HDMI-CEC. Therefore, this will only work if you also have an HDMI-CEC-enabled TV.
To choose the HDMI port you want to use, move the stick up and down in the appropriate direction. Pushing and releasing the stick will choose the option after it has been highlighted.
Utilizing the Roku remote with a television that supports HDMI CEC is the most straightforward method for switching between inputs on the Roku.
When you press the Home button on your Roku remote, devices with HDMI-CEC support will immediately change to the correct input. However, you cannot reverse the process in this method, so use it with caution.
Every HDMI input on a 4K, 8K, or HDR Roku TV has its own settings menu where you can customize the HDMI mode to best suit the connected devices.
– To access the main screen, press the Home button on your Roku remote for your Roku TV.
– Scroll down and choose Settings.
– Choose TV inputs.
– Select either the HDMI input or the device being utilized under Inputs.
– Pick Set up input if you want to add the HDMI input to your shortcut menu.
Select HDMI mode, then pick one of the options below:
Compatibility – Supported with older gadgets, like Blu-ray players made before the HDMI 2.0 standard, which could transmit an incompatible signal whenever the HDMI mode is configured to Standard. All HDMI connections will display properly in this mode, although the picture quality might not be the best.
Auto – Allow your Roku TV to figure out your optimal setting. You should select this if the picture needs to be more accurately displayed or if you are aware of the specific version of HDMI that your device supports.
Standard – Compatible with all recent gadgets, including those that can run at least 4K HDR.
Final Thoughts
Changing input on Roku TV is easy. All you need to do is follow the ways we’ve mentioned above, and you’ll enjoy your entertainment seamlessly.