Oculus is among the best VR headsets on the market, as it transports you to another world filled with immersive experiences. But don’t we just love to share the fun VR experience with our friends and family?
But how? What can you do? Here’s how to cast Oculus Quest 2 to Samsung TV so everyone else in the room can enjoy the immersive world with you!
Table of Contents
How to Cast Oculus Quest 2 to Samsung TV
To connect Oculus Quest 2 to your Samsung TV, ensure your Chromecast and Quest 2 are connected to the same WiFi connection. After that, change the input source on your Samsung TV to HDMI (where you’ve connected the Chromecast). Put on your headset and click on “Sharing > Cast“. Then select your Samsung TV, and you’re done.
Note: Samsung smart TVs are not integrated with Chromecast, so consider buying a new Chromecast device. However, you can try a quick workaround—first, cast Oculus Quest 2 on your laptop or phone, then mirror the device screen to your Samsung TV.
What You’ll Need to Cast Oculus Quest 2 on a Samsung TV
Depending on the Samsung TV model you own, there are a few things you need to cast Oculus Quest 2 on your TV. Such as:
- High-speed Internet
- Chromecast device (if your TV is not integrated with one).
- Airplay (for Apple devices)
- Samsung TV
- Oculus Mobile App
How Can I Tell if My Smart TV Has a Chromecast Built-In?
The essential requirement to cast Oculus Quest 2 to Samsung TV is to have an integrated Chromecast device. If not, you can plug a Chromecast device into your Samsung TV. Here’s how to check if your smart TV has a built-in Chromecast.
- Press the “Home” button on your Samsung TV remote.
- Go to Settings > App and choose “All Apps“.
- Check if you notice Chromecast on the app list.
How Do I Set Up Chromecast if My Smart TV Doesn’t Have One?
If you discover your smart TV lacks Chromecast abilities and want to install one, follow these steps:
- First, plug your Chromecast device into a power source.

- After that, insert the Chromecast HDMI cord into the TV’s port.

- Turn on your TV and press the input button on your TV remote.
- Select the correct HDMI port number.
- Now, install the Google Home app on your TV.
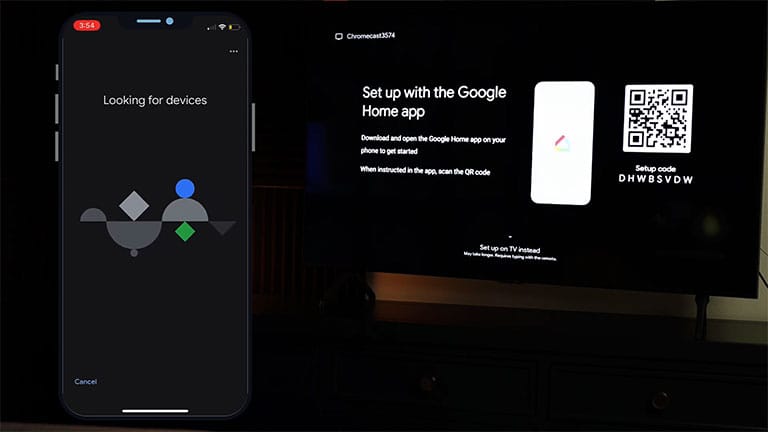
- Once installed, launch the app and click “Set Up Device“.
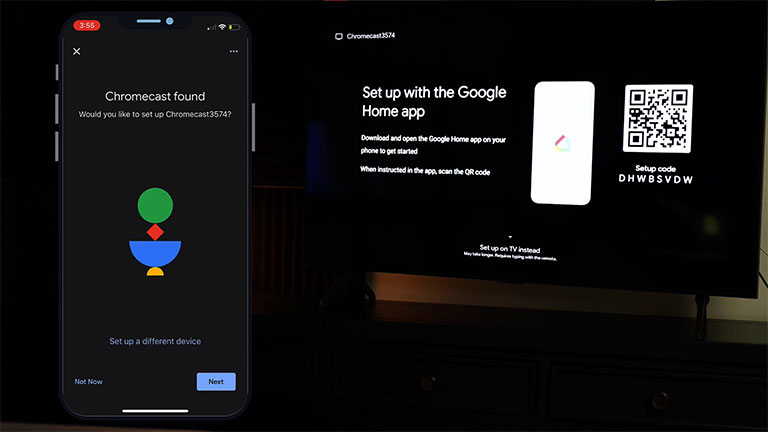
- Select your Chromecast device and follow the on-screen instructions.
How to Connect Oculus to Samsung TV Using Chromecast?
Here’s how to cast Oculus Quest 2 to Samsung TV using a Chromecast device.
1. Ensure Quest 2 and Chromecast Are Connected to the Same Network
To successfully cast Quest 2 to Samsung TV, you must ensure that both devices are connected to the same WiFi.
Nowadays, most routers are integrated with dual-band radio signals. This allows your device to connect to two WiFi networks—the 5.0 GHz or 2.4 GHz network.
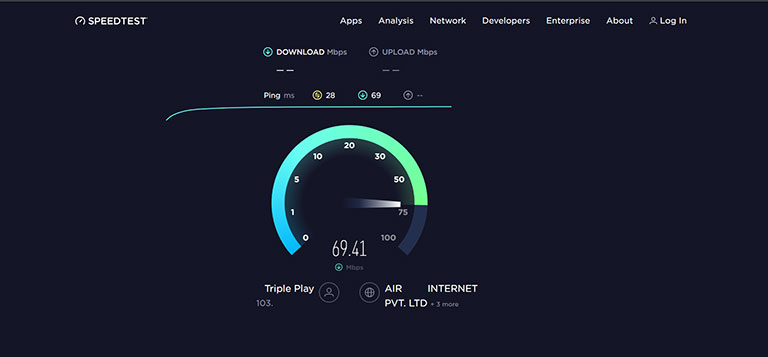
Having these different networks adds more flexibility and better speeds, as dual-band technology can reduce overcrowding and prevent frequency/signal interferences.
However, this network stability can cause more problems, especially when connecting your Quest 2 to a Samsung TV.
For instance, if your Oculus Quest 2 is connected to a 2.4 GHz network but the Chromecast device is on a 5.0 GHz network, casting your headset won’t work.
To resolve this issue, ensure that Chromecast and Oculus Quest 2 are on the same network.
A. Verify Your Oculus Quest 2 WiFi Connection
Follow the steps below to check the WiFi connection on your Oculus Quest 2:
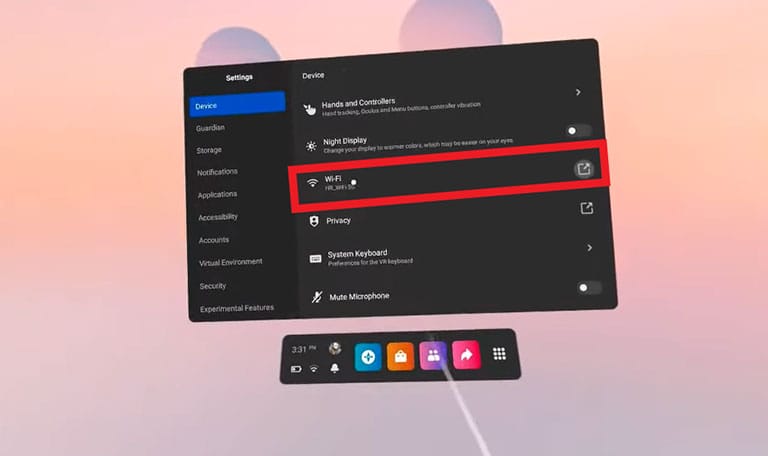
- Click on the “Apps” menu from the home screen.
- Now, open Settings > Device, and then choose WiFi.
You’ll notice the network name that your headset is connected to. Now, it’s time to check the WiFi network on your Chromecast.
B. Verify Your Chromecast WiFi Connection
Follow the steps below to check the WiFi connection on your Chromecast:
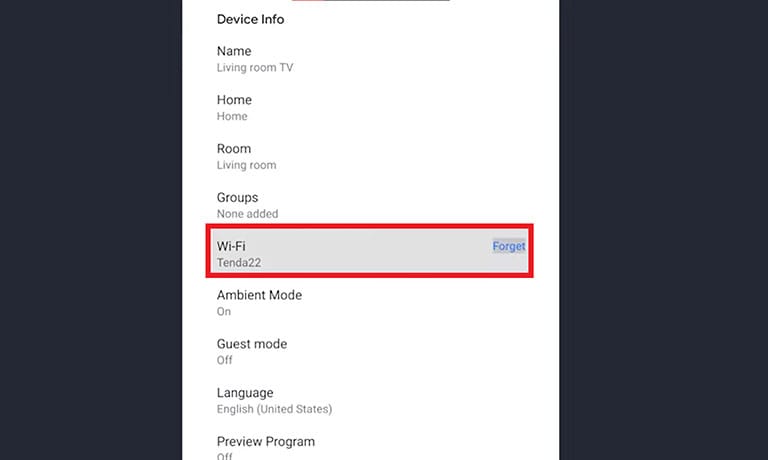
- Launch the Google Home app on your phone. Note: Ensure your phone is connected to the same WiFi network you want your Chromecast to connect to!
- Then, choose your Chromecast device in the app (often represented by a TV icon).
- Click on the gear icon or Settings in the top-right corner.
- Scroll down to WiFi and open it.
You’ll see the network name your Chromecast is connected to. So, if it’s not right, forget the current network and connect to the right one. Again, make sure Chromecast and Oculus Quest 2 operate on the same network.
2. Change the Input Source to Chromecast
Once you confirm that the Chromecast and the Oculus Quest 2 are on the same network, the next thing you should do is change your TV’s input source. Here’s how.
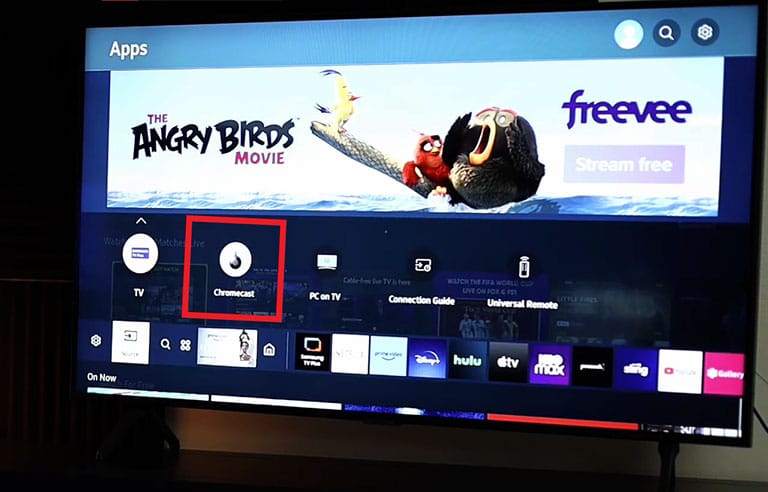
- Hit the Source/Input button on your Samsung TV remote.
- Press the right arrow button until you find the correct source.
Note: Chromecast is connected via HDMI, so you need to choose the correct HDMI input.
If, for some reason, you don’t have access to a remote, you can press the input button on your Samsung TV.
3. Cast Quest 2 to Your Samsung TV
Once your TV is on the correct source and Quest 2 and Chromecast are connected to the same network, it’s time to start the Oculus Quest 2 cast to Samsung TV. Here’s how.
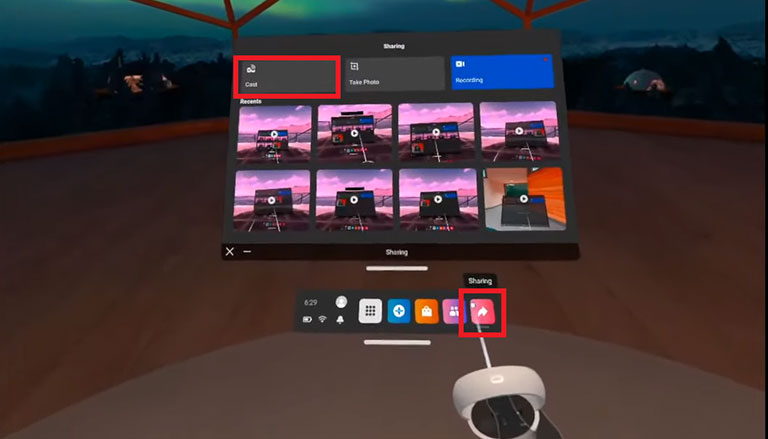
- First, press the power button on your Quest 2 headset to turn it on.
- Click on the sharing icon within the home screen, and then select Cast.
- A list of eligible devices will appear on the screen. Select your Samsung TV, and the headset should automatically sync and start casting to its screen.
Finally, you can see the Oculus Quest 2 cast to Samsung TV using the Chromecast device.
How to Cast Oculus Quest 2 to Samsung TV Using Your Phone?
If you don’t want to buy a Chromecast device, here’s a quick workaround that uses your smartphone to cast Oculus Quest 2 to Samsung TV.
First, you need to cast Quest 2 onto your smartphone and then mirror its screen to your Samsung smart TV. Here’s how.
1. Cast Quest 2 to Your Smartphone
To cast Oculus Quest 2 onto your phone, follow the steps below:
- First, download and install the Meta Quest app on your Apple or Android device.
- Press the power button on your Oculus Quest 2 to turn it on.
- Now, press the Oculus button on your right-touch controller to open the Menu.
- Navigate to “Sharing” and then select “Cast“.
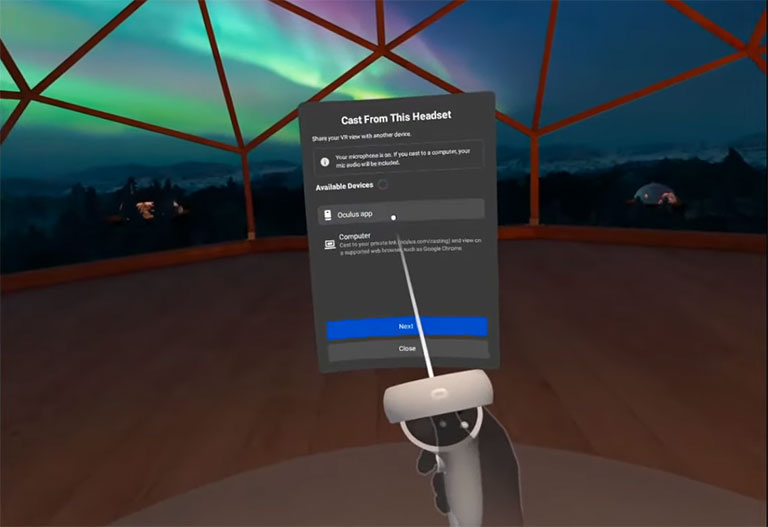
- Select the Oculus app from the casting device list.
- A message prompt will appear on your Meta Quest app, asking you to allow your Oculus headset to “Start casting“.
2. Mirror the Smartphone to Your Samsung TV
Once your headset has started casting to your smartphone, it’s time to mirror the phone screen to your Samsung TV. Here’s how.
Note: Don’t forget that your Oculus Quest 2 and Samsung TV should be connected to the same WiFi network as your phone.
A. Enable Mirroring on Apple Devices
First, ensure that AirPlay is turned on on your Samsung smart TV. Here’s how to check.
- Press the Home/Menu button on your Samsung TV remote.
- Navigate to Settings > General.
- Scroll down to Apple AirPlay Settings and enable it. Otherwise, you won’t be able to cast Oculus Quest 2 to your TV.
Once you confirm that AirPlay is enabled, follow the steps below to mirror it to your Samsung TV.
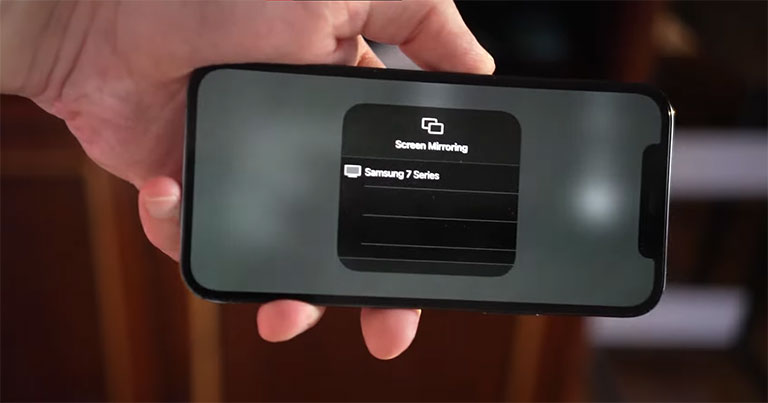
- Swipe down from the top-right corner of your iPhone’s screen to open the Control Center.
- You’ll see a screen mirroring button or a small picture-in-picture icon and click it.
- A list of nearby devices will appear in the screen mirroring menu.
- Select your Samsung TV from the list, and you’re done.
- If required, enter the PIN.
Now, your iPad or iPhone should be able to cast to your Samsung smart TV.
B. Enable Mirroring on Android Devices
Most Samsung TVs are compatible with the screen mirroring feature. So, if you have an Android device, you can still cast Oculus Quest 2 on your Samsung TV. Here’s how.
1. Open the Device List on Your Samsung TV
- First, press the Home button on your Samsung remote.
- Navigate to Settings > General.
- Scroll down to “External Device Manager” and open it.
- Now, open the Device Connection Manager > Device List.
- Select your smartphone from the list and toggle it to “Allowed“.
2. Turn On the Mirroring Feature on Your Smartphone
Compared to other phone brands, the screen mirroring feature on some Android devices has a different name. So, here’s a list of screen mirroring names:
- Multi-screen (Smart View)
- Mirror share
- Screen share
- Screencast
- Mirroring
- Smart Mirror
- Wireless display
- Miracast
Make sure to look for this feature on your Android device and turn it on. After that, a list of nearby casting devices will appear on your phone screen. Select your Samsung TV from the list and start casting.
If you can’t find your Samsung TV on the list, ensure your Android device and Samsung TV are on the same WiFi network.
A prompt will appear on your Samsung TV. Select “Allow” to start casting.
This is handy because we have our smartphones and again, we don’t have to avail for another device like a Chromecast.
How to Connect Oculus to Samsung TV Using Your Laptop
This time, instead of casting to smartphones, you’ll be casting Oculus Quest 2 on your laptop. Then, you’ll mirror the laptop screen onto your Samsung TV. Here’s how.
Note: The laptop should be connected to the same WiFi network as your Quest 2 and Samsung TV.
1. Cast Quest 2 to Your Laptop
Follow the step-by-step guide below to cast Quest 2 onto your laptop.
- Go to oculus.com/casting using your laptop.
- Log into your Oculus Quest 2 account.
- Turn on your Quest 2 headset.
- Now, press the Oculus button on your right-touch controller to open the Menu.
- Navigate to “Sharing” and then select “Cast“.
- Select your PC or laptop from the list.
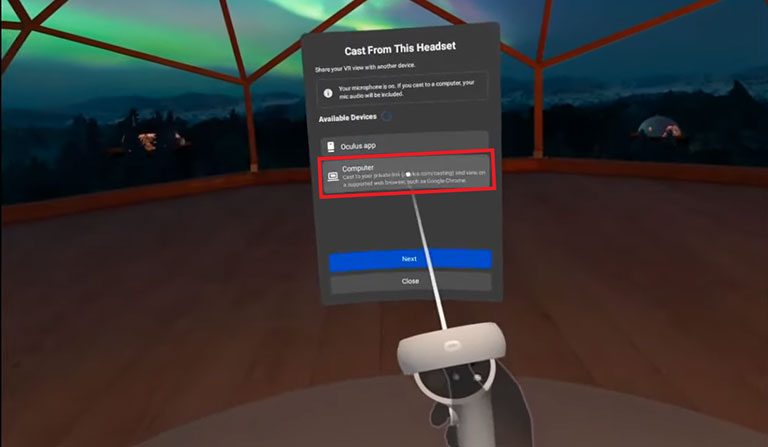
2. Mirror the Laptop’s Screen to Your Samsung TV
A. On Mac
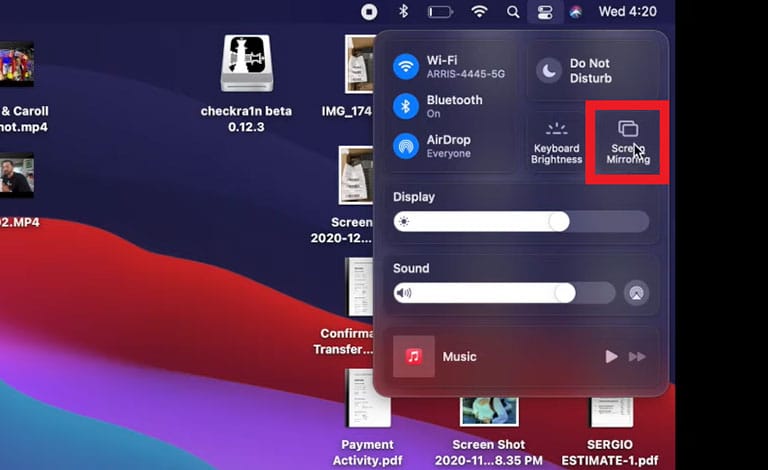
If you’ve got a Mac, tap on the Control Panel icon at the top right corner. After that, click on “Screen Mirroring”. Then, choose your Samsung TV from the casting device list.
B. On Windows
If you’ve got a Windows laptop, you can download the AirReceiver app on the Microsoft Store. It makes your PC recognized as a Chromecast device. Though this app will cost you a few bucks, you’ll be able to cast Oculus Quest 2 to your Windows PC.
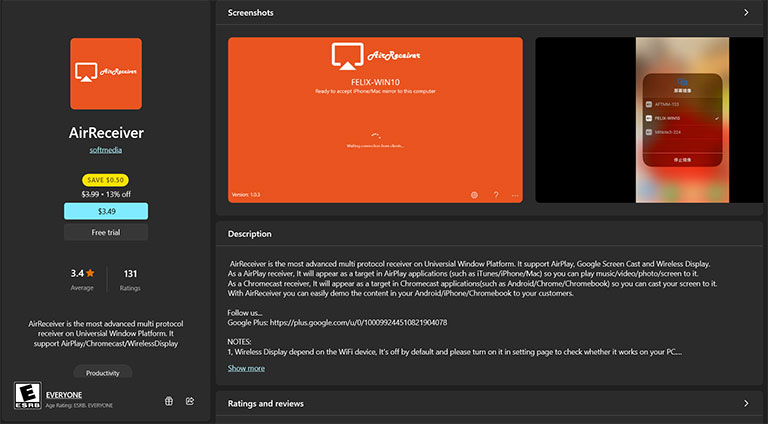
Once you do that, follow the steps below to mirror your screen to your Samsung TV:
- Type “Bluetooth and other device settings” into the search bar and click on it.
- Tap on “Add Bluetooth device or other devices,” followed by “Wireless display or dock“.
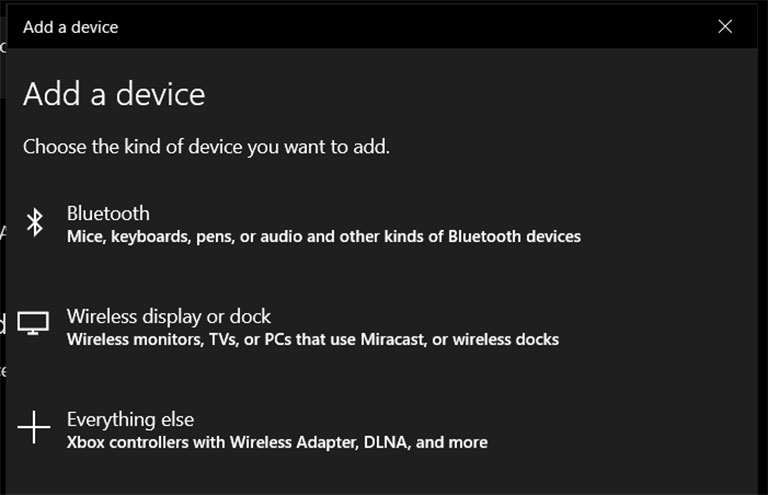
- Select your Samsung TV once it appears on the list.
- If asked, click “Allow” on your TV.
Viola! Your PC screen will now be mirrored on your Samsung TV.
How to Cast Oculus Rift to Samsung TV?
Oculus Rift, like Oculus Quest 2, can be cast to your Samsung TV by following the steps below:
- Put on your headset and go to Share > Cast. Choose the Oculus Meta app and then click on Next to continue.
- Now, launch the Oculus Meta app on your smartphone and press the Cast button.
- After that, click on “Allow” and select your Samsung TV.
What Should You Do if Casting Oculus Quest 2 to Samsung TV Doesn’t Work?
If you’re still unable to cast Quest 2 to your Samsung TV, here’s a list of fixes you can try to resolve this issue.
1. Restart Both Devices
The first thing you should do is to soft reset your devices. To do that, press the power button, turn it off, and unplug both devices.
Make sure you wait for at least a minute before plugging them back in. In the meantime, press and hold the power button on your Samsung TV for 40 seconds.
This will remove any remaining power from the TV and allow it to “soft reset” itself. Remember to use the power button on your Samsung TV instead of its remote.
2. Update the Quest 2 Software
The next thing you should do is update your Oculus Quest 2 software. Your Quest 2 headset might be running on an older update, which further causes casting issues on your device.
Here’s how to check and update the Quest 2 software:
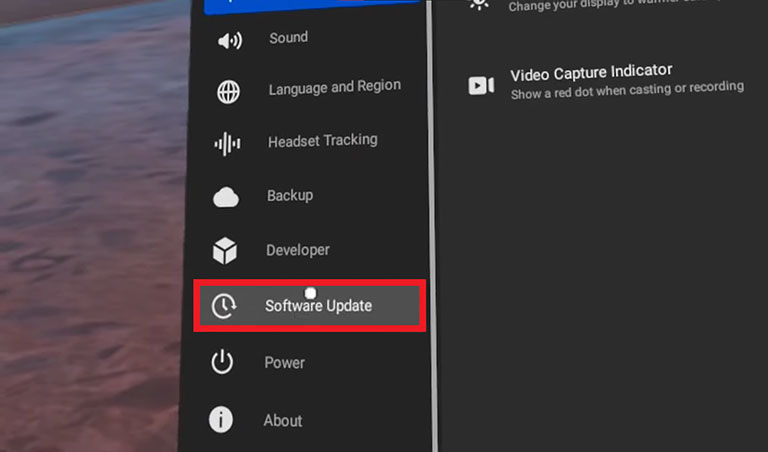
- Turn on your Oculus Quest 2.
- Now, press the Oculus button on your right-touch controller to open the Menu.
- Navigate to Apps > Settings > System and select Software Update.
Note: If your Oculus Quest 2 says “No Updates Available,” your headset is running on the latest software version.
3. Restart Your Router
Before rebooting your WiFi router, test the internet connection on other devices you own and check if it’s working fine. If not, then you need to restart your WiFi router.
To do that, disconnect your router from its power source and wait a full minute before plugging it back in. Once the time is up, connect the router back in and let it set up the WiFi connection.
If that doesn’t resolve the issue, you should contact your Internet service provider for further assistance.
I restart my router before any VR activity just so I have a fresh connection, and I always connect my Oculus Quest first before other gadgets.
What Can You Do With Your Samsung TV and Oculus Quest 2?
After successfully casting Oculus Quest 2 on your Samsung TV, you can travel to various virtual locations, such as cities or caves. You can also interact with other people and watch live concerts or shows. You can also use the headset to express your imagination and create artwork.
Alternatives to Oculus Quest 2 You Can Try
Apart from Oculus Quest 2, there are plenty of VR headsets you can use as an alternative. Here’s the list of VR headsets we recommend:
- Pico Neo 2 Eye
- Pico Neo 2
- HTC Vive
- HTC Cosmos
- Valve Index
Frequently Asked Questions

You can easily cast Oculus Quest 2 to Samsung TV without using Chromecast. Cast Oculus Quest 2 to your smartphone and mirror it to your Samsung smart TV. You’re good to go.
1. First, turn on your Oculus Quest 2.
2. Ensure your smart TV and Oculus Quest 2 are on the same WiFi connection.
3. Wear your headset and click on the Oculus button to open the “Universal” Menu.
4. Click on the “Share” icon and select “Cast“.
5. Choose your smart TV and click “Start“.
The Bottom Line
In order to cast Quest 2 on Samsung TV, do the following:
- Check if Quest 2 and Chromecast are connected to the same WiFi connection.
- Select the correct input/source on your Samsung TV—Chromecast HDMI.
- Turn on your Oculus Quest 2 headset and navigate to Sharing > Cast.
- Lastly, choose your Samsung TV.
If you’re having trouble casting to your Samsung TV, try rebooting all devices, installing the latest updates, and restarting your router.
Remember that in order to cast Oculus Quest 2 to a Samsung TV, you should have a Chromecast device. If you don’t have a Chromecast device, you can still cast to your PC or phone and then mirror the screen to your Samsung TV.
Were you successful in casting Oculus Quest 2 onto your Samsung TV? If so, please share your experience in the comments below!
