I had a tech dilemma recently and it was about my Samsung TV. The TV screen got dark on one side, so basically, my viewing experience was ruined and would still be ruined if I didn’t find a solution for it.
Thankfully, this Samsung TV dark on one side issue wasn’t permanent and I didn’t have to discard it and buy a new one! So don’t panic because you can most likely fix it with these easy steps.
Table of Contents
What Causes Samsung TV Half Screen Darker From One Side?

Numerous factors might contribute to a Samsung TV being dark on one side. The first possibility is that you accidentally switched off your TV or firmly yanked the cord out. Another cause might be if your Samsung TV software is outdated or if a foreign object comes between the screen and the backlight.
Also, if a child has been playing with the remote, there is a chance that the settings have been changed. If this is the case, you can reset the settings and get it back up and running.
Whatever the cause, here’s a comprehensive list of fixes to get your TV working again.
How to Fix Samsung TV Dark on One Side
You can fix your Samsung TV half-screen darker by power cycling your TV, updating your TV software, resetting the TV picture setting, changing the backlight, and disconnecting and reconnecting all cables. If none of these solutions works, you can factory reset the TV or contact Samsung Customer Service for assistance.
1. Disconnect and Reconnect All Cables

A cable that isn’t correctly positioned may cause your Samsung screen to appear partially dark.
What Causes the Cable Not to Function Properly
- Poor-quality cable
- Broken pins in the port
- Insufficient contact between cable and plug
It’s essential to inspect your cables regularly.
- Turn off the TV.
- Remove all physical cords attached to the TV’s back, including any HDMI cables.
- If you have access to any compressed air, you should use it to clean the contacts in the connection on the TV and those on the cable. Blow softly on them if you don’t have compressed air available.

- Push the cords firmly back into their ports on the TV.
- Turn the TV back on once again.
Try an alternative HDMI input if it doesn’t resolve the issue. Many TVs feature three or four HDMI ports. Try the one located in a different portion of the TV, if there is one, as it should not share a connection with the rest of the TV’s components in the main board.
Insert your HDMI cable into the new port, make a mental note of the number next to it, and then choose the appropriate HDMI input source on your TV. You can press the Input or Source button on your TV remote.
Besides that, you can disconnect all external components, including Bluetooth-enabled gadgets and any coaxial or signal cords, leaving the TV with only a power wire plugged in.
Try connecting each HDMI cable and other cables back on the television one by one until you identify the faulty cable that you need to change.
2. Conduct a Picture Test
In the Settings section of every Samsung TV are self-diagnosing features. By using them, your TV will be able to report on any potential problems. Use this picture test tool to see if there are any immediately apparent problems with your TV.
Follow the guidelines below to conduct a picture test. Screen issues, such as white spots on a Samsung TV, are only one of several that Picture Tests can report.
- On your Samsung TV, locate the Home screen.
- Choose Settings.
- Select Support.
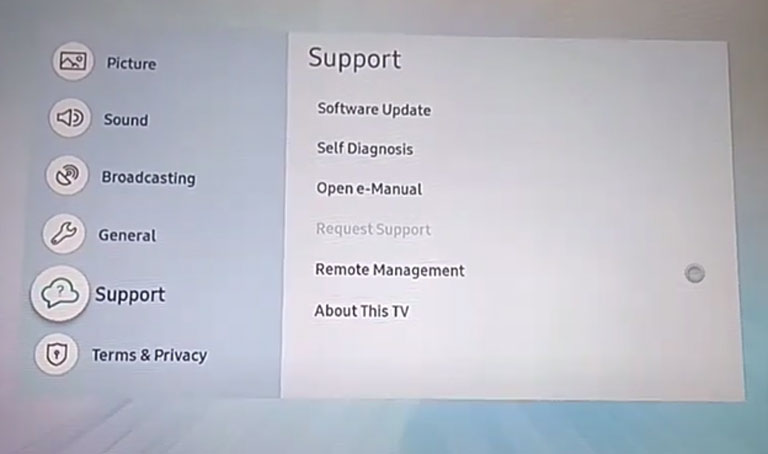
- Go to Self-Diagnosis.
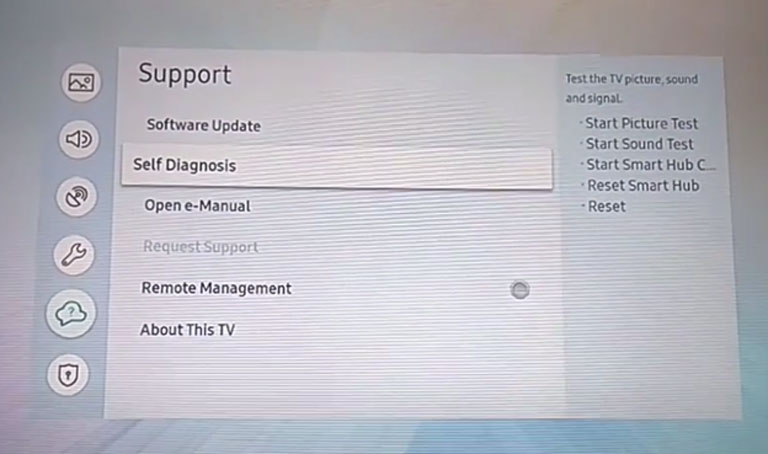
- Select Start Picture Test.
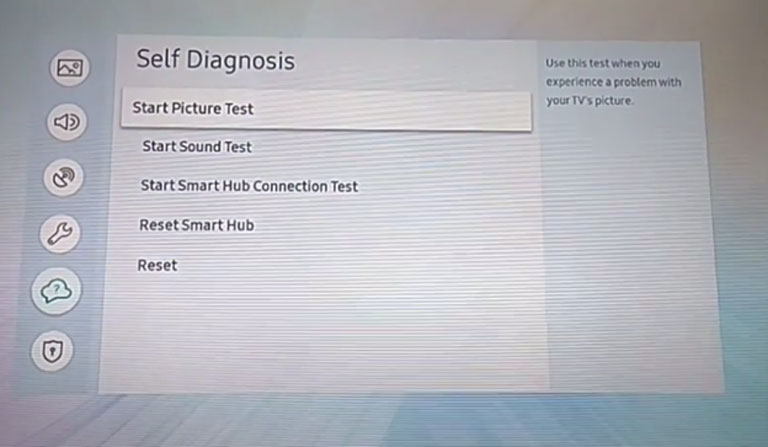
- Follow the directions on the screen.
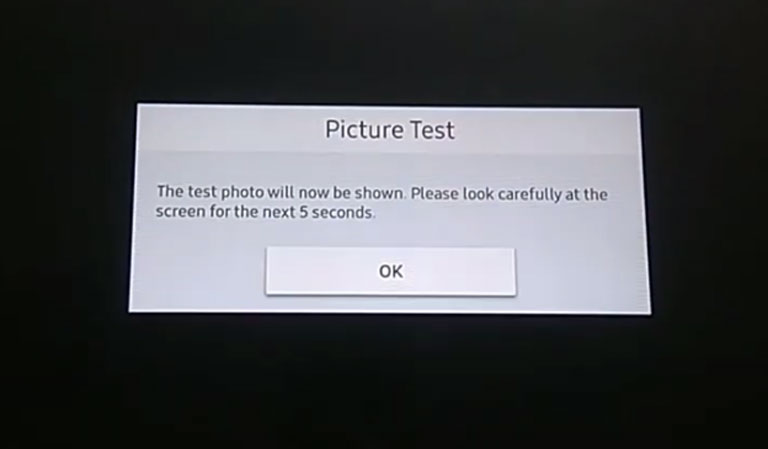
This check should reveal screen issues that are simple to repair.
3. Reset the Picture Settings
If adjusting the different picture settings didn’t resolve your TV screen issues.
At this point, we suggest restoring them to their factory settings.
This is how:
- Press the Home button on your Samsung TV remote.
- Select Settings.
- Choose Picture.
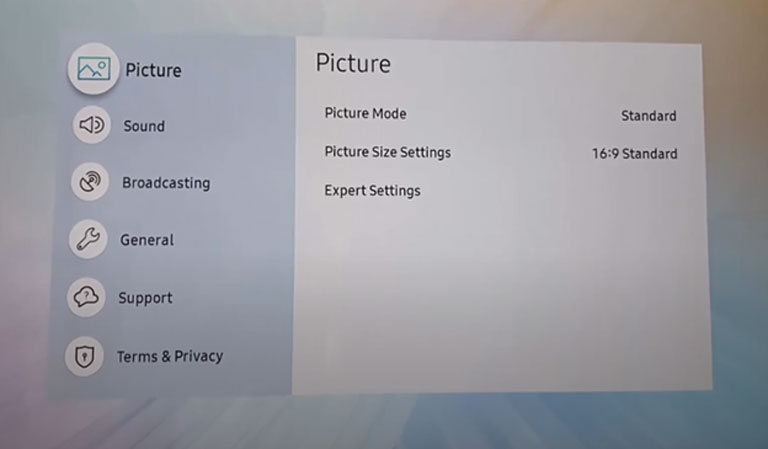
- Go down the page and choose Expert Settings.
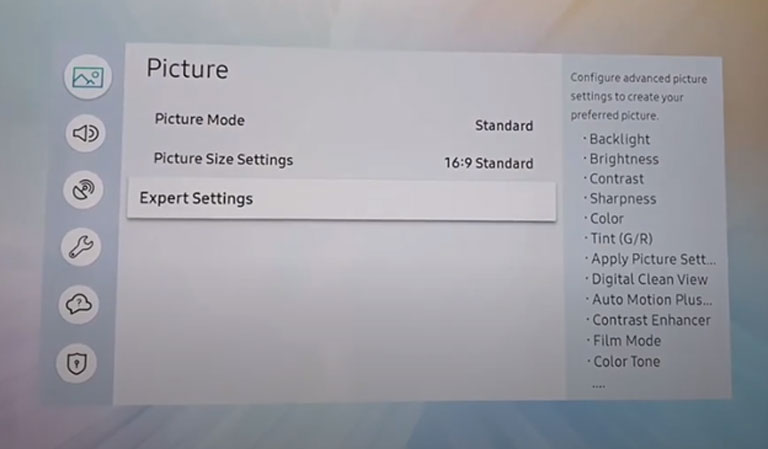
- Choose Reset Picture.
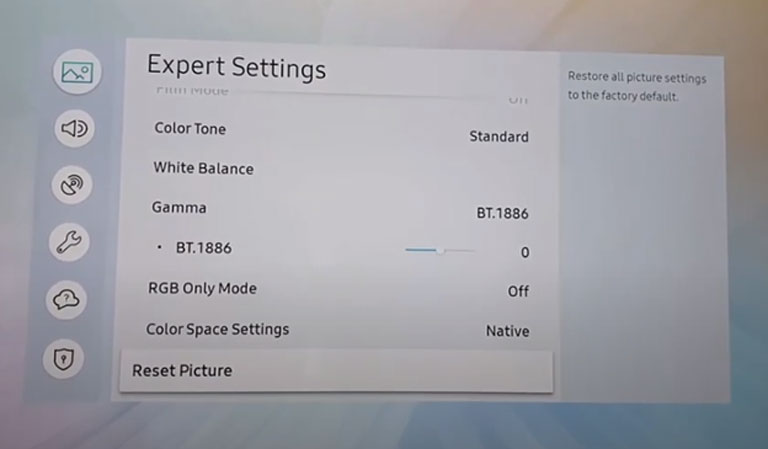
- To confirm, click Yes.
4. Check for Foreign Object Between the Backlight and the Screen
If something is blocking the backlight from reaching your TV screen, a black shadow will appear on the screen. This can be dust or dirt, or perhaps a bug got lodged.
To examine whether anything obstructs your TV’s lighting, remove the screen. It usually only takes a screwdriver and a helping hand to complete this. We advise getting assistance from a skilled expert.
5. Power Cycle Your Samsung TV
You may now carry out the most straightforward step in the troubleshooting process. This is to restart or power cycle your Samsung TV.
The following is the proper procedure to do a power cycle or a soft reset on a Samsung TV:
- Remove the TV plug from the outlet.
- Find the built-in power button on your TV and hold the button down for 30 seconds. This is done to drain any remaining power from the TV.
- Wait for a minute or two.
- Reconnect the TV’s power supply.
- After turning on your Samsung TV again, see if half of the screen remains dark.
6. Adjust Your TV’s Backlight Level
Today’s Samsung TVs provide a wide variety of visual modes. Choosing which settings to change might be challenging to solve your TV’s black screen issue.
To be more precise, consider lowering the lighting on your TV. Because if you reduce it, the LED lighting strips won’t be under as much stress. And in certain instances, this is sufficient to save some backlights from failure.
The steps to changing the lighting level on your Samsung TV are as follows:
- Press the Home button on your Samsung remote.
- Choose Settings.
- Choose Picture Mode.
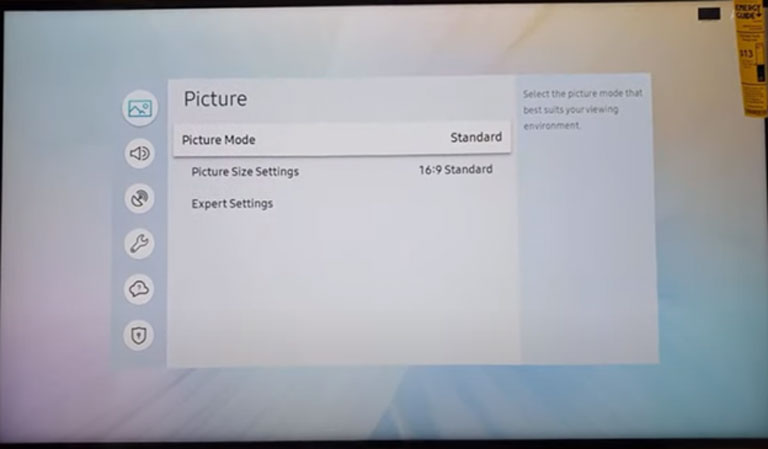
- Click Expert Settings.
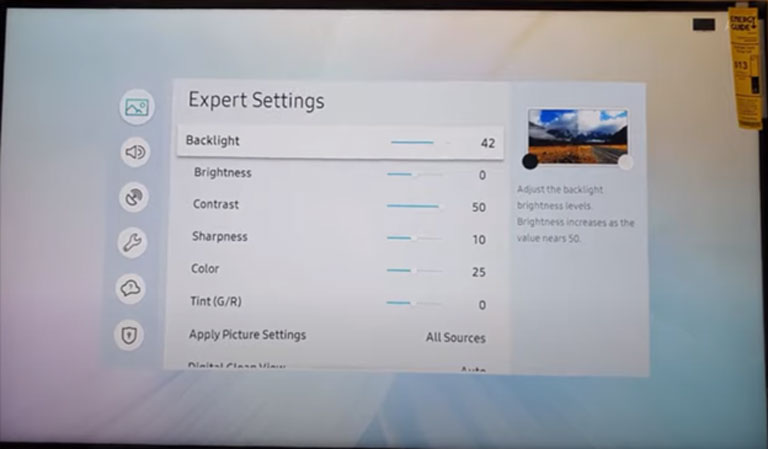
- Select Backlight, then turn the level down.
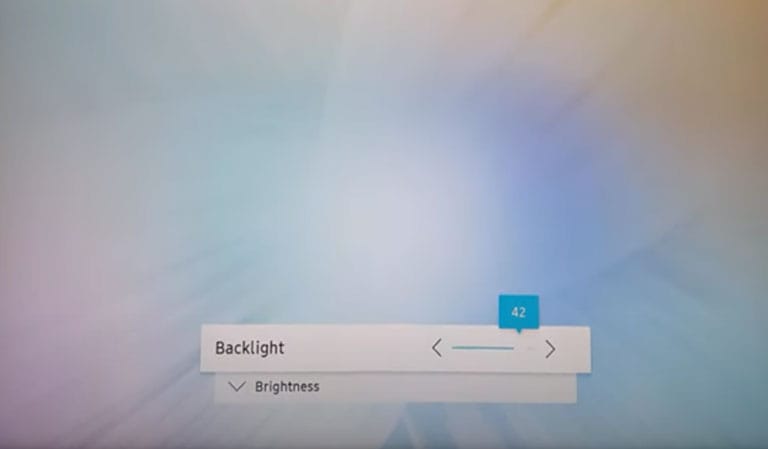
Suppose you’re curious about how low the lighting intensity should be. There is no set target that you must hit.
7. Update the Firmware on your TV
There have been reports of display troubles with Samsung TVs due to software and firmware issues. Make sure you have installed the most recent firmware version on your brand-new TV, just like any other product.
Samsung Smart TVs can automatically update their firmware, but you shouldn’t just trust that this is done for you.
On your Samsung TV, confirm that firmware and software updates are enabled by doing the following:
- Press the Home button on your remote.
- Click Settings.
- Tap Support.
- Select Software Update.
- If a pop-up appears with terms and conditions, accept them and turn on automatic updates.
8. Factory Reset Your Samsung TV
When you do factory resetting, you must understand that all your other customized settings will return to their original configuration. You will also lose access to your Samsung account.
Not to worry, though. It won’t delete your account after a factory reset. All you have to do is sign in again.
Adhere to the following instructions to factory reset your Samsung TV:
- Select Home on your TV’s remote to get to the main menu.
- Choose Settings.
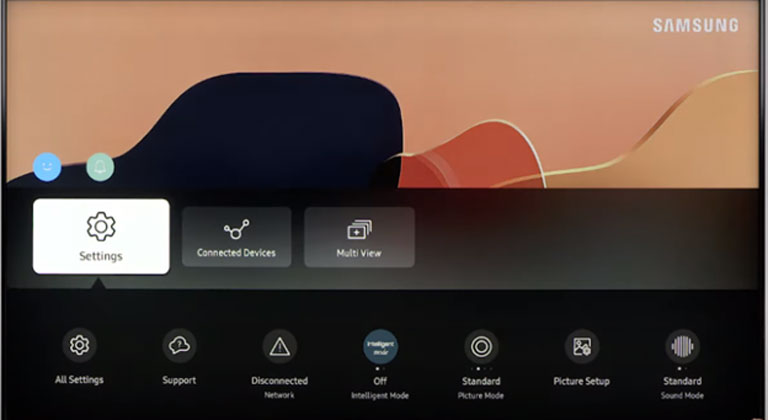
- Choose General & Privacy.
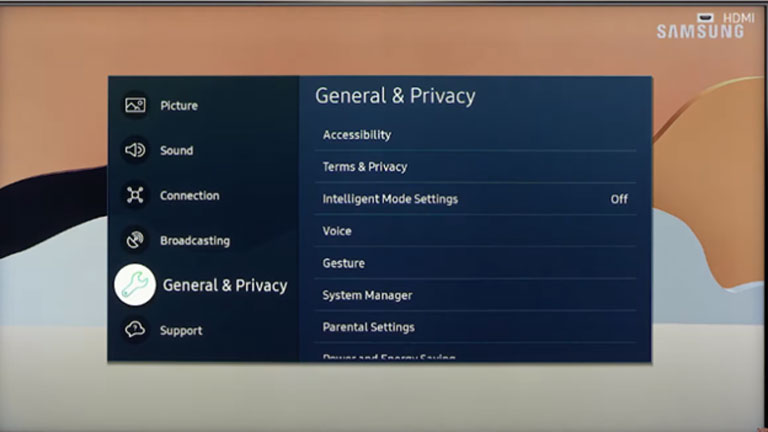
- Click Reset.
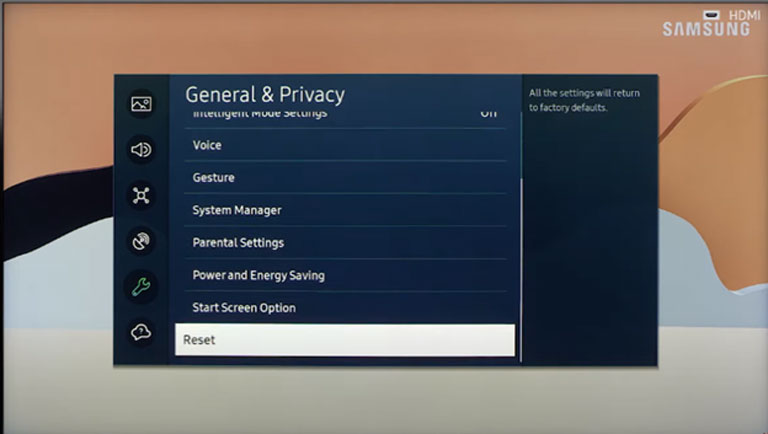
- If you don’t have a 4-digit PIN, type 0000.
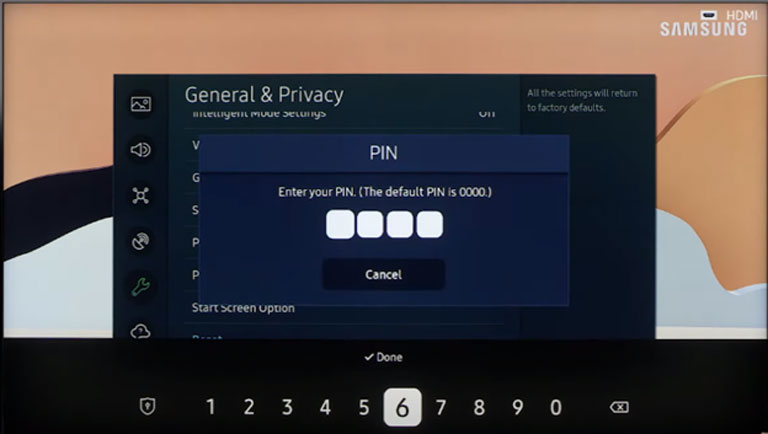
- Select Reset once more.
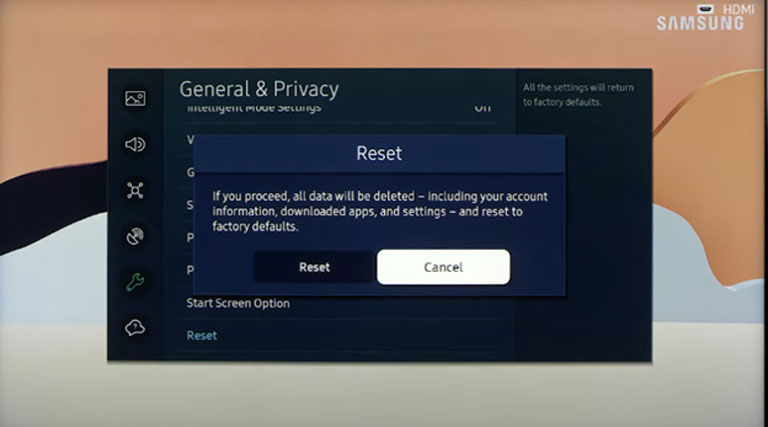
9. Change the Backlight
Your TV’s backlight may have to be adjusted. There might be a problem with it that is generating a black shadow on your TV screen.
You should get a professional to check and replace the backlight on your Samsung TV. This takes specialized equipment and doing it yourself without proper knowledge may badly damage your television.
You may also contact Samsung’s customer service department via their website for this repair. They can provide recommendations if they think the problem may also originate elsewhere.
Frequently Asked Questions

You might have accidentally messed with the Picture setting of the TV, which can cause this. Secondly, if you don’t turn off the television properly.
Yes, you can power cycle your Samsung TV, reset the picture setting, or disconnect all the cables attached to it and put them back again. These solutions can help you!
Conclusion
As we wind up, remember these are the solutions for Samsung TV half-screen darker:
- Disconnect and Reconnect All Cables
- Conduct a Picture Test
- Reset the Picture Settings
- Check for Foreign Object Between the Backlight and the Screen
- Power Cycle Your Samsung TV
- Adjust Your TV’s Backlight Level
- Update the Firmware on your TV
- Factory Reset Your Samsung TV
- Change the Backlight
We’re optimistic that one of the above fixes will solve your problem. So try each of them and see which will be of help before contacting Samsung expert support.
