Part of my daily watching routine is logging into Disney Plus and starting a movie I’m in the mood to watch. But one night, Disney Plus suddenly didn’t work with my Samsung TV. That was confusing because again, I’ve been playing shows on it every day!
In this post, I got a few effective troubleshooting actions I performed (and you will have to perform) to resolve this Disney Plus not working on Samsung TV issue.
Table of Contents
How to Fix Disney Plus Not Working on Samsung TV

If Disney Plus is not working on your Samsung TV, here are some solutions you need to use to solve the problem. Reset your TV, update your Disney+ app, check the Wi-Fi router, clear the Disney Plus app cache and check the Disney Plus servers.
1. Unplug Your Samsung TV From the Wall

One of the most typical solutions to get Disney Plus back up and running once it has stopped is disconnecting your Samsung TV from the main socket.
The critical thing to do in this situation is to wait one entire minute. Be patient and wait a full minute before re-connecting the power.
Locate and hold your Samsung TV’s power button for 30 seconds while it’s disconnected. Do press the TV’s power button, not the remote control.
It allows you to drain the TV’s remaining power, and the set can do a soft reset if necessary. Again, this is different from just turning it on and off using the remote. Turn on the TV after unplugging it for 60 seconds, and you should be able to access Disney Plus once more.
2. Examine Your WiFi Router
You won’t be able to stream Disney Plus on your Samsung TV if your router isn’t stable. The first thing you should do is check your Wi-Fi-enabled smartphone or other household gadgets. If they cannot connect or they are connected but without an Internet connection, your router isn’t operating correctly.
By checking, you may determine if a Wi-Fi network problem is to blame for your poor or nonexistent internet.
- Shut down your Samsung TV.
- Unplug your router and modem from the power supply.

- Wait one minute before reconnecting your router and modem to the wall socket.

- Wait till the lights come back on.
- Start the Samsung TV.
- Make sure the Samsung TV is connected to the internet.
It might be exceedingly challenging for the device to broadcast video content to your TV over slow connections.
You can test your internet connection if this doesn’t work. If you want a better connection on your Samsung TV, try moving the router closer.
You should contact your internet service provider’s customer support line if you’re still experiencing issues with your internet connection.
3. Verify the Compatibility of Your Samsung TV
Disney Plus app compatibility varies across Samsung TV models. Before proceeding, you must confirm that Disney Plus is compatible with your smart TV.
Disney+ is now accessible on most Samsung Smart TVs with Tizen OS manufactured between 2016 and the current model year. You can see the whole list of compatible models on Samsung’s website.
However, the Disney Plus app will not install or stream from your TV if you use an earlier model running Orsay OS.
4. Restart the Disney Plus App
If your network settings appear OK, you may try restarting the program to see if that resolves the problem; if that doesn’t work, try it again.
Here’s how to do it:
- Hold down the Disney+ app.
- Choose App details.
- Next, select Force Stop.
- Start the application from the app launcher.
Check whether the problem you were experiencing has been resolved by this app restart.
5. Delete the Disney+ App Cache
As you use the applications loaded on your Samsung smart TV, cache files become accumulated. These cache files will continue to grow in size as you use the app. Sometimes, the functionality of the applications installed on your smart TV can suffer because of corrupted cache data.
To get the most out of your apps, it is advised that you clear the cached data regularly. Once cleaned, your Samsung TV’s Disney Plus software should function again.
We’ll now demonstrate how to delete the app cache files on your Samsung TV.
- Start by pressing the Home button on your Samsung SmartTV remote.
- Navigate to Settings.
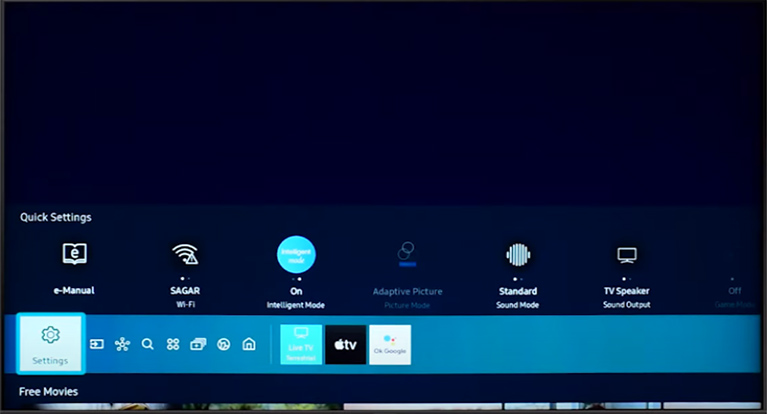
- Choose Support.
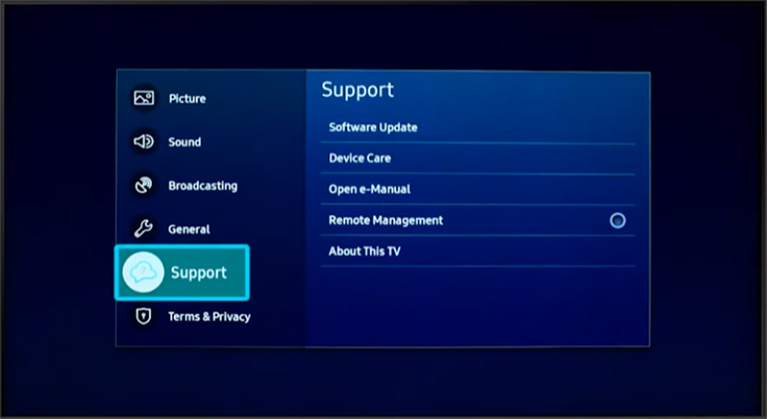
- Select Device Care.
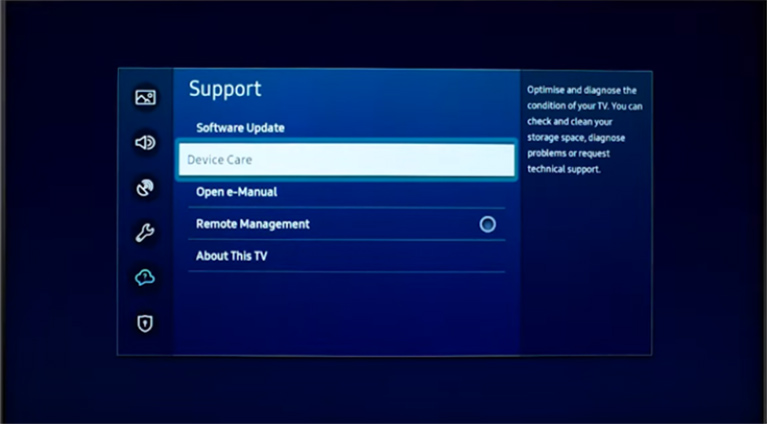
- Choose to Manage Storage.
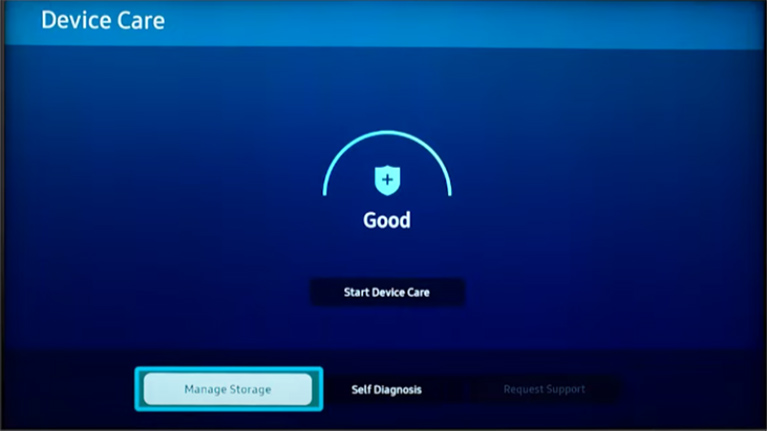
- Select Disney+ App.
- Choose View Details.
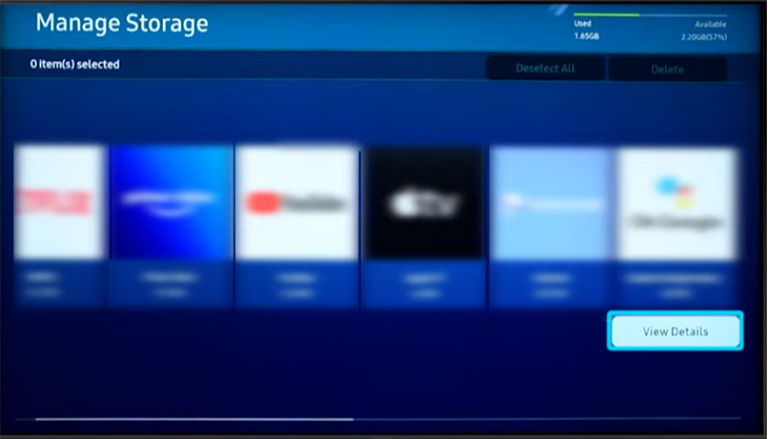
- Select Clear Cache.
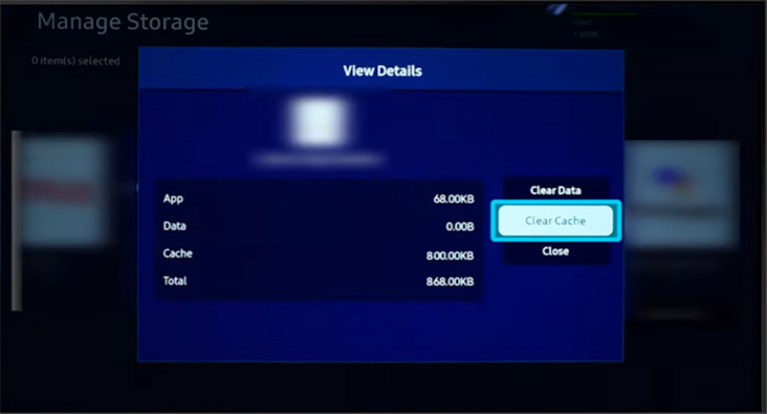
6. Update the Disney Plus App
An outdated version of the app is another frequent cause of the Disney Plus app failing on Samsung smart TVs. On your Samsung smart TV, it might cause Disney Plus to display a blank screen or unexpectedly break down for no apparent reason.
In such a situation, you should check to see whether you have the latest version installed, and if not, you should upgrade and do so on your TV.
This is how to accomplish it:
- Start your Samsung TV by pressing the Home button.
- Choose ‘Apps’ from the main menu that appears when you tap the menu button.
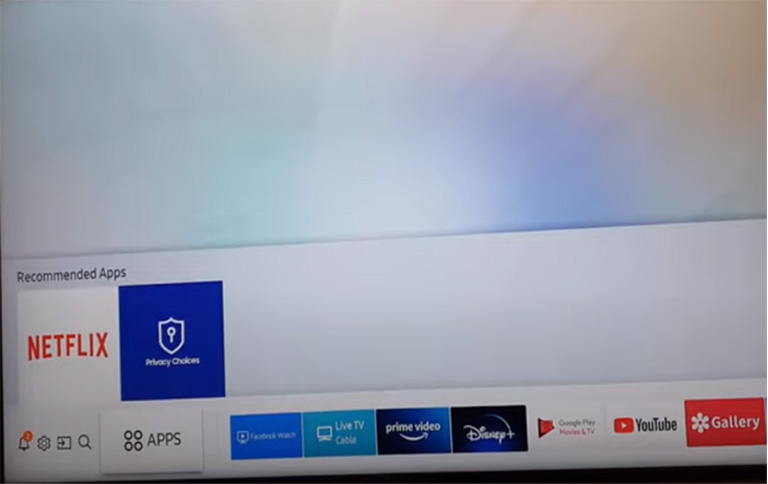
- Navigate to the applications screen and choose the Disney Plus app.
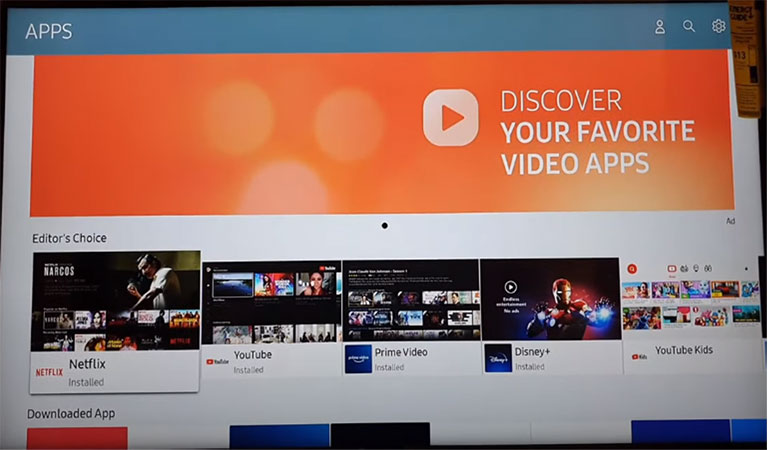
- If your existing Disney Plus app is not the most recent version, you may update it by clicking the “Update App” button that you’ll find on the page that describes the Disney Plus app. Then go ahead and make the update. If not, you will see the “Open” button.
Additionally, you may enable automatic app updates by selecting Settings in the upper right corner of the applications page (not the Disney Plus apps page, but the ‘All apps’ page). That will guarantee that all of your apps are current.
7. Reinstall the Disney+ App
If restarting and updating the app didn’t solve the problem, you can select to reinstall it. With this, you’ll be assured of having the most recent version with the app cache cleared.
How to delete the app:
- On your remote control, click the Home button.
- Select APPS, then Settings in the upper right corner.
- Choose the Disney+ app.
- Choose Delete.
Install the app:
- Select the Home menu using the remote.
- Choose APPS, then the Search symbol in the upper-right corner.
- Type in the Disney+ app in the search area.
- Choose Install. Touch the Home button to get to the Home screen and from there, launch the application.
After successfully logging in to Disney+, test whether or not you have rectified the problem by playing content on the platform.
This was the ultimate solution for me. I think a fresh installation of the Disney Plus app on my Samsung TV helped.
8. Reset the Samsung Smart Hub
The Samsung “Smart Hub” is essentially your TV’s app store. By performing a Smart Hub reset, all data associated with your account will be deleted, and the settings will be reset to their default.
Here’s how to accomplish it:
- The first step is to go into the remote’s settings. If there isn’t a Settings button, try pressing the Menu button.
- Click Support > Device Care.
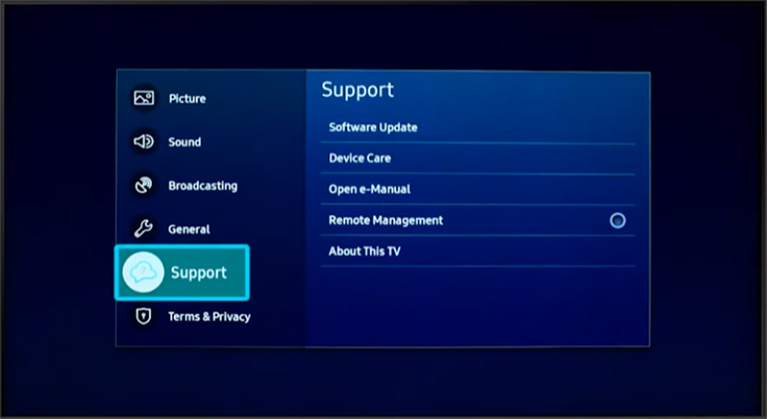
- Then Self Diagnosis.
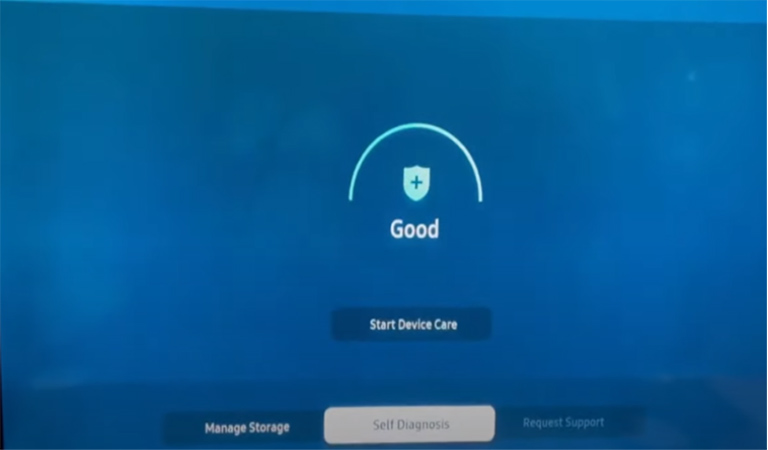
- Click the Reset Smart Hub option.
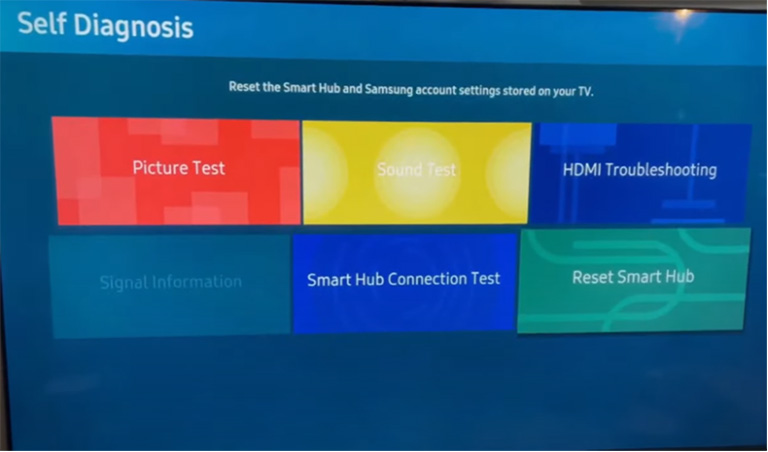
- You will be asked to enter the PIN for your TV at this point. Unless you have set one, this will be “0000“.
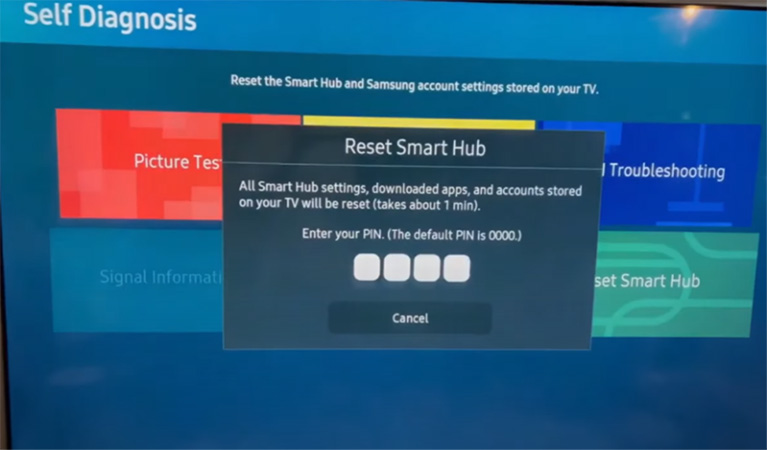
- You’ll reset your TV’s Smart Hub settings after entering the PIN. After resetting your Smart Hub, you must reinstall Disney Plus and log in.
You need to understand the reset procedure may vary depending on the model of your Samsung TV.
9. Check Disney Plus Servers
You should check if the Disney Plus servers are experiencing any issues if Disney Plus is still not functioning correctly on your Samsung TV.
This is a possibility, even if it only happens occasionally. To test if Disney Plus is unavailable elsewhere, you may check other devices like your laptop or smartphone.
You’ll have to wait for the servers to become available again. If you’re a Twitter follower, the service may announce the Disney Plus return date there. Also, you may get information on websites like Downdetector.
10. Update Your Samsung TV
Many problems may arise if the software on your Samsung TV needs to be updated. Checking to see whether there are any new updates for the Samsung TV OS may be all that is required to fix this issue.
You only need to check for your TV model’s most recent firmware update.
This is how:
- Access Settings.
- Choose the Support option.
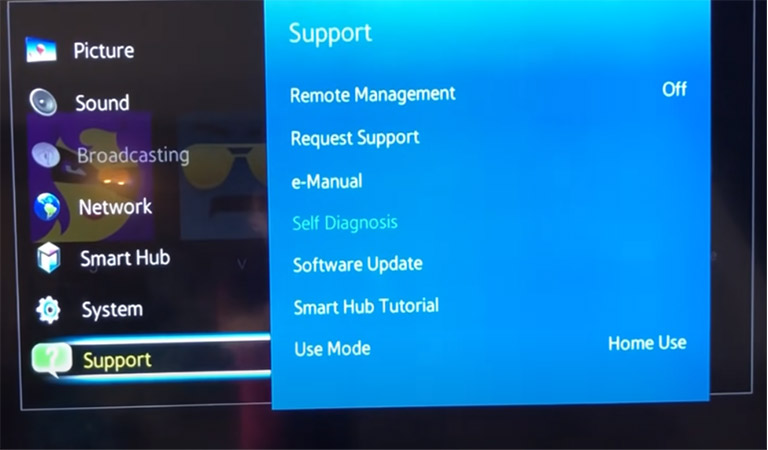
- Navigate to “Software Update”.
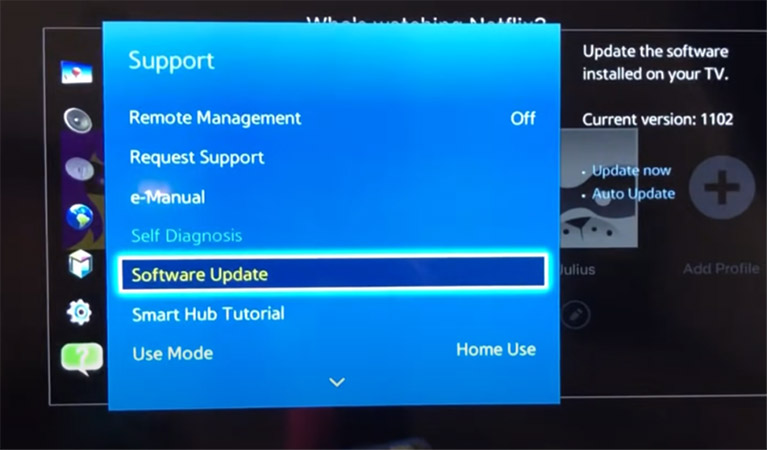
- Choose Update Now from the menu.
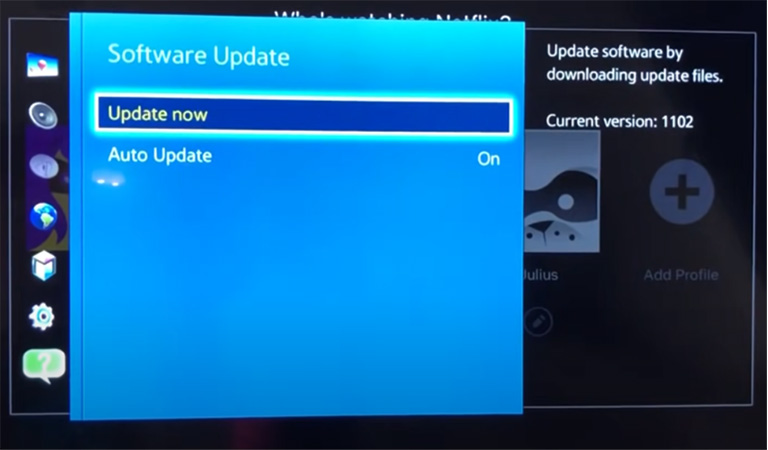
Your TV will update itself and alert you when it’s finished. This procedure can take a few minutes.
To stay current with the newest software, you should ensure your Samsung TV receives frequent updates.
11. Reset the Samsung Television
If all other attempts fail, you might need to factory reset your Samsung TV to return it to its original configuration. By doing this, you will sign out of all pre-installed applications and any applications you have added after purchasing the TV.
To restore the factory defaults on your Samsung TV:
- On the remote, press the Menu button.
- Go to Support first, followed by Self-diagnosis.
- You must provide a code when you go to Reset. If you still need to change it, it is set to 0000 by default.
- To start the reset, accept the prompt.
- Install the Disney+ app as soon as the factory reset is finished.
12. Confirm Geo-Restrictions
Only a few nations, including the Netherlands, United States, United Kingdom, and Canada, offer the Disney Plus streaming service. So if you are outside these jurisdictions, you better use a VPN.
13. Contact Support
You should get in touch with Samsung and Disney Plus to resolve the issue if none of the suggested troubleshooting techniques seem successful. Based on the details you provide, such as the model number of your TV or your Internet service provider, they will be able to assist you further and provide a solution.
If you believe the problem is with the TV rather than the application, Samsung will deploy a technician to your house to investigate.
Fix Common Problem Codes for Disney Plus
Disney Plus may also provide you with a suggestion as to what is wrong by giving an error message, which shall assist you in troubleshooting the problem.
Here’s a quick rundown of the most typical Disney Plus issue messages and how to fix them.
Error Code 83
This can mean the service has a problem with your device’s compatibility. Check whether the device is Disney Plus compatible and if it is, restart it. If everything else fails, try updating your system and driver software. Try accessing Disney Plus from a different gadget.
Error Code 73
This issue frequently means that you are attempting to access information from a different nation or area than what Disney permits. Restart your network and modem if you are not trying to view content from a separate area on purpose. Shut down your VPN if you’re using one; that could also be the problem.
Error Code 24 or 43
Your internet connection is likely to be highly erratic if this error code appears. The solution is often to boost your signal, which may be accomplished by performing a WiFi router and modem reset, switching to a wired Ethernet connection from WiFi, or relocating to a different home area with improved WiFi coverage.
Frequently Asked Questions

There are many reasons why your Disney Plus is not working on your tv. Here are some of the reasons: There might be the absence of an internet connection, you are in a geographical area where Disney Plus is not available, and/or your Disney app or Samsung needs to be updated.
To accomplish this, you can just switch your TV off and on. The Samsung TV will restart, and all applications, regardless of kind, will close out and require a new start when you launch them.
Wrapping Up
You can take several approaches to get Disney Plus working on your Samsung TV:
- Examine Your WiFi router
- Verify the Compatibility of Your Samsung TV
- Restart the Disney Plus App
- Update the Disney Plus App
- Reinstall The Disney+ App
- Unplug your Samsung TV from the Wall
- Update Your Samsung TV
Attempt the above fixes to get it to function if it’s presently not working. Let us know which one works for you!
