Disney+ has taken the streaming world by storm, offering a treasure trove of classic and new content from one of the world’s most beloved entertainment companies. Roku is a great way to access Disney+.
However, there are times when Disney+ may not work on your Roku device, leaving you frustrated and unable to watch your favorite shows and movies. So, if Disney Plus not working on Roku TV, don’t fret; we’ve got you covered.
Table of Contents
Disney Plus Not Working on Roku
If Disney Plus not working on your Roku device, try restarting your TV and Roku, ensuring they are up-to-date, clearing the cache, or reinstalling the app. Check the internet connection, and if the problem persists, contact customer support for further assistance.
Common Causes of Disney Plus Roku Not Working
Here are some common causes of Disney Plus not working on Roku:
- An app or system update is needed
- Slow or unstable internet connection
- Incorrect login credentials
- Overloaded servers
- Cache or app data issues
- Roku device not compatible with Disney+
- Network configuration or router issues
How To Fix the “Disney Plus Not Working on Roku” Issue
If you’re experiencing the “Disney Plus not working on Roku” issue, there are several steps you can take to fix it:
1. Unplug TV and Roku
Sometimes, simply unplugging and replugging your Roku device and TV can help reset the connection and resolve any issues causing Disney Plus to not work properly.
The key here is to wait a minute before plugging the devices back in. That way, you ensure that all residual power is drained from the devices, which can help reset them.

While the devices are unplugged, holding down the power button on your TV for 40 seconds can help discharge any built-up electricity.
Once you’ve plugged the devices back in, power on your TV and check to see if Disney Plus is working again. If not, you can try the methods listed below to help troubleshoot the issue further.
2. Inspect if the Disney Plus Server Is Down
If you’re experiencing issues with Disney Plus on your Roku device, it’s worth checking if the service is down. Although this is rare, it can happen.
You can access Disney Plus on other devices, like your phone or laptop. If the service is down, you may need to wait until it comes back online.
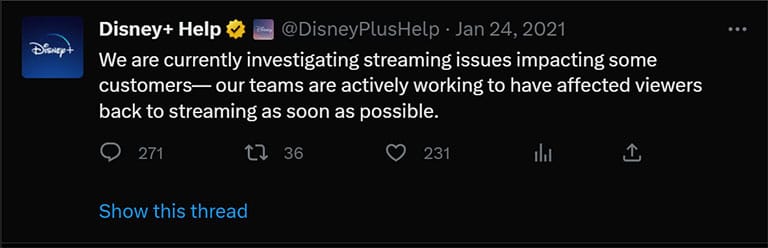
You can check the platform’s social media pages, such as Twitter, for updates on when the service will be restored. Sites like Downdetector may also provide helpful information.
However, if the service is not down, you can try troubleshooting the issue on your Roku device using the additional methods below.
3. Verify Device Compatibility
Next, you need to check whether Disney Plus is supported on your Roku device.
The Disney Plus app is no longer supported on a few older Roku models. If you’re unsure whether your Roku device is compatible, navigate to the Settings menu, choose System, then click About to check.
The app is supported on Roku devices such as:
- Roku TV
- 4K Roku Smart Speaker
- 4K Roku Streaming Stick+
- Roku Streaming Stick
- 4K Roku Ultra, Ultra LT
- 4K Roku Premiere, Premier+
- Roku Express, Express+
- Roku 1, 2, 3, 4
- Roku LT (2700X)
If your device is not on this list, you must upgrade to one of the newer types.
If Disney Plus is compatible with your Roku device, let’s continue.
4. Check Internet Speed
When streaming content on your Roku device, slow internet speeds can lead to buffering and poor video quality.
To ensure a better viewing experience, Roku suggests a minimum download speed of 9.0 Mbps for HD content and up to 3.0 Mbps for SD content.
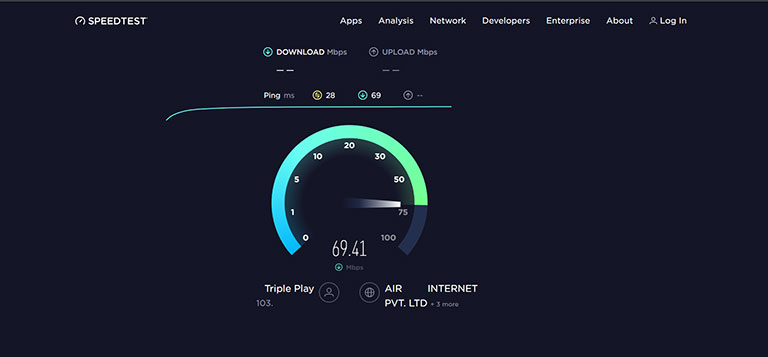
You can also run an internet connection test to check your internet speed. Ensure you get a download speed of at least 25 to 50 Mbps.
If your download speed is lower, consider upgrading your internet plan or replacing your router. A strong Wi-Fi signal is crucial for smooth streaming, so consider a Wi-Fi extender to improve the signal strength on your Roku device.
5. Check the Roku Connection
If your internet is working fine, you should also check the internet status on your Roku device. To do that, navigate to Home and open Settings > select Network > click on About.
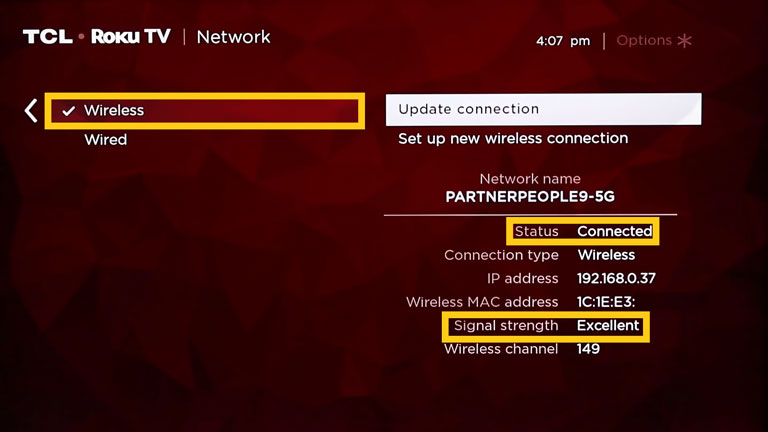
Once you open the About section, look for the “signal strength” information. You’ll want to see a “Good” or “Excellent” signal strength reading. If it’s lower, there may be an issue with your connection.
To double-check, run a connection test by selecting “Check Connection” and ensure you see two green checkmarks on the test.
6. Update Roku OS
Keeping your Roku software up-to-date is essential to prevent any issues from occurring. You can check for new Roku OS updates by accessing the settings.
Press the Home button on your Roku remote and scroll down to System. From there, select System Update and check if an update is available.
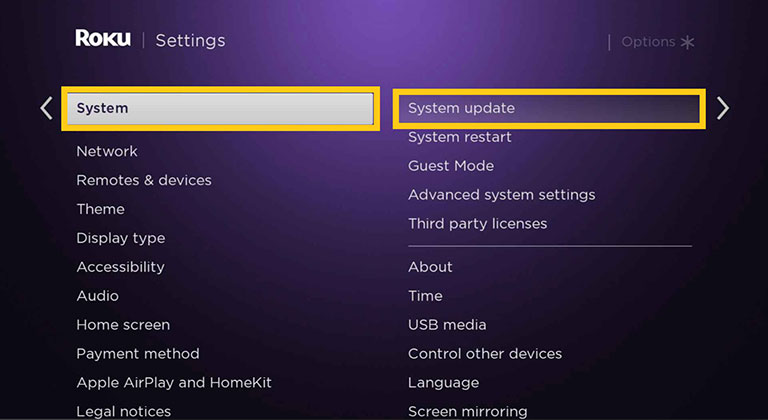
It’s important to update your Roku regularly to ensure the Disney Plus app remains compatible with your TV. Additionally, it’s worth checking for updates to the Disney Plus app itself, as older versions may not work correctly with the current Roku OS.
By keeping both your Roku OS and Disney Plus app up-to-date, you can enjoy seamless streaming.
7. Reset Wi-Fi Router
Sometimes a faulty router can cause issues with Disney Plus on your Roku. So, check other Wi-Fi devices in your home to see if they are connecting. If they’re not, your router is likely the culprit.

To resolve this, unplug your router from its power source, then plug it back in after a few minutes. Once it’s back online, your Roku should be able to connect to Disney Plus.
If you’re still experiencing internet issues, contact your internet service provider for further assistance.
8. Clear Cookies and Caches on Roku
If you’re still having trouble accessing Disney Plus on your device, try deleting the cookies and caches that are stored on your Roku TV.
Over time, the built-up cache can cause several issues, like TV buffering, sound acting up, screen freezing, and apps crashing. Since Disney Plus not working on Roku, it’s best to reset your Roku and clear those corrupt caches.
To clear the cache, press the HOME button on your remote, wait for 5 seconds, and then press the following button combination:
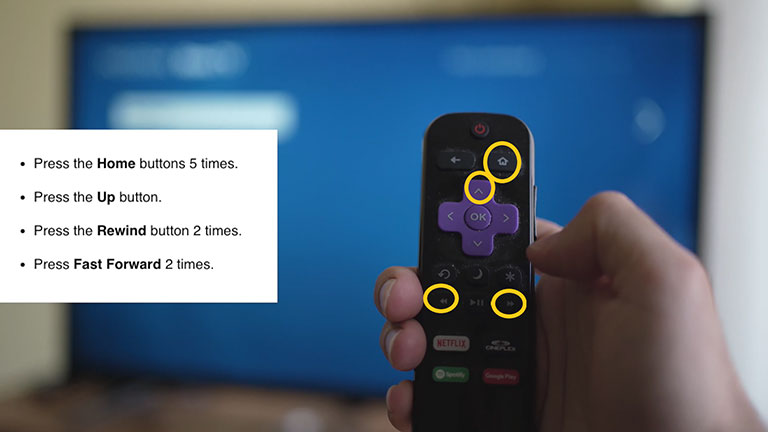
Note: Press the buttons one after the other; don’t stop.
- Press the “HOME” button five times.
- Press the “UP” button one time.
- Press the “REWIND” button two times.
- Press the “Fast Forward” button two times.
Your Roku should restart once the reset is complete, so give it time to set up. Once done, you should wait a minute or two before using your Roku TV again.
This should clear the cache and fix the Disney Plus app issue.
9. Update Disney Plus Channel
If you’re having trouble with Disney Plus on Roku, it could be because you’re using an outdated version of the app or channel.
To check if an update is available, highlight the channel on your menu screen and press the Options (*) button on your remote to see if there’s a pending update.
If there is, tap Update to install it. If there isn’t, move on to the next step. Note that keeping your app or channel up-to-date with the latest firmware can help prevent technical issues.
10. Reinstall the Disney Plus App
If your Disney Plus app keeps kicking you back to the menu screen or won’t launch, it could be due to the presence of corrupt files. To fix this issue, follow these steps:
A. Remove the Disney Plus App
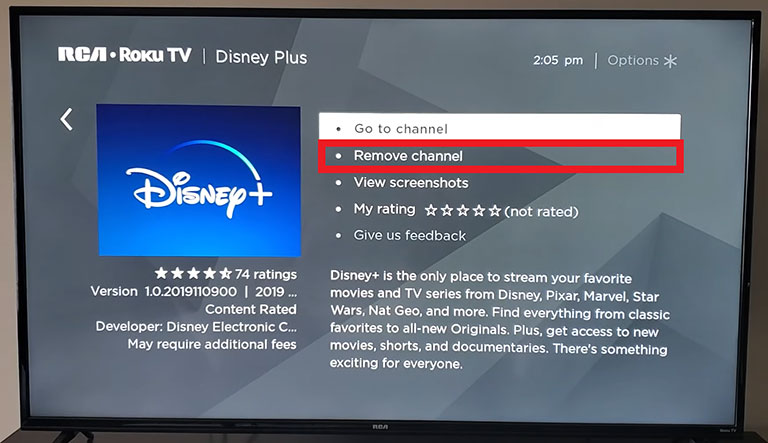
- First, select the Disney Plus app.
- Press the Options (*) button on your remote, then select Remove.
B. Restart Roku Device
- Open Settings, and go to System.
- Click on “System Restart” and select Restart.
C. Re-install the Disney Plus App
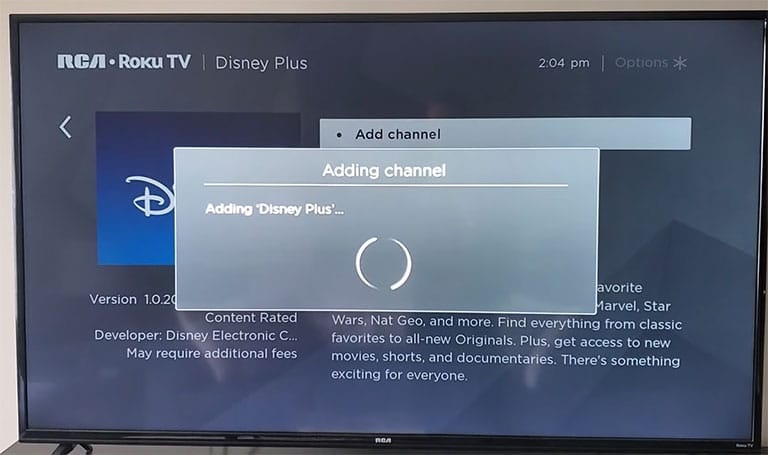
- Navigate to Streaming Channels and select Search Channels.
- Now, locate “Disney Plus” from the channel list.
- Once you do, tap on Add Channel and then wait for it to be installed.
- After that, tap on “Go to channel” to launch Disney Plus on Roku.
Note: It’s essential to reboot Roku after removing the Disney Plus channel to clear the memory and delete any possibly corrupt saved files from your device. These steps apply to all Roku TVs and RokuOS TV brands.
11. Factory Reset Roku
If you’ve tried all the above fixes and are still having trouble with Disney Plus on your Roku, a factory reset might be your best bet.
To do this, press the Home button on your Roku remote, navigate to Settings > System > Advanced System Settings > Factory Reset, and enter the 4-digit code that appears on the screen.
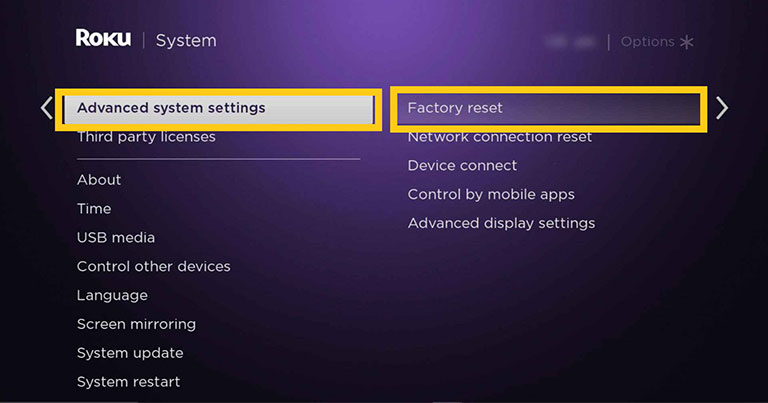
If your remote is broken, look for a reset button on the back of your TV. Not all Roku models will have this feature, but if yours does, hold down the button for 20 seconds.
Once the reset is complete, give your Roku a few minutes to reconnect, and you will need to reinstall the Disney Plus app. Hopefully, this will resolve the “Roku Disney Plus not working” issue.
12. Contact Disney Plus Support
By now, Disney Plus should start again on your Roku device.
If nothing has worked so far, the only thing left to do is contact the Disney Plus support team for further assistance. They may have some additional troubleshooting methods to resolve the streaming issue.
13. Contact Roku Support
You may also need to contact the Roku support team for technical help.
You can contact Roku support or one of the support teams of Roku brand partners.
To get support for your Roku device, you can reach out to the support team of the partner brand you use by using the contact numbers listed below:
- Philips Roku TV: 1-866-309-5962
- Insignia Roku TV: 1-877-467-4289
- LG Roku TV: 1-800-243-0000
- Sharp Roku TV: 1-888-935-8880
- Hisense Roku TV: 1-888-935-8880
- Roku TCL: 1-877-300-8837
Frequently Asked Questions

To uninstall, navigate to the Disney Plus app on your Roku TV, press the asterisk (*) button on your remote, select “Remove channel,” and confirm. To reinstall, go to the Roku Channel Store, search for Disney Plus, select “Add channel,” and follow the prompts.
Disney+ is supported on a wide range of devices, including smartphones, tablets, smart TVs, gaming consoles, and streaming devices such as Roku, Apple TV, and Amazon Fire TV. For a complete list of supported devices, visit the Disney+ website.
The Bottom Line
If you’re experiencing the “Roku Disney Plus not working” issue, don’t fret! You can try these solutions to resolve the problem in no time:
- Unplug TV and Roku
- Inspect if the Disney Plus Server Is Down
- Verify Device Compatibility
- Check Internet Speed
- Check Roku Connection
- Update Roku OS
- Reset Wi-Fi Router
- Clear Cookies and Caches on Roku
- Update Disney Plus Channel
- Reinstall the Disney Plus App
- Factory Reset Roku
- Contact Disney Plus Support
- Contact Roku Support
Did you resolve the Disney Plus not working on the Roku issue? If so, please share your experience in the comments below!
