Factory resetting your Samsung TV can help resolve many issues, such as frozen screens, connectivity problems, or software glitches.
In this guide, we’ll explain how to factory reset your Samsung TV to its original settings, erasing all data and customized settings.
We’ll also discuss how you can reset your TV depending on your model and remote control.
Keep reading!
Table of Contents
Why Do You Need to Factory Reset Your Samsung TV?
There are several reasons why you may need to perform a factory reset on your Samsung TV:
- Resolving Software Issues: If your Samsung TV is experiencing software problems such as freezing or crashing, a factory reset can help resolve the issue by clearing out any corrupted data or settings that may be causing the problem.
- Removing Personal Data: If you plan to sell or give away your Samsung TV, performing a factory reset is a good way to ensure that all your data is removed from the device.
- Returning to Default Settings: If you have made many changes to your TV’s settings and are not happy with the results, performing a factory reset can help return your TV to its default settings.
- Updating Firmware: Sometimes, a firmware update may require a factory reset to install the update and ensure the TV functions properly.
It’s important to note that performing a factory reset will erase all of the data and settings on your TV, so it’s a good idea to back up any important data before proceeding.
How to Factory Reset Samsung TV
The most basic way to perform a factory reset on a Samsung TV first to press the Home button on your remote control. Then, select the Settings option and navigate to General. From there, select Reset. If prompted, enter the TV’s security PIN. Finally, select Yes to confirm the reset.
You need to note that the factory resetting may differ depending on the TV model.
Factory Reset Your Samsung TV Depending on Model Year
The method of resetting your Samsung TV will depend on the model year. Here are the steps for each:
1. Models Released in 2020 to the Latest
- Press the Home button on your remote control.
- Choose Settings.
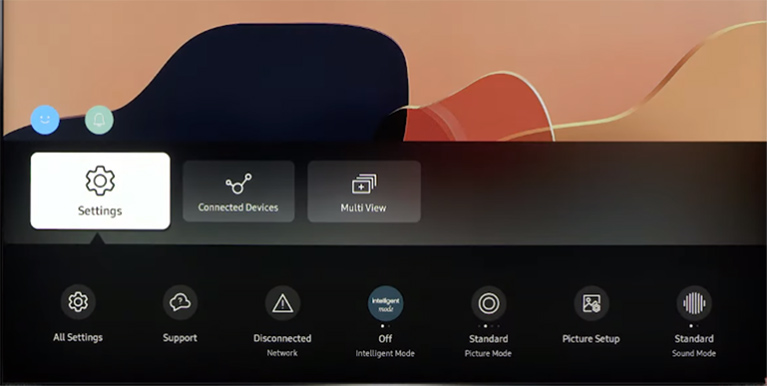
- Select General & Privacy.
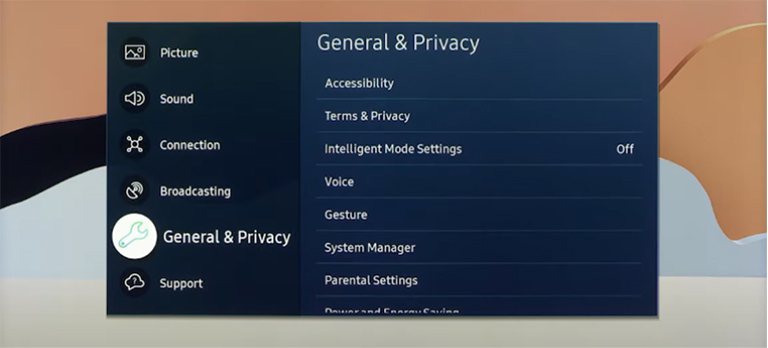
- Go to Reset.
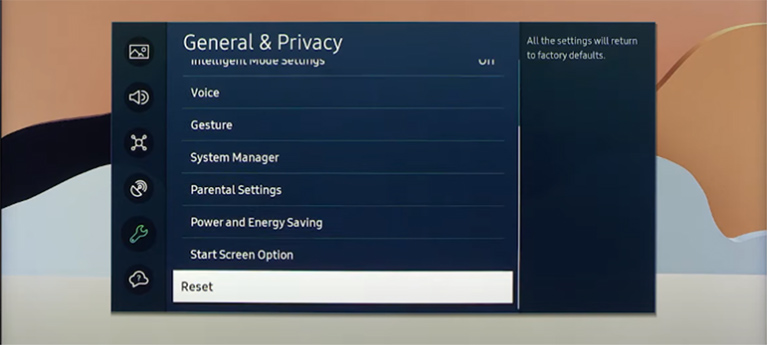
- Enter your PIN (if you have set one up).
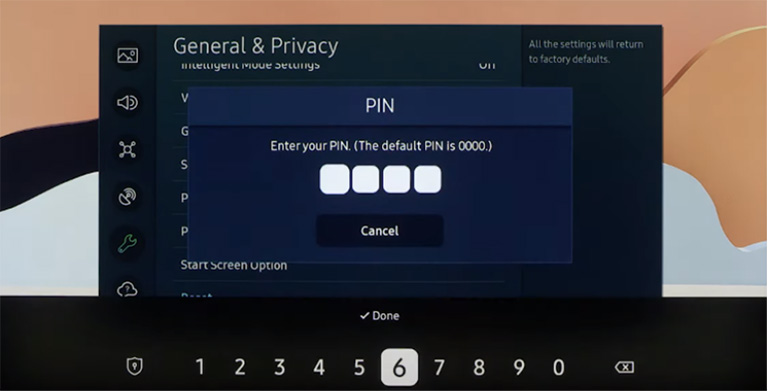
- Select Reset again and then select Yes.
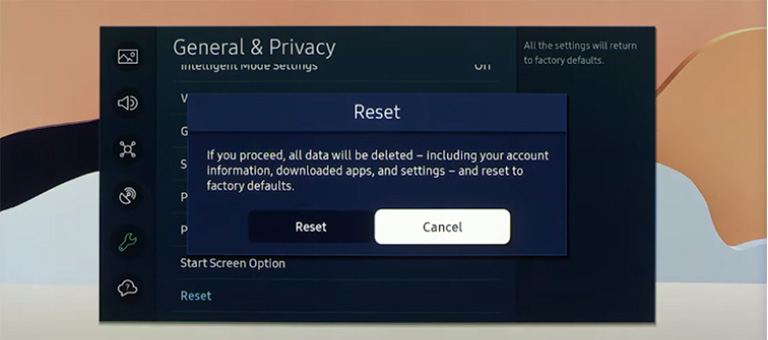
2. Models Released in 2019 or Earlier
- Select Settings.
- Choose Support.
- Select Self Diagnosis.
- Go to Reset, then enter your PIN.
- Choose Reset and press OK.
Factory Reset a Samsung TV Using a Wired USB Keyboard
This procedure requires a connected USB keyboard to hard reset a Samsung smart TV without the remote.
- Plug a wired keyboard into your Samsung TV port.

- Open the Settings by pressing the Windows + Esc keys simultaneously.

- Samsung TV 2019 – Current Model: Using the arrow keys: Navigate to General, and tap the right arrow key. Navigate to ‘Reset’ and click on the Enter key.
- Samsung TV 2016 – 2018 Models: Using the arrow keys: Go to Support > select Self Diagnosis. Choose Reset, then tap on the Enter key.
- Insert the reset PIN. A popup will appear after you enter the right PIN asking you to confirm that you wish to continue with the factory reset.
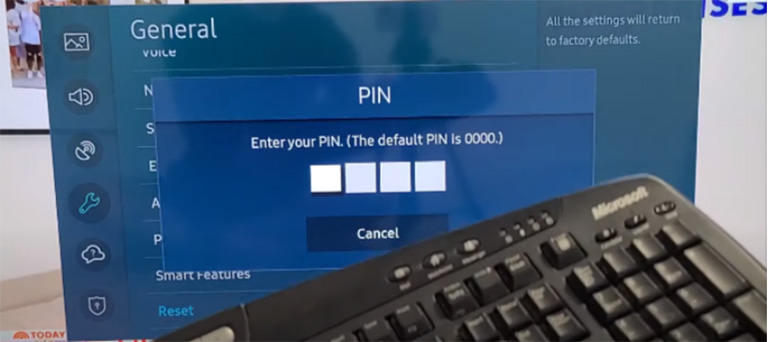
- Press the arrow key to select Reset, then tap on Enter to confirm the reset.
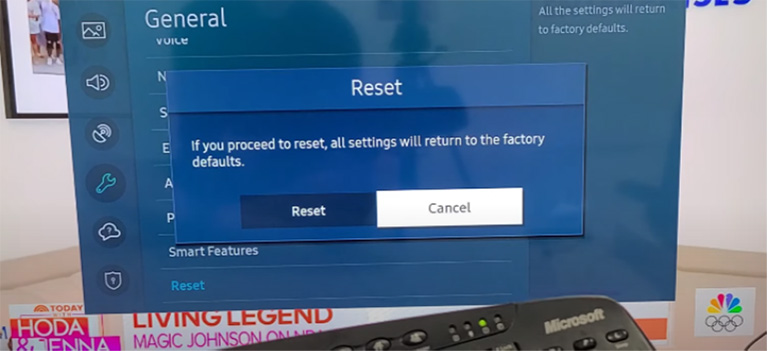
Factory Reset Samsung TV Smart Hub
You can conduct a factory reset on your Smart Hub if you are still experiencing problems with it. Doing so will delete any data associated with your Samsung account, linked service accounts, Smart Hub service agreement, and Smart Hub apps.
- Open Settings > Support.
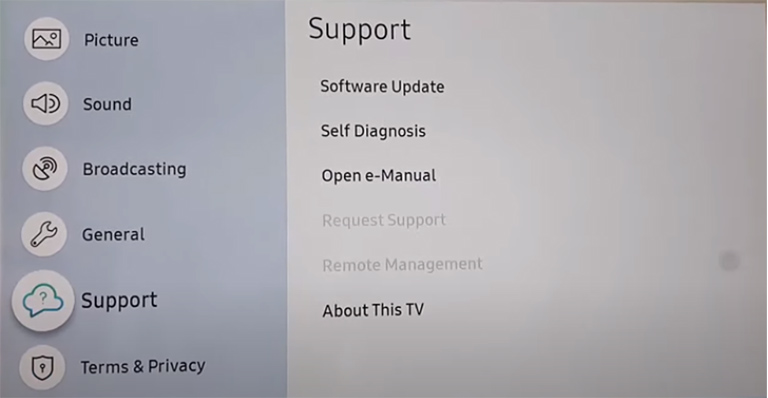
- Select Self Diagnosis.
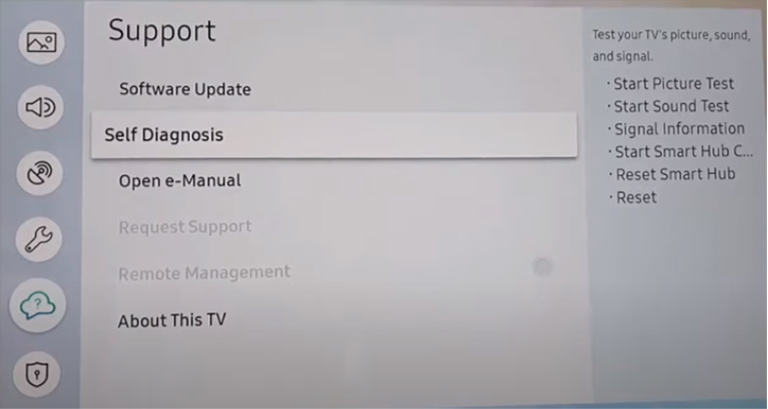
- Pick Reset Smart Hub and enter your PIN.
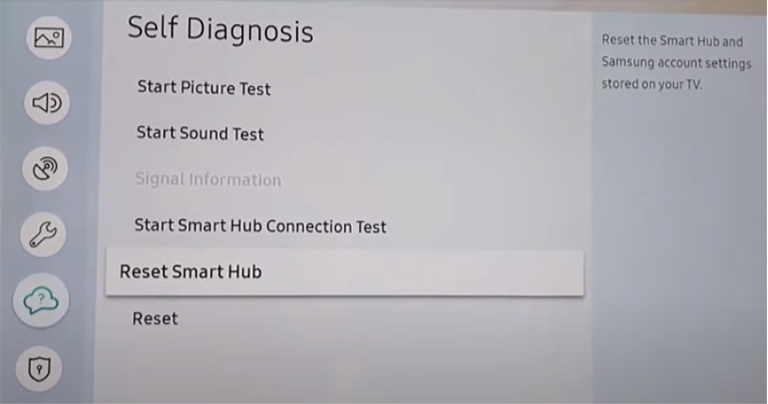
- After the reset, select OK.
How to Reset the Sound Settings
- Launch Settings, and go to Sound.
- Pick Expert Settings, and then select Reset Sound.
- Choose Yes.
How to Factory Reset the Picture Settings
- Go to Settings, and pick Picture.
- Choose Expert Settings, and then Reset Picture.
- Select Yes to confirm.
Frequently Asked Questions

Yes, most Samsung Smart TVs have a factory reset button. The button’s location can vary depending on the model of your TV, but it is usually located on the back or side of the TV.
The process of resetting a TV to factory settings without a remote can vary depending on the model and brand of your TV. However, you can try the following steps:
1. Look for your TV’s “Menu” or “Settings” button. This button is usually located on the front or side of the TV.
2. Press the “Menu” or “Settings” button to access the TV’s settings menu.
3. Use the arrow buttons on the TV to navigate to the “Factory Reset” or “Reset to Default” option.
4. Press the “OK” or “Enter” button on the TV to select the reset option.
5. Confirm that you want to reset the TV to its factory settings by selecting “Yes” or “OK” on the TV.
6. Wait for the TV to restart and complete the factory reset process.
Resetting your TV by force can be done in a few different ways, depending on the type and brand of your TV. Here are some general steps you can try to force reset your TV:
1. Unplug your TV from the power outlet and wait for at least 30 seconds.
2. While the TV is unplugged, press and hold the power button on the TV for 5 seconds.
3. Release the power button and plug your TV back in.
4. Turn on your TV and check if the reset has been successful.
Conclusion
By following the steps to factory reset your Samsung TV, you can restore your TV to its original state and resolve any performance issues or software glitches.
It can also be a useful troubleshooting method for any ongoing problems with your TV. Just follow the steps carefully and back up any important data before resetting.
