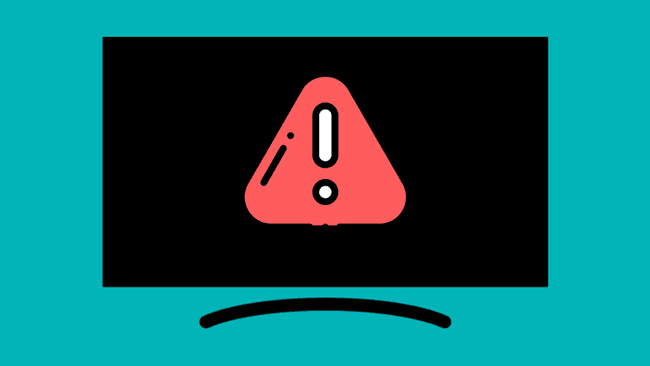So, here’s the deal: one minute I was watching on my Samsung TV, then the next it decided to die on me. “What on earth just happened?” It turned out to be the notorious Samsung TV Black Screen of Death!
So, how did I fix the black screen of death on my Samsung TV? Don’t panic just yet, I have some easy, tried-and-tested fixes to share.

Table of Contents
Samsung TV Black Screen of Death
If the display of your Samsung TV goes black, it’s best to factory reset it. Here’s how.
- Disconnect your Samsung TV and wait for 60 seconds.
- Meanwhile, hold down the power button on your TV for 30 seconds.
- Once the timer is up, replug your Samsung TV, and it should work fine.
Most of the time, power cycling your Samsung TV would fix the black screen of death.
If it doesn’t fix the issue for you, it could be an issue with the hardware.
However, before you hop on to troubleshoot the hardware, there are some things you should do and try to resolve this problem.
1. Soft Reset Your Samsung TV
This method may sound obvious, but soft resetting your Samsung TV can resolve 90% of the cases causing the black screen of death. To soft reset your Samsung TV, follow the steps below.

- First, unplug your Samsung TV from the wall socket and wait for 60 seconds.
- The key here is to have patience and let the TV reset for a whole minute before plugging it back in.
- Meanwhile, hold down the TV’s power button for 30–40 seconds. Make sure you’re holding down the power switch on your TV and not on your Samsung remote.
- This will allow you to drain any residual power stored in your TV and allow your device to reset itself.
- Once the time is up, your TV should start working again.
However, if you’re still having trouble turning on your Samsung TV, try the following troubleshooting methods.
2. Double Check Your Cable Connections
If a soft reset doesn’t work for your Samsung TV, you should check all cables connected to your TV.
Make sure all the cables connected to your TV are snug! If in doubt, you can unplug and securely plug all the cables in.
With the boom of streaming devices like Firestick, Roku, and more, Samsung TV users are facing the black screen of death error.

In most cases, it’s due to a poor HDMI cable connection, like:
- Bad HDMI cable
- Faulty HDMI port
- Loose HDMI connection
If there’s no issue with the HDMI cable connections, then double-check the input source you’ve chosen and make sure it’s right.
You can check the input number by looking at the HDMI port you’re using. Above or below your HDMI connection, you’ll find some writing or a label stating the number of HDMI inputs you’re using.
Now, grab your TV remote and hit the input or source button. You have to change it to the correct input source on your Samsung TV.
If you’re using the correct input source and the connection is snug, trying other HDMI ports on your Samsung TV would be best. Fortunately, there are multiple ports on Samsung TVs, so you can try different ports and see if the picture comes back.
If it doesn’t, you have to buy a new HDMI cable, replace it with the one you’re using, and check if the issue is resolved.
3. Blacklight Issue on Samsung TV
If you’re experiencing the Samsung TV dark screen problem, it could be due to a faulty LED power strip on the backlight. That means you may hear the sound and see the green power light without any picture on the screen.

To resolve this problem, ensure that your Samsung TV is turned on, use a flashlight, and bring it close to your TV. It’s best to turn off other lights so that you can see them easily.
If your display is still working, you’ll notice a dim image on your TV.
Use your TV remote and check if it responds to the given command, like changing the channel or volume.
You may have to move the flashlight around to locate the user interface. If you hear the sound and see a blurry or dim image, your TV’s mainboard and T-CON are working fine.
The real issue here is the TV’s LED backlight. Remember that buying and replacing the faulty components of your TV is easy and cheap on your own. But replacing the TV’s parts can void the warranty, so it’s best to contact Samsung if the warranty covers your TV.
Buying a new Samsung TV would cost much less compared to paying for a replacement part.
4. Connect a Voltage Management Device
Some of the TVs can’t even handle a minor fluctuation in the voltage, causing their screens to go black. So, if you’re facing this issue, don’t worry. You can try using a power management device like a UPS (uninterruptible power supply) or Voltguard to manage electricity fluctuations and avoid further damage to your Samsung TV.
5. Disable Power Saver Mode and Sleep Timer
TVs are integrated with power savers and smart sleep timer features to let users turn on and off TV fast while saving energy.
However, if you’re using a sleep timer or power-saving mode, turning it off may fix Samsung TV’s black screen of death.
To turn off the power-saving mode, follow the steps below.
- Click on the menu button on your Samsung remote.
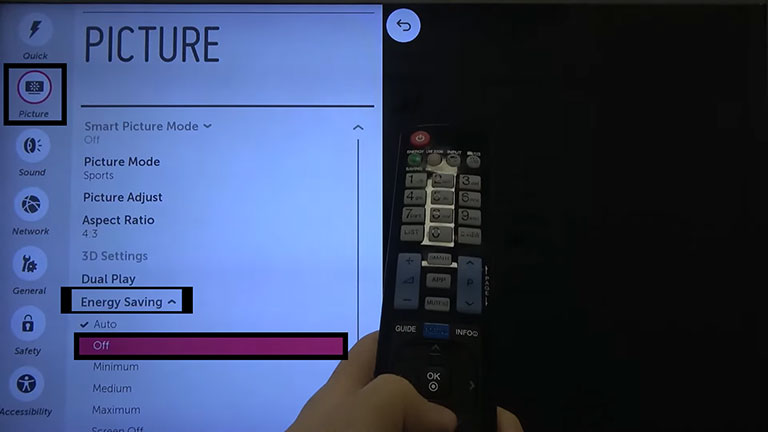
- Go to Settings > Picture > Power Saving and turn it off.
Here’s how to disable the sleep timer on Samsung TV.
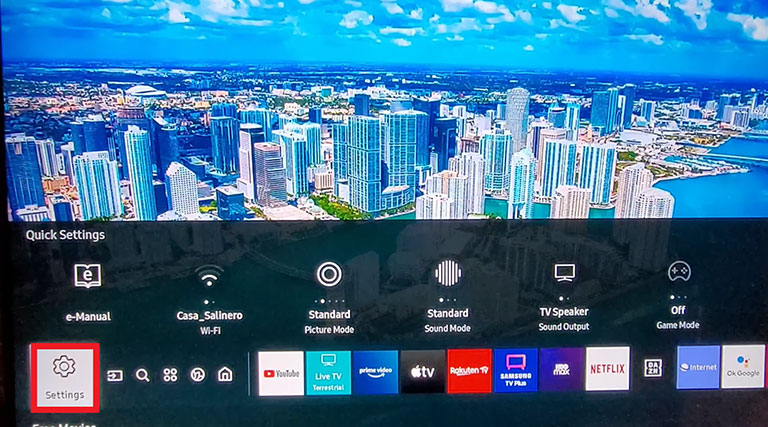
- Click the Home button on your TV remote and go to the Settings.
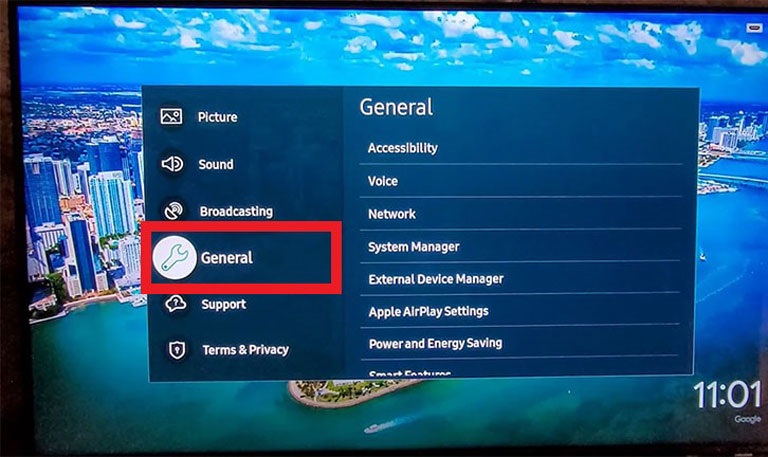
- Open General > System Manager > Time, and then click on Sleep Timer.
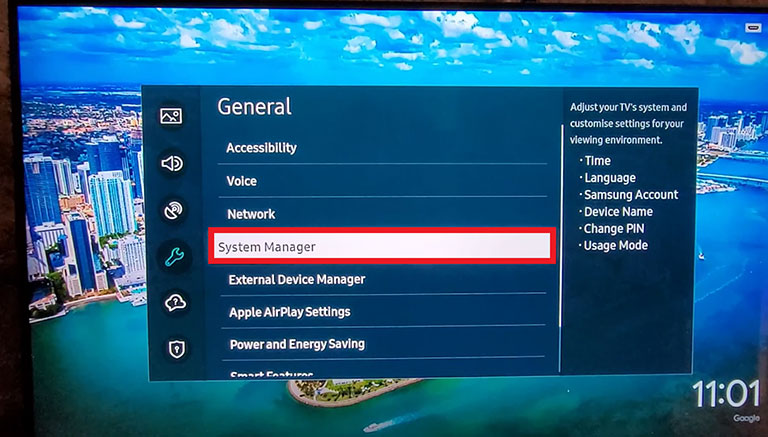
- Now, use the arrow buttons to turn it off.
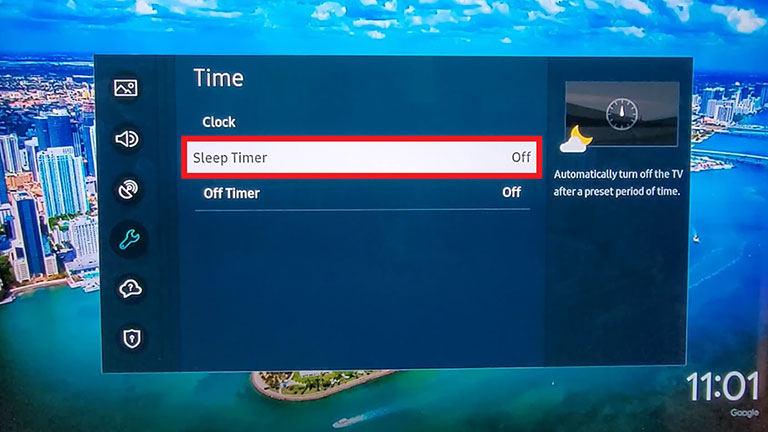
If turning the power-saving or sleep timer feature off doesn’t work, you can try the following method to resolve the Samsung TV black screen of death.
6. Update the Firmware
Sometimes the black screen of death may occur due to outdated TV firmware. Therefore, updating the firmware settings can resolve the issue.
A bug in your TV’s firmware can prevent you from viewing any content on your Samsung TV. Keep in mind that the firmware is responsible for running everything, from the menu to the channels—otherwise, you won’t have access to any feature on your TV.
Fortunately, updating the firmware is pretty easy and won’t take long, even if you’re not tech-savvy. Follow the steps below to update your TV’s software.
- Go to Settings, open Support, and click on Software Update.
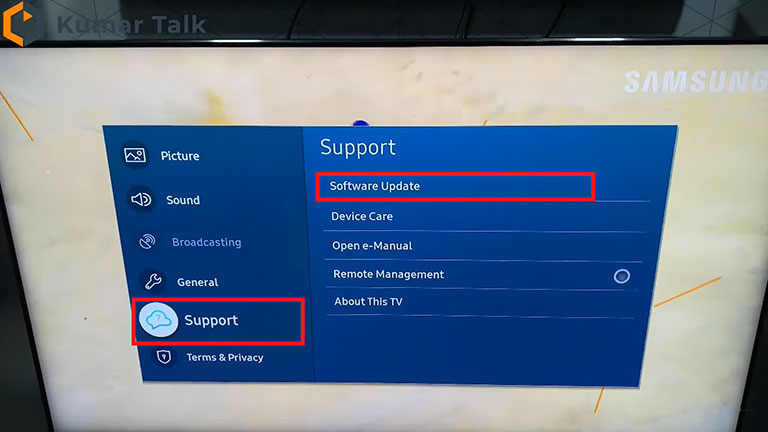
- Tap on the “Update Now” option, and you’re done.
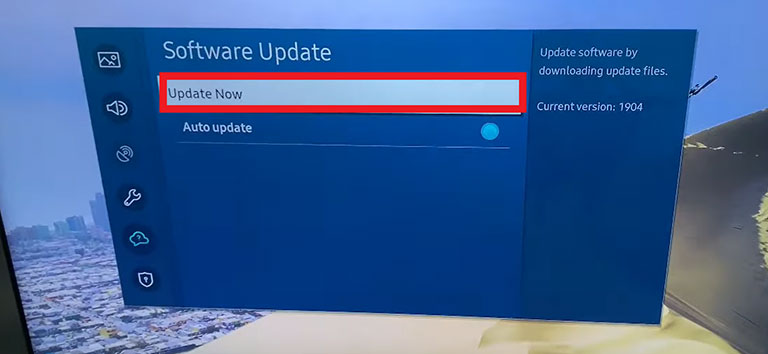
The Samsung Smart Hub will reboot automatically after the update.
7. Reset Your Samsung TV
If your TV is already updated yet having trouble turning it on, here’s what you need to do. If you own a Samsung Smart TV, performing a factory reset can get your TV back up and running.
A factory reset should resolve all software-related issues on your Samsung TV. Remember that a complete reset will delete all user data, so it’s best to save your login info and back up any necessary data before resetting your TV to factory defaults.
Here’s how to perform a factory reset on a Samsung TV.
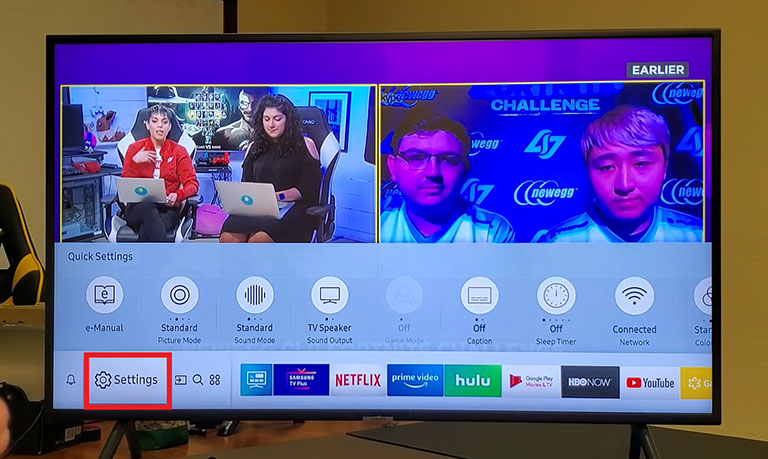
- Navigate to the Settings and click on “General“.
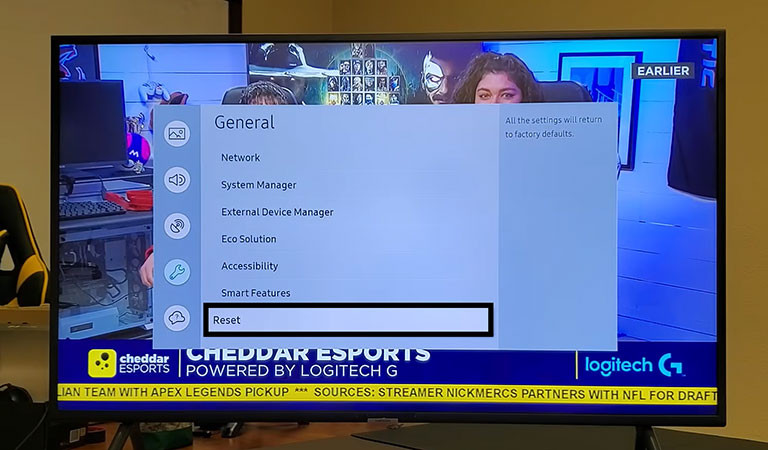
- Now, scroll down to select the “Reset” option.
- Type 0.0.0.0 reset pin in the following prompt and confirm by clicking “Yes.”
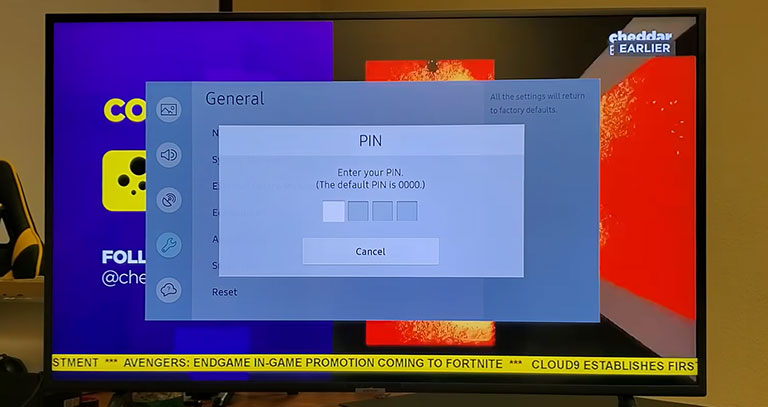
- Once the reset is complete, you can set up your TV again and make sure you do it right.
To restore your Smart Hub’s data, connect your TV to the Samsung cloud, and it will restore all user data in no time.
8. Contact Samsung TV Support
If nothing works for your TV to fix the Samsung TV black screen of death issue, then the last resort is to contact Samsung support and seek further assistance.
They provide a range of services, from mail-in services to in-home ones, so that you can choose accordingly.
The cost of their services will largely depend on the complete diagnosis of your TV and whether it’s covered under warranty or not. So, it’s best to inspect your TV for external damage. If there isn’t, your TV may have a hardware issue.
But the good thing is that their experienced and certified technicians would provide a complete analysis of the situation and help you repair the broken smart TV. So, it’s worth trying to contact Samsung support for repair requests.
How to Reset Samsung TV With a Black Screen
If you’re greeted with the black screen of death after turning on your Samsung TV, don’t panic. There are two things you can do to fix this issue.
Factory Reset Using the Menu Button
- Hold the Exit button on your Samsung TV remote for 10–12 seconds.
- Press “OK” to perform a factory reset.
Factory Reset When the Screen is Frozen
If the TV’s screen is frozen, here’s what to do to reset your smart TV.
- Turn off your Samsung Smart TV.
- While your TV is still plugged in, press the mute, menu, and info buttons simultaneously on your remote.
- Hold down the 2 and 8 buttons on your remote.
This would initiate a factory reset and will resolve any problem with your TV.
Frequently Asked Questions

The “Samsung TV black screen of death” is an error that often occurs when your TV doesn’t receive data from the input source.
The Samsung TV’s black screen of death is among the most frustrating screen issues. You may face this issue due to a cable or hardware fault. Fortunately, you can fix this problem in no time by snugging the cable into the right port. To optimize the TV’s performance, disable the power-saving mode.
Unfortunately, there isn’t. You need to reset the Samsung TV by navigating to the menu.
If you’re experiencing the black screen of death on your Samsung TV, here’s what to do:
1. Disconnect your Samsung TV and wait for a whole minute.
2. In the meantime, hold down the power button for 30–40 seconds.
3. Once the time is up, reconnect your TV, and it should work fine.
If you’re experiencing issues switching your Samsung TV on, there’s a problem with the remote, cable, outlet, or TV itself. Remember that the red standby light is usually off when the TV is in use, and the light is on when the TV is in standby mode.
The Bottom Line
If you’re facing the Samsung TV black screen of death, don’t worry. Here’s how to fix this issue in no time.
- Soft Reset Your Samsung TV
- Double Check Your Cable Connections
- Blacklight Issue on Samsung TV
- Connect a Voltage Management Device
- Disable Power Saver Mode and Sleep Timer
- Update the Firmware
- Reset Your Samsung TV
- Contact Samsung TV Support
Hopefully, this guide helped you resolve the black screen of death on your Samsung TV. If we missed any other methods to resolve this issue, feel free to share them in the comments below!