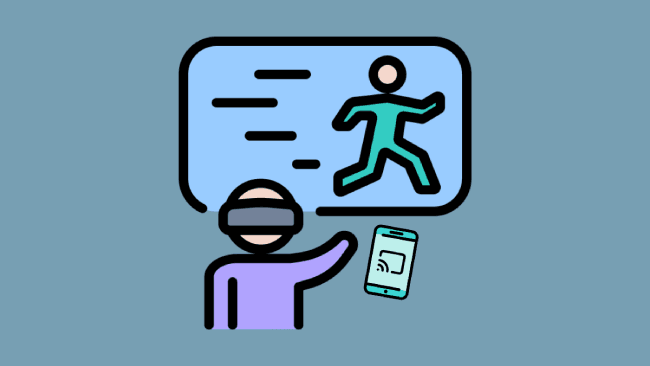Virtual Reality is the most recent and up-to-date gadget in the world of entertainment and gaming. It immerses you in a brand-new setting and enables you to surround yourself with video game characters and imagery. Although it is a lot of fun, it is even better when enjoyed with loved ones.
Oculus provides the capability to link the Oculus Quest to TVs as a result. Chromecast is a modern way in which you can achieve this.
But at that time when I wanted to cast my Oculus, I didn’t have a Chromecast on hand, so I had to find a way to do so without it. Here are some of the hacks I’ve learned to cast Oculus Quest 2 to TV without Chromecast!
Table of Contents
Can You Connect Oculus Quest 2 To TV Without Chromecast?
There are several ways to cast Oculus Quest 2 to a TV without Chromecast. Use the Oculus Go software on your phone as your first option. You can broadcast content from your smartphone onto the larger screen of your TV using this app, which supports casting from smartphones.
If you don’t own an Android phone, you might want to try using Apple devices using AirPlay Mirroring. This enables the direct projection of any compatible apps or video content onto an Apple TV.
Ways to Cast Oculus Quest 2 to TV Without Chromecast
Let’s explore some of how you can cast your Oculus Quest 2 without Chromecast:
1. Cast Oculus Quest 2 to your TV using the Headset
If your television is smart, you can play Oculus Quest on it with just the headset and the controller. Take the following actions:
- Turn on your TV and Oculus Quest 2 and make sure they are connected to the same Wi-Fi network.
- On your controller’s right side, press the Oculus button. The home menu will be visible below the applications window.

- To open the window, click Sharing.
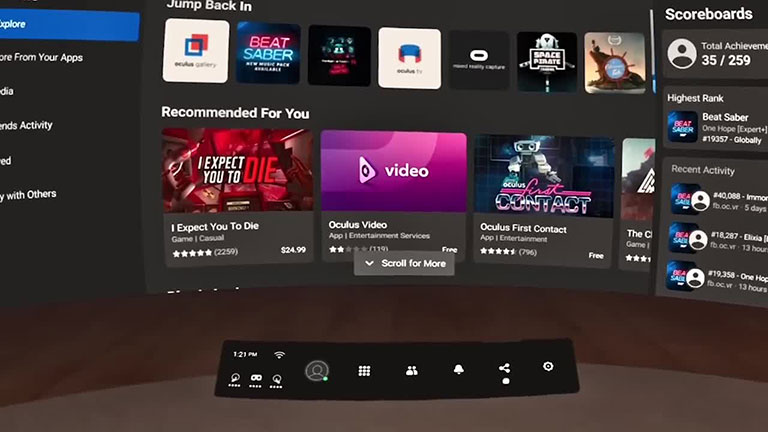
- Then select the Casting tab.
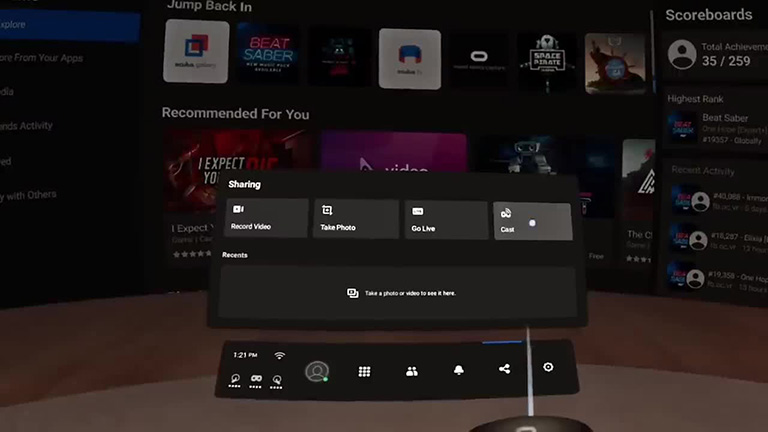
- There will be a pop-up. A list will be displayed in that pop-up. All TVs and other displays that the Oculus Quest can cast to will be included in the list. Choose the TV you want from the list. Click the “Next” button after that.
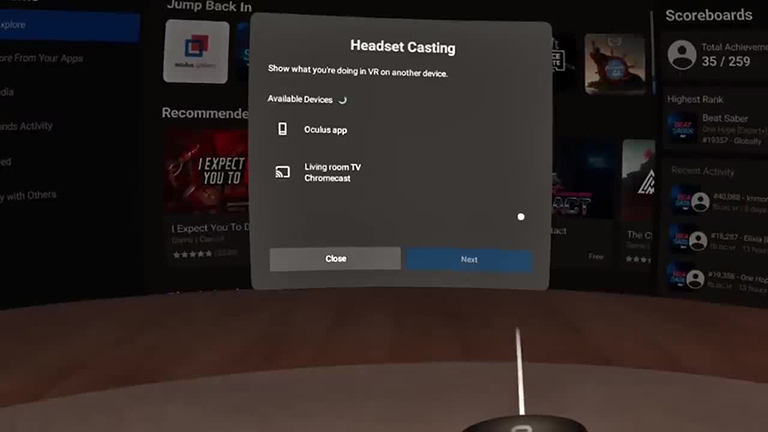
- When you have finished the above procedures, a notification with the words “Casting Started” will appear below the menu. This indicates that casting from your Oculus Quest to your TV is now successful. Check the TV as you remove your headset. The Headset view will be shown on the TV.
2. Cast Oculus Quest 2 to your TV Using a Smartphone
Screen mirroring is another method for connecting your Oculus Quest 2 to your TV. Since I have a smartphone and a wireless connection at home, this approach was the most appropriate.

To use screen mirroring to cast material from your Oculus Quest 2, follow these steps:
- Turn on your smart TV, smartphone, and Oculus Quest VR headset. Join them on the identical Wi-Fi network.
- On your smartphone, install the Oculus Mobile App. Open the app once it has been installed and make sure your Oculus VR headset is plugged into it.
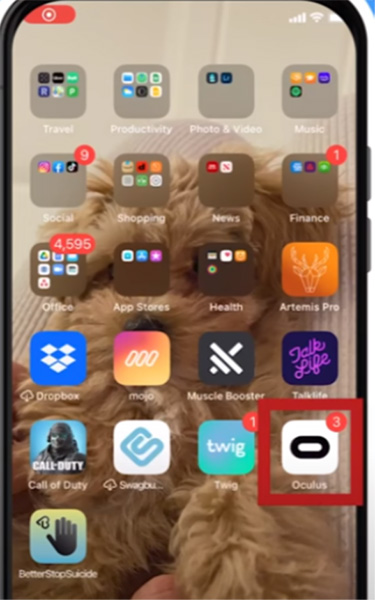
- Using the app, turn on the casting capability, and media from your Oculus Quest VR headset will be transmitted to your smartphone.
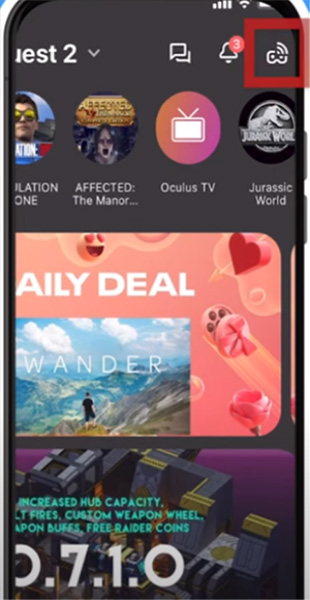
- Then, utilize your phone’s default screen mirroring software to relay its content to your TV.
Remember, If your smartphone does not already have a screen mirroring app, use MirrorOP which is a reliable alternative. You may also get it from the Google Play Store by searching for MirrorOP Receiver and downloading it without charge.
3. Cast Oculus Quest 2 to TV with Amazon Fire Stick
- First thing, plug your Fire Stick into your TV’s HDMI port.
- Power on your TV and switch to the right HDMI input.
- Enable mirroring on your TV or Amazon Fire Stick. Go into settings for the Fire TV then go to Display and Audio.
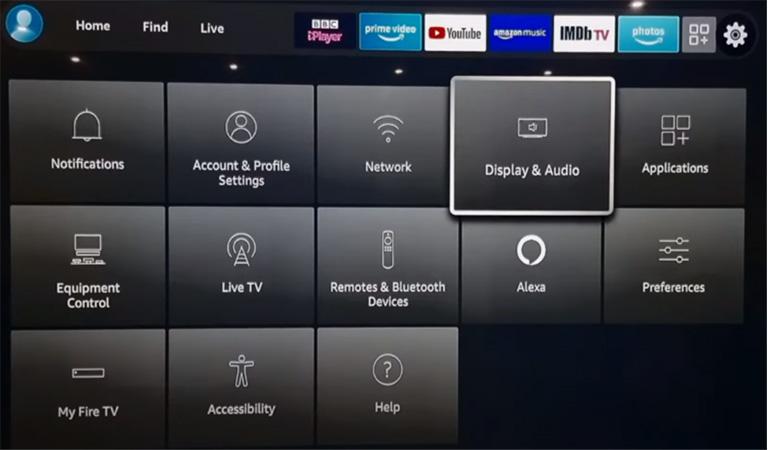
- Click Enable Display Mirroring.
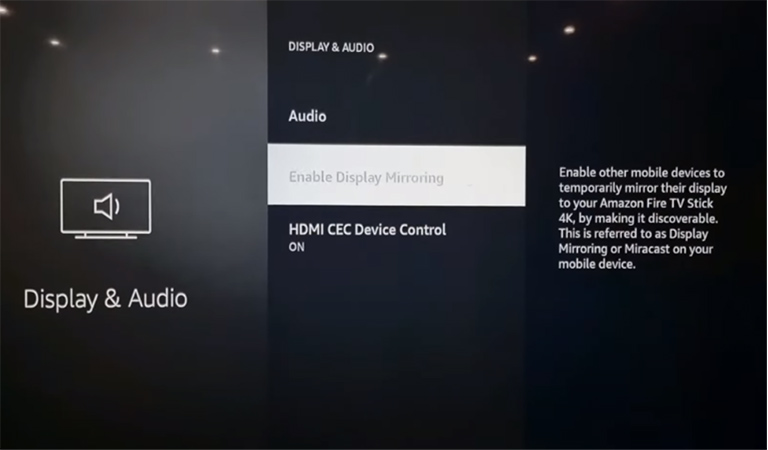
- On your mobile device, download Samsung Smart View, which is compatible with iPhones and Android phones. Once you’ve downloaded it, turn it on, go ahead and link your Firestick then your phone will be displayed on your TV.
- Launch the Oculus app on your phone.
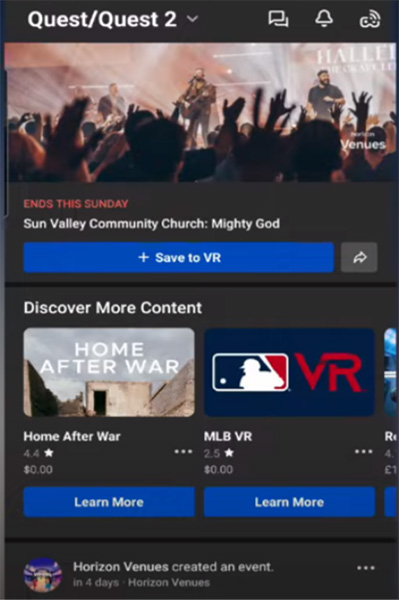
- Go into your Oculus Quest then press the share button.
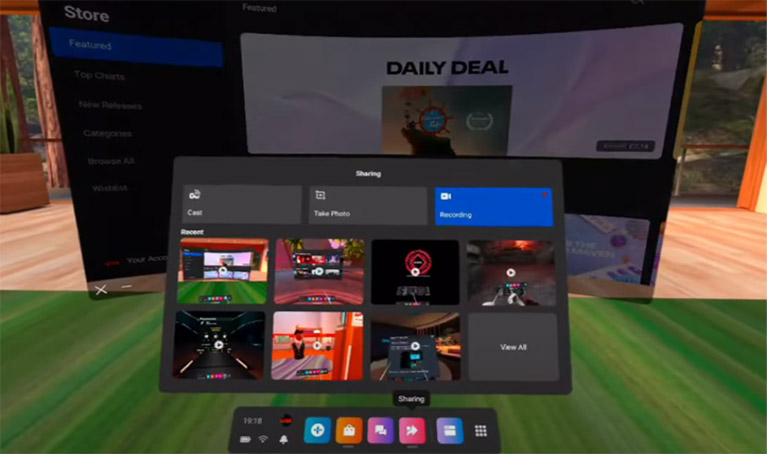
- Go ahead and click Cast.
- On your phone, press Start Casting. It will start casting an Oculus Quest 2 on your phone and also to your TV.
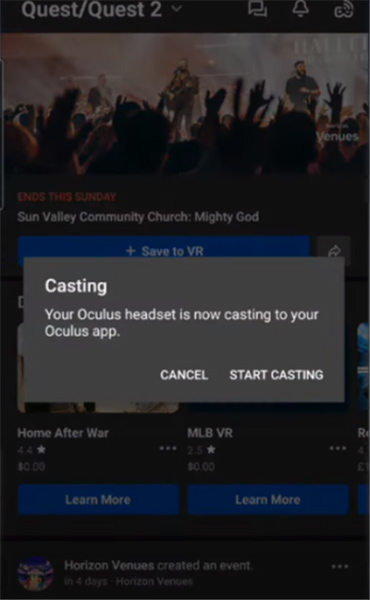
You will receive sound from the television, which is fantastic. There will now be a delay of one or two seconds between what you see in the headset and what is shown on the television, but it’s still gorgeous.
Ways to Fix Casting Issues
The following troubleshooting techniques should work if you’re experiencing difficulties casting your Oculus Quest 2 on your TV.
1. Check Quest 2 for Software Updates
In particular, check that your Quest 2 is running the most recent software on all of your devices. The procedures below should help you confirm that your Quest 2 is running the most recent software:
- Turn on your Oculus Quest 2 headset.
- On the right touch controller, press the Oculus button to access the Menu.
- Navigate to Apps, then Settings.
- After choosing About, choose Software Update.
If you already have the most recent version installed, it will state “No Updates Available”.
2. Restart Devices
The simplest course of action is to just switch off all of your equipment, wait for exactly 1 minute, and then power it all back on.
Locate the power button on your TV, then hold it there for 30 seconds while the TV is disconnected from the socket. Ensure that you are pressing the TV’s power button and not the remote control.
This allows your TV to gently reset itself by removing any remaining power from its capacitors. This isn’t the same as just turning the remote on and off!
3. Restart Your Wi-Fi Router
Start by looking at your smartphone or other Wi-Fi-capable gadgets at home. Your router isn’t operating properly if they aren’t connecting.
Just disconnect your router for 1 minute, then reconnect it. The router will need some time to properly reset, however, once it is back online, it should assist in creating a connection between your TV and your Quest.
If you still experience issues with your internet connection, you should try contacting your internet provider company for support.
Frequently Asked Questions

The best way to cast an Oculus Quest 2 to a TV is through Chromecast. Additionally, you can use screen mirroring applications to cast content from your phone to the television.
TVs with Chromecast hardware below Zen 3 are inaccessible to Oculus Quest’s casting functionality. Check to see if your TV has a Chromecast Zen 3 or Ultra. And make sure your Wi-Fi is working.
Yes. If you have a Chromecast, it is advised that you cast an Oculus Quest VR headset. In addition to having more features than other approaches, it also offers crisper images of higher quality.
Many well-known smart TVs have Chromecast built-in. Users of Samsung TVs will need to go above and beyond and buy a dongle to enable Chromecast functionality on their gadgets.
Yes, it is possible. You can use Screen Mirroring from your smartphone to achieve this.
Here is how you can do it:
> Ensure that a reliable Wi-Fi connection is present for your smartphone, TV, and Oculus.
> Open your smartphone’s Quick Access menu.
> Select the Screen Mirror or Smart View icon. Use AirPlay to mirror your screen if you’re using an iPad or an iPhone.
> Your Wi-Fi network should display a list of the devices that are linked to it. For screen mirroring to begin on your TV, tap your Roku device.
> When prompted by your TV, choose Allow using the remote control. This enables a connection between your phone and TV. Your TV should display a mirror image of your phone’s display.
> On your smartphone, launch the Meta Quest app.
> Put your Oculus Quest on and turn it on by pressing the power button located on the right.
> Navigate to the Share menu.
> Tap Cast.
> Click the blue “Next” button at the bottom after choosing the Quest mobile app from the list of devices.
> This mirrors the screen of your mobile phone’s app to your TV after casting your Oculus Quest on it.
You’ll need the following to link your Oculus Quest 2 to the TV:
> Before you begin, turn off your Oculus Quest 2. For this, turn off your headset by pressing and holding the power button for a few seconds.
> You should connect the HDMI cable to Oculus Quest 2. Next, use the cable’s other end to attach to an accessible HDMI port on your TV.
> You must link your power supply to your Quest 2 if you’re utilizing the Elite Strap with Battery. The power adapter must be used for this, so insert it into the strap’s connector. Then, take the adapter’s opposite end and insert it into a working outlet.
> Your TV should now be on as everything is connected. To view the display on your Quest 2, confirm that it is set to the proper input. After your TV is powered on, turn on your Oculus Quest 2. You should soon view the Quest 2’s display on your TV.
Final Word
If you don’t have access to a Chromecast, you can use this guide to learn how to connect your smartphone, smart TV, and Oculus Quest 2 headset. Also, I have given you hacks on how you can fix your casting problems. Remember that if you cast a video without Chromecast, the visual quality may be noticeably inferior.