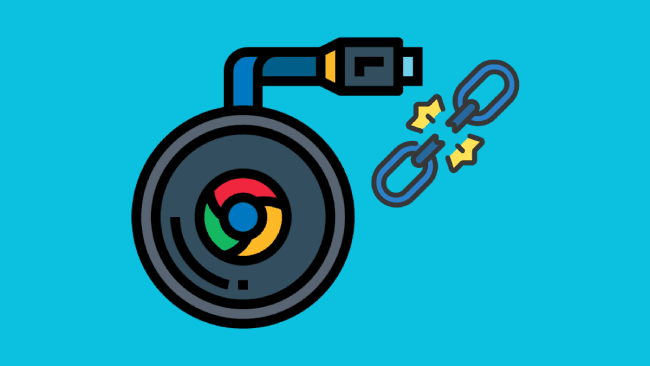Does your Chromecast keep disconnecting from your devices when you’re watching your favorite shows? If so, you’re not alone.
In this article, we’ll explore the common reasons why Chromecast disconnects from your TV and provide you with practical solutions to fix the problem.
Let’s get started!
Table of Contents
Why Does My Chromecast Keep Disconnecting?

Here are different reasons that may cause Chromecast to disconnect:
- Poor Wi-Fi Signal: If your Chromecast is not receiving a strong Wi-Fi signal, it can happen due to physical obstructions or distance from the Wi-Fi router.
- Router Issues: If your router is not functioning correctly, it may cause your Chromecast to disconnect from your network.
- Power Supply Issues: If your Chromecast is not receiving enough power, it may shut down or disconnect from your network.
- Overheating: Chromecast may disconnect from the network when your Chromecast gets too hot.
- Outdated Software: Your Chromecast is not running the latest software.
How to Fix Chromecast That Keeps Disconnecting
If your Chromecast keeps disconnecting, here are a few steps you can take: firstly, ensure your Chromecast and TV are connected to the same Wi-Fi network. You can also try resetting your Chromecast, checking your Wi-Fi signal strength, and updating your device’s firmware. Another solution is to disable any power-saving features on your TV or router.
1. Reboot Chromecast
If you’re having trouble with your Chromecast disconnecting from your TV or Wi-Fi network, rebooting the device may help. A reboot can clear any temporary issues causing the problem and allow the device to reconnect to your network.
- Disconnect the power from the Chromecast device by pulling it out of the power outlet or unplugging it from the power strip.
- Wait 10-15 seconds before reconnecting the power cable to the Chromecast device. This will ensure that the device has enough time to power off completely.
- Reconnect the power cable to the Chromecast device, turn it back on, and wait for it to complete its startup process.
Once the Chromecast device has completed startup, it should be ready to use again.
2. Fix the WiFi Connection

The reason the Chromecast keeps disconnecting is usually a shaky or unreliable WiFi connection. Until you address the problem, this will continue to occur repeatedly.
The following are some issues that you could encounter if your Chromecast has a weak Bluetooth or Wi-Fi connection:
- You can see the Chromecast light blinking.
- You cannot find your Chromecast in the Google Home app.
- The Google Home app indicates that your Chromecast is offline.
- Your TV indicates your Chromecast is offline.
You should check the statistics on your router or do a test via an online speed test tool to determine the strength and stability of your WiFi.
How to resolve a WiFi connectivity issue:
- Restart your router.
- Install the Google WiFi app and use it to assess WiFi speed.
- If the WiFi signal is poor, use a range extender.
Move the Chromecast closer to the router. The Chromecast’s feeds may abruptly halt due to interference or a poor signal.
Also, Google provides the Ethernet Adapter for Chromecast, which enables you to physically and directly connect a cable from your network to the Chromecast.
3. Check the Internet Bandwidth
Extensive networks, such as those in a company or school or even crowded home networks with millions of devices, might have bandwidth issues.
As a result, Chromecast has a more challenging time connecting to the internet, which makes it more likely to disconnect without warning.
If this is the issue, avoid using the network for other activities such as downloading/uploading files, playing online games, and streaming from other devices. Boost the bandwidth through your ISP. Ensure your Chromecast is connected to the 5 GHz network.
4. Upgrade Your Chromecast Firmware
To upgrade your Chromecast, you can follow these steps:
- Open the Google Home app on your phone or tablet.
- Tap on the gear icon in the top right corner of the screen to access Settings.
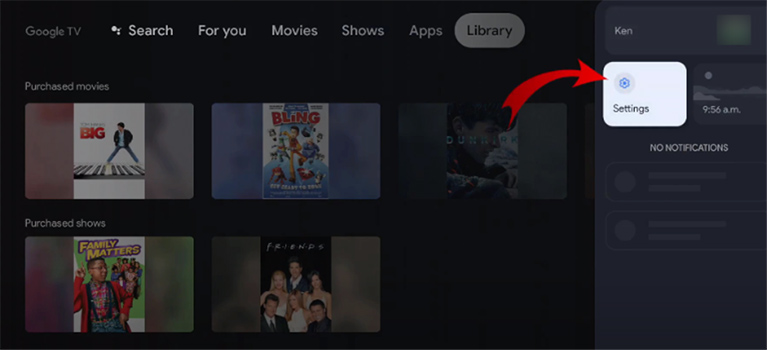
- Scroll down and tap on System.
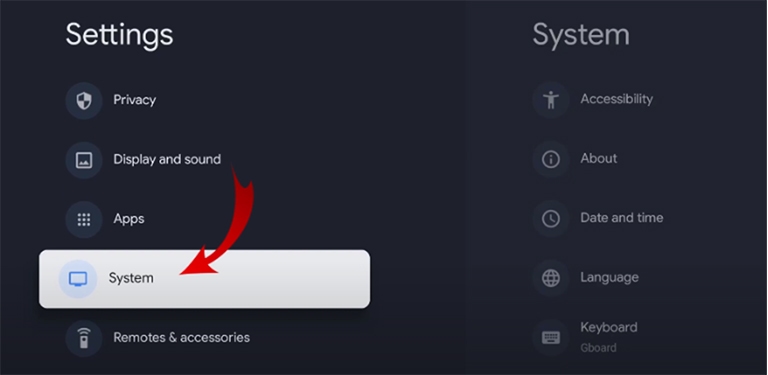
- Then go and select About.
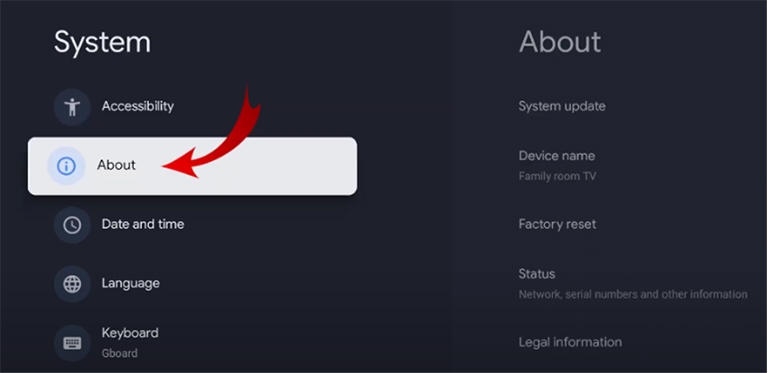
- Under About, you will see a System update option. If an update is available, tap on it.
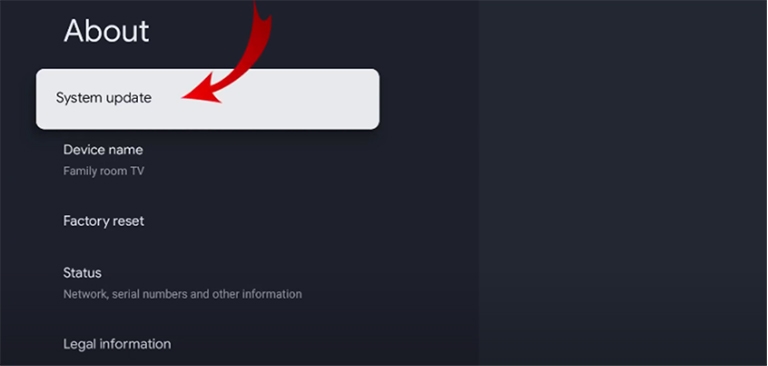
- Follow the on-screen instructions to download and install the update.
Connect your Chromecast to your Wi-Fi network to update the firmware. Also, keep your Google Home app updated to ensure you have access to the latest Chromecast features and updates.
5. Update Google Chrome
You should update Google Chrome if you’re using a computer or laptop with Chromecast. Ensure that the browser and the Home app are up to date.
6. Use Original Cables

Chromecast comes with cables such as a USB power cord, a stereo 3.5 mm analog audio cable, and a power supply one. You must use these cables because using different cables than provided might cause connection problems.
7. Reset Chromecast to Factory Settings
To reset your Chromecast to its default settings, you can follow these steps:
- Make sure your Chromecast is connected to your TV and powered on.
- Locate the small button on the Chromecast and press and hold it for at least 25 seconds or until the LED light on the Chromecast starts flashing red.

- Release the button when the LED light blinks white and the Chromecast will automatically restart.
- Once the Chromecast restarts, it will be reset to its factory settings.
Resetting your Chromecast to its default settings will erase all its current settings and data, including any Wi-Fi network configurations.
Frequently Asked Questions

Chromecast is designed to go into standby mode after a certain amount of time to save energy. However, if you don’t want your Chromecast to time out and disconnect from your TV or Wi-Fi network, you can adjust the power settings by going to Settings > System > Power & Energy > Turn off display > Change “Turn off display after” to Never.
The lifespan of a Chromecast device depends on usage, maintenance, and the model. Typically, Chromecast devices can last up to 2-4 years with proper care.
Overheating, power surges, and physical damage can affect the device’s lifespan. However, with proper care and use, Chromecast devices can offer several years of reliable performance.
The television hardware specifications determine it. Every Chromecast device needs a TV with built-in High-bandwidth Digital Content Protection (HDCP) of 1.3 or above. In addition, to support 4K video, use HDCP 2.2.
Wi-Fi is necessary for your Chromecast to connect to other devices on your network and stream media from websites like YouTube, Hulu, Netflix, and Disney Plus. On the other hand, casting over a local network doesn’t require an internet connection.
Final Word
Chromecast is an innovative streaming device that has transformed how we consume media content. However, the frustrating issue of frequent disconnections can be a major buzzkill.
The good news is that there are several easy and practical solutions to this problem, ranging from checking your Wi-Fi connection, updating your firmware, or using the original cables. These fixes let you enjoy uninterrupted streaming and a seamless media experience. Don’t let disconnections ruin your Chromecast experience.