If you are experiencing problems with your Samsung TV, such as buffering or an inability to load websites, or if the Samsung TV memory is full, clearing the cache and cookies may help.
Cache and cookies are essential files that help websites load faster. However, sometimes they can become corrupt or outdated, which can cause problems with website and app streaming.
In this blog post, we will show you how to clear cache and cookies on Samsung TV. Keep in mind that this process may vary depending on the model of your TV, but if you are using the modern Samsung Smart TV, you will find the options almost similar.
Table of Contents
What are App Cache and Cookies on Samsung Smart TV?
Before we jump to the steps on how to clear cache and cookies, let us first understand what they are.
App Cache: App Cache is a temporary file stored on your Samsung TV that helps load apps faster. When you launch an app, it accesses the cache to load the content quickly.
Cookies: Cookies are small text files that store information about your website visits. They are used to remember your preferences and login details.
Every smart device maintains caches and cookies to load the content quickly. But sometimes, due to any reason, these files might get corrupted or outdated, which leads to loading and streaming issues.
Also, when the cache size increases on your Samsung Smart TV, it might impact the speed, performance, and streaming quality of the TV.
That is why it is recommended to clear your cache and cookies every few weeks for the uninterrupted and smooth running of the device.
Why Clear Cache and Cookies on Samsung TV?
As mentioned, caches can be a problem if not regularly cleaned. There are several benefits of clearing the caches and cookies on Samsung TV:
- Enhances the TV speed: When you clear the app cache, the new caches will take the place of the old ones and the new caches will help your apps load faster.
- Improves streaming quality: If you are facing loading or buffering issues while trying to stream content on your Samsung TV, then clearing the cache might improve streaming quality.
- It declutters the storage space: When the caches keep piling up, they take up a lot of space on your TV. If you clear the cache, it will declutter the storage and give some breathing space to your TV.
- Solves crashing issues: One of the reasons for apps crashing on Samsung TV is outdated or corrupt caches. So, if you are facing app crashing issues, then clearing the cache can be a solution.
- Protects from malware programs: Cache files can be a breeding ground for malware programs. So, if you want to protect your TV from such programs, then it is recommended to clear the cache and cookies regularly.
How to Clear Cache on Samsung TV Latest Models [2020 and Above]?
Now that you know the importance of clearing cache and cookies on Samsung TV, let us see how to do it.
The process to clear cache and cookies differs from one model to another. We’ll be sharing the instructions for the latest Samsung TV Plus. However, most options are similar for older models as well, so you will get the idea.
Here is how to clear the cache on Samsung Smart TV:
- Switch ON your Samsung Smart TV.
- On your TV remote, press the Settings button.
- On the Settings pop-up box, switch to the Support on the left pane and select Device Care from the right.
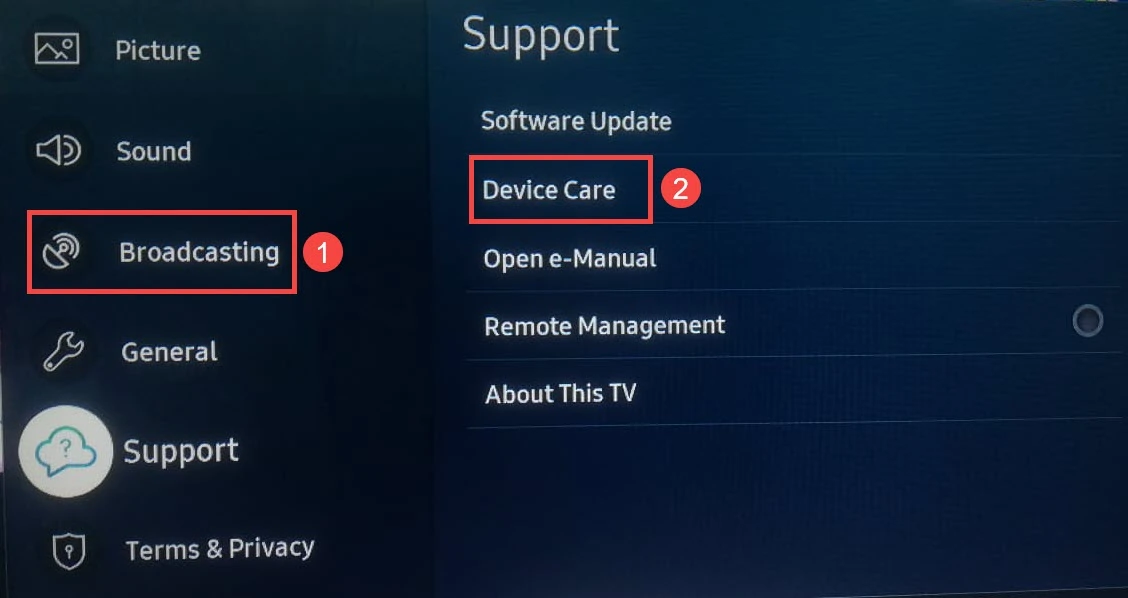
- Now under Device Care, choose Manage Storage.
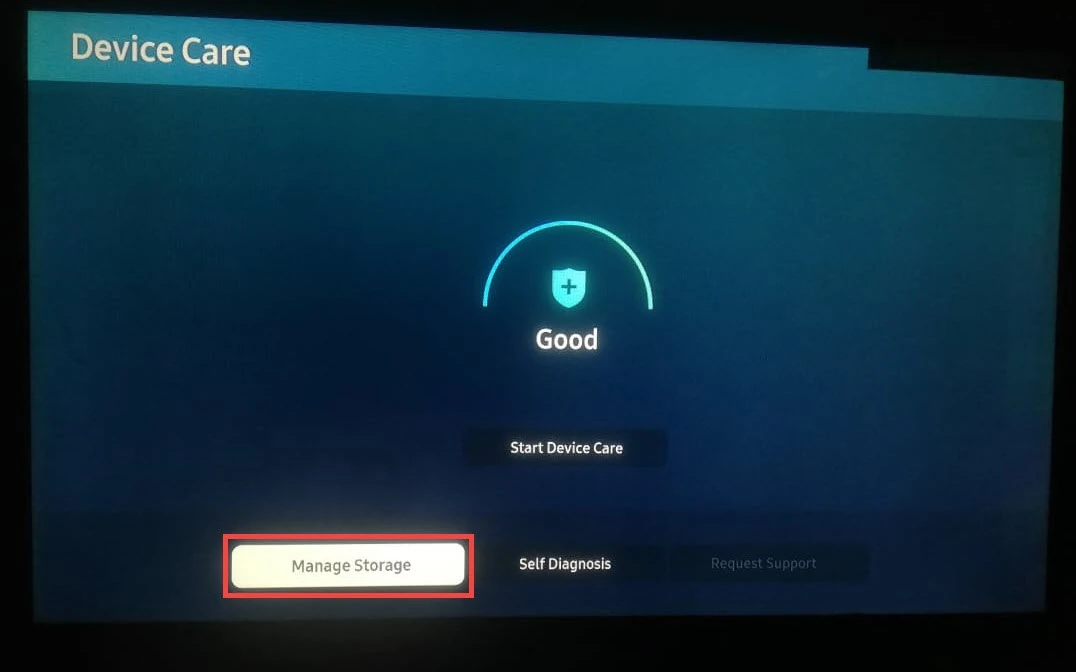
- Under Manage Storage you will find all the apps that are installed on your TV. To remove the app cache switch to any of them and select the View Details button.
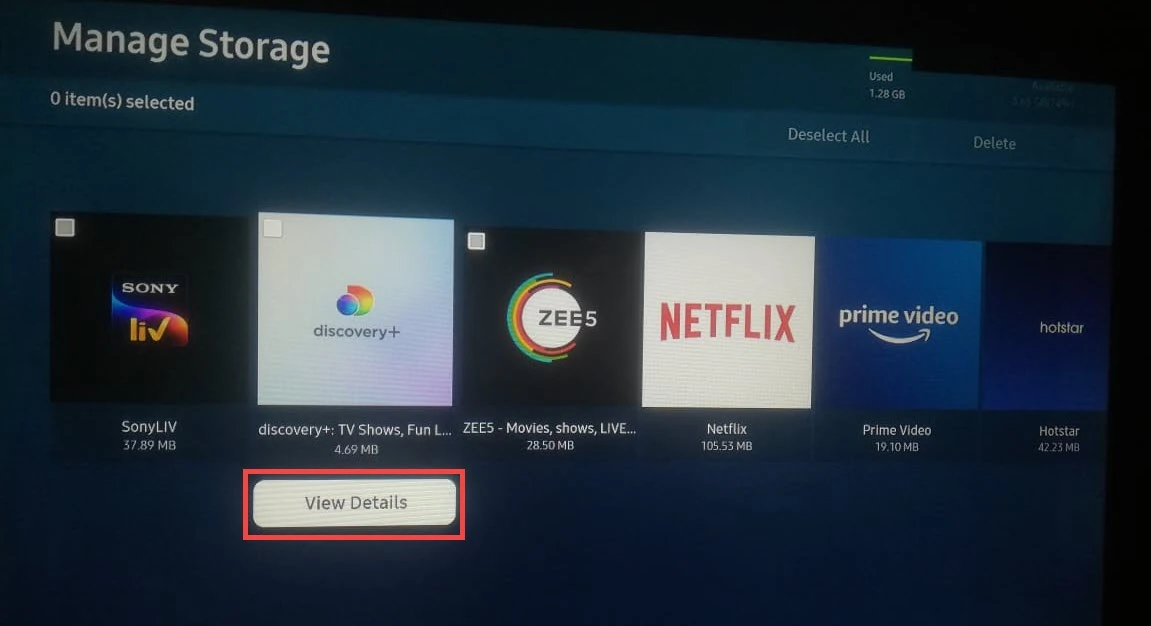
- You will see the details of the application you have chosen. From the options choose the Clear Cache button.
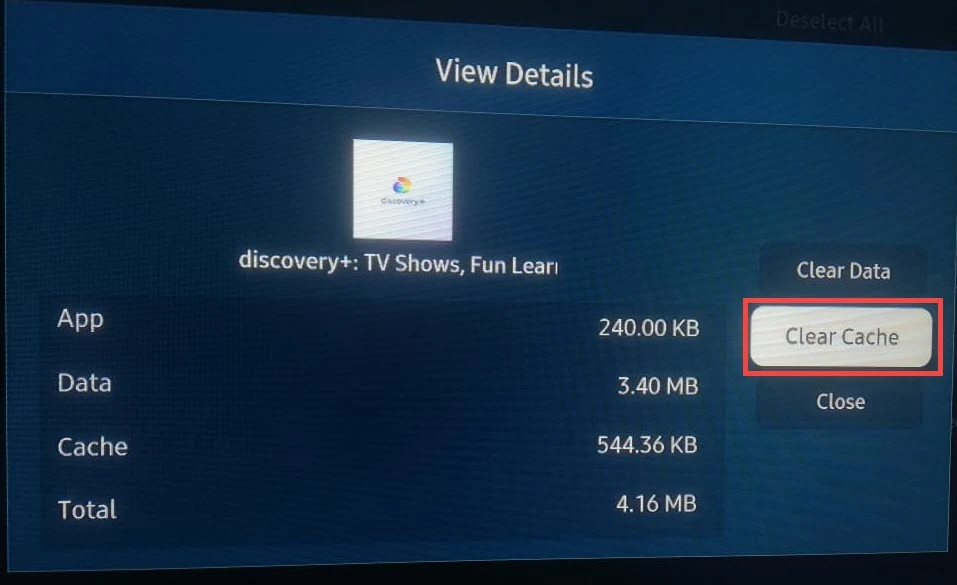
- The cache will be cleared in a second or two. Choose the Close button after that.
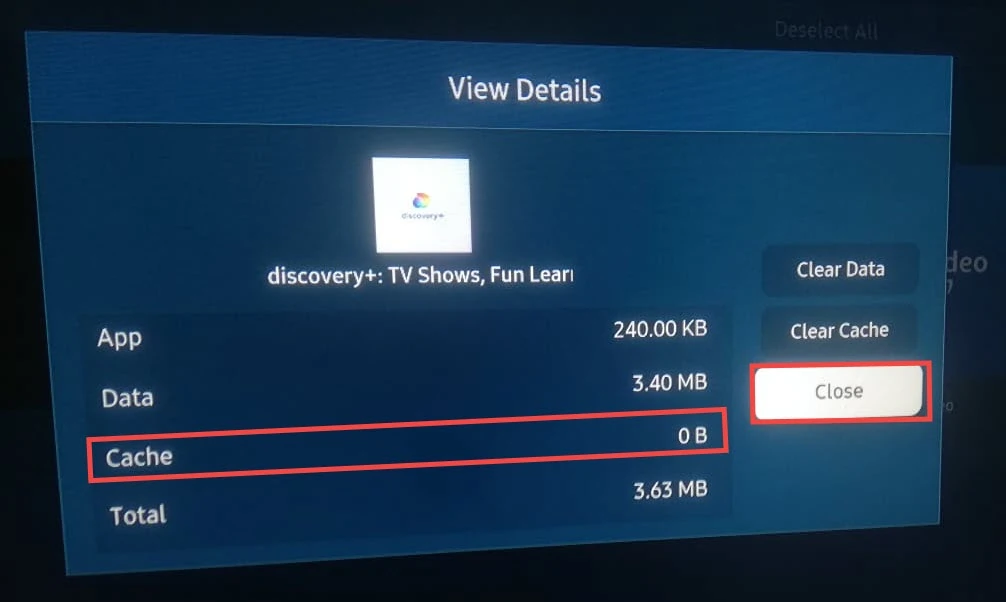
- Follow the above steps to clear the caches of other installed applications on your Samsung Smart TV.
That’s it. This is how to clear the cache on Samsung TV. To clear the cookies, follow the steps in the next section.
How to clear Cookies on Samsung TV’s latest models [2020 and above]?
- When it comes to clearing the cookies on your Samsung TV, the process is a little bit different. Here is how to do it:
- On your Samsung TV remote, press the Settings button.
- From the pop-up box, switch to the Broadcasting tab on the left and select Expert Settings on the right.
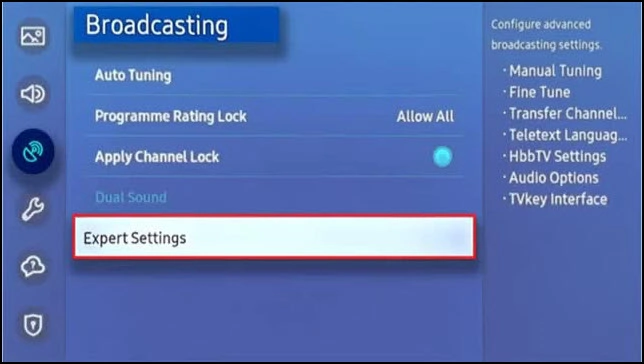
- Once in the Expert settings, choose HbbTV Settings.
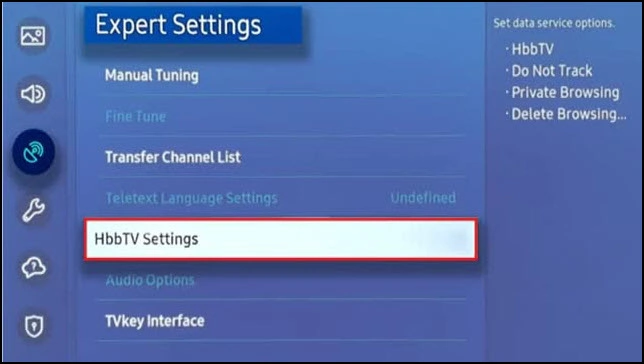
- Under the HbbTV settings, select the Delete Browsing Data button.
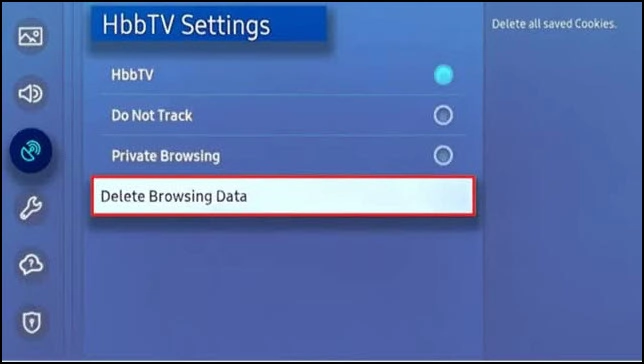
- On the confirmation pop-up which asked – “Do you want to delete cookies?“, choose Delete.
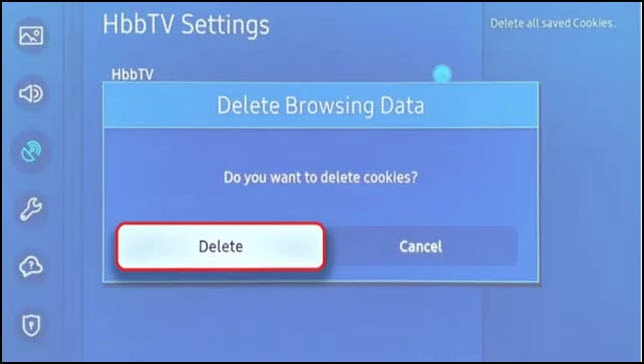
- You will again see a pop-up box that will say that the cookies have been deleted.
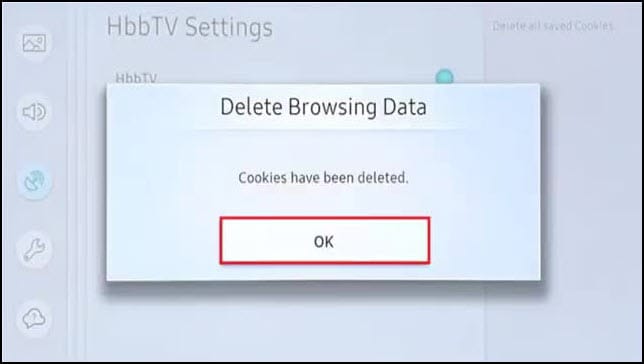
Note: If you find that the Expert Settings option is disabled, switch the source to Live TV and recheck the Broadcasting tab.
How to clear Caches and Cookies on Samsung TV old models?
The process to clear cache and cookies on Samsung TVs is different for old models. Here is how to do it:
- Switch ON your Samsung TV and then launch the web browser app.
- On the top-right corner, select the Settings button.
- From the menu choose Privacy & Security.
- Select the Delete Browsing Data button.
- Confirm by clicking Yes to clear the cache and cookies.
How to Reset the Samsung Smart TV?
If due to any technical glitch you are unable to clear cache and cookies on Samsung TV, the only option is to reset the TV to the factory default.
To do that, follow these instructions:
- Turn on your Smart TV
- On your Samsung TV remote, press the Settings button.
- On the left pane, switch to the General tab.
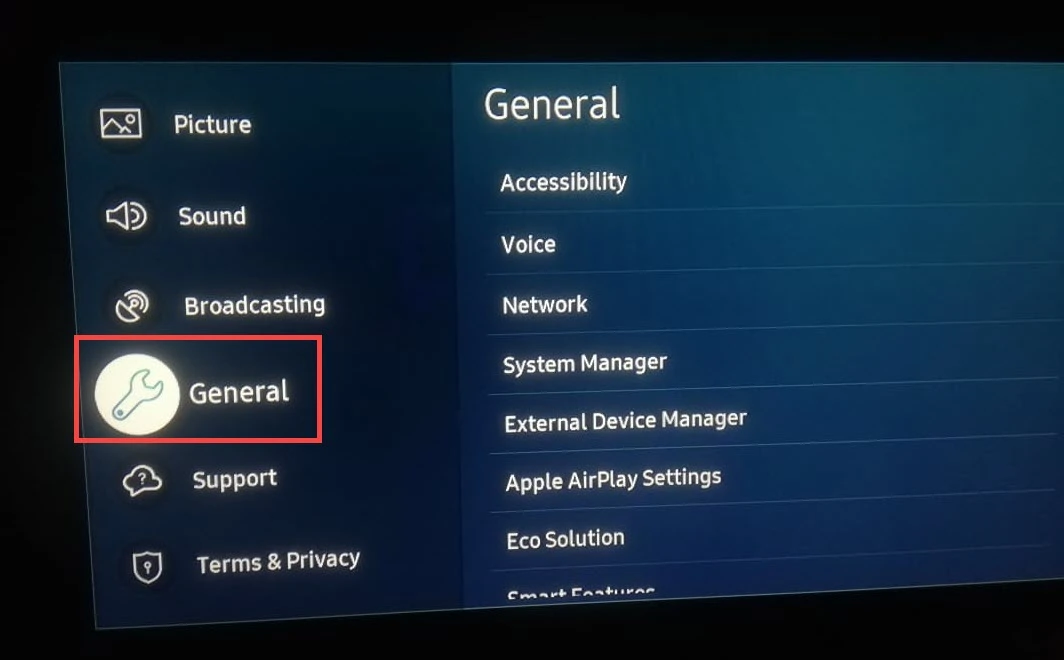
- Under General settings scroll down and choose the Reset button.
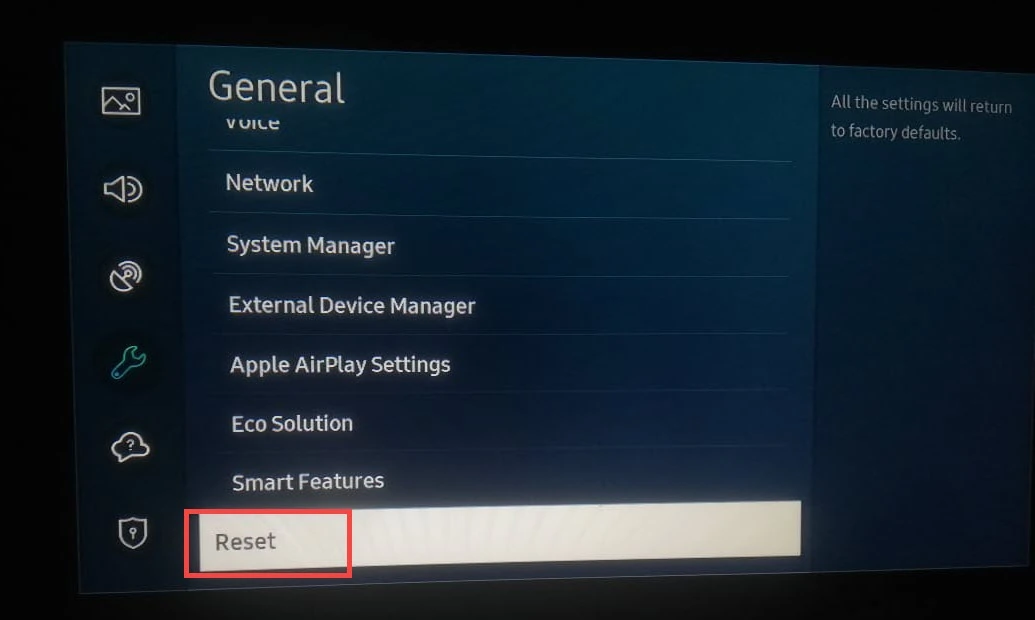
- You will be warned about losing all the data. Select Yes to confirm the factory reset of your Samsung Smart TV.
How to Maintain your Samsung Smart TV?
Your Samsung Smart TV is designed to give you years of trouble-free operation. However, like any other electronic device, it needs occasional maintenance to keep it running smoothly.
Here are a few tips you can follow to have a hassle-free experience with your Samsung TV:
- Regularly check for your TV operating system and firmware updates. These updates not only bring new features but also fix any known bugs.
- Similarly, always keep your apps up to date.
- For better performance, it is good to clear caches and cookies at regular intervals.
- Avoid downloading and installing unknown apps on your TV. This can lead to data and privacy breaches.
- Do not click on any pop-ups or links that you may find while browsing the web. These can be malicious and can infect your TV with viruses.
- Keep your Samsung Smart TV away from dust, water, and direct sunlight.
Frequently Asked Questions

Cleaning the cache helps to improve the performance of your TV by getting rid of temporary files that are no longer needed. It can also help to free up storage space on your TV.
It is generally recommended to clean the cache at least once a month. However, if you find that your TV is running slowly or if you are experiencing any other problems, you may need to clean the cache more often.
Clearing the cache can help to improve the performance of your TV and free up storage space. It can also help to fix problems that you may be experiencing with your TV.
Summing Up
Samsung TVs are some of the most popular on the market and with good reason. They offer a wide range of features and options that make them perfect for any home. In this article, we have shown you how to clear cache and cookies on Samsung TVs – both old and new models. We have also provided instructions for resetting your TV to factory defaults. Finally, we have given you some tips on how to maintain your Samsung TV to keep it running smoothly for years to come. Thanks for reading! We hope this article has been helpful.
