Amazon Firestick is among the popular media streaming devices that allow you to download apps like Disney Plus, Netflix, and many more. It’s a great way to stream a lot of content in one place.
That is exactly what I do with my own Firestick but I came across this recently, Disney Plus not working on Firestick. Everything else was fine, but why is Disney Plus the only one with the issue? Well, you gotta try these fixes I did!
Table of Contents
Disney Plus Not Working on Firestick
Restart your Firestick to get Disney Plus working again. To do this, take your Firestick remote and hold the PLAY and CENTER buttons until the device forcibly shuts off and reboots. Wait for a minute or two till your Firestick comes back online and reconnects to your Wi-Fi.
Now, launch the Disney Plus app to see whether or not it’s working! Hopefully, it should work now.
Why Disney Plus Not Working on Firestick
Like any service, Disney Plus can go down from time to time. It can be either a software- or service-related problem. Sometimes, the issue may be due to a technical glitch or bug. Here are some reasons why Disney Plus not working on Firestick:
1. Slow Internet Speed
The internet speed determines how smoothly a particular app will work on your Firestick. It’s because Firestick demands a stable and strong internet connection, and Disney Plus will not work properly without it.
2. Technical Glitches
Sometimes, you might see an error on your screen while launching Disney Plus. It might happen because of technical glitches. You can try re-logging into your Disney Plus account to solve this issue.
3. Compatibility Issues
If you want to watch Disney Plus in 4K, you’ll need a Firestick with 4K support. If you don’t have one, you might be unable to stream 4K content even if your Disney Plus account and TV support it.
4. Service Outages
If Disney Plus suddenly stops working on your Firestick, the most likely reason would be service outages. You must check different devices, such as a laptop or smartphone, to see if the service is down.
You can also follow Disney Plus on Twitter to get the latest updates on when the servers will come back online or visit Downdetector for more information.
How to Fix Disney Plus Not Working on Firestick?
Try these proven fixes to get Disney Plus working on Firestick again:
1. Reset Your Firestick
The most common way to get Disney Plus working again is to reset your Firestick.
It’s because when you reset the Firestick, it’ll clear the device cache. The stored cache can cause problems like TV buffering, sound acting up, apps crashing, screen freezing, etc.
So, it’s better to reset the device and clear that cache.
You can reset your Firestick in two ways:
A. Restart via Settings
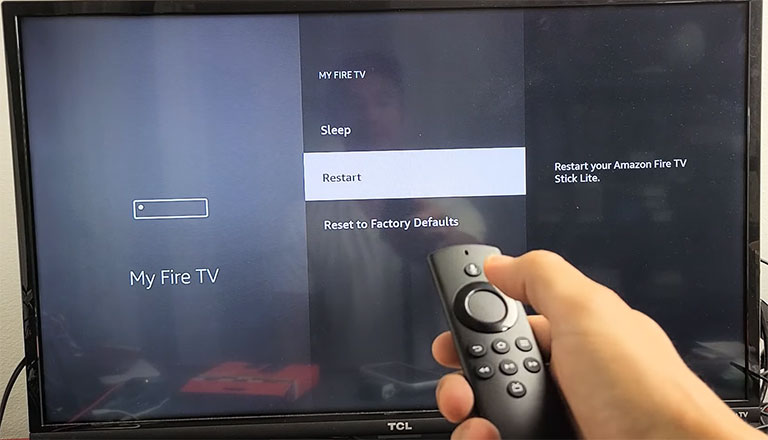
- Take your Firestick remote and press the CENTER button for at least 3 seconds.
- Now, navigate to Settings and select My Fire TV > Restart.
- Your device will shut off and get back online in a few minutes.
B. Forced Restart
Another method is a forced restart. To do this:
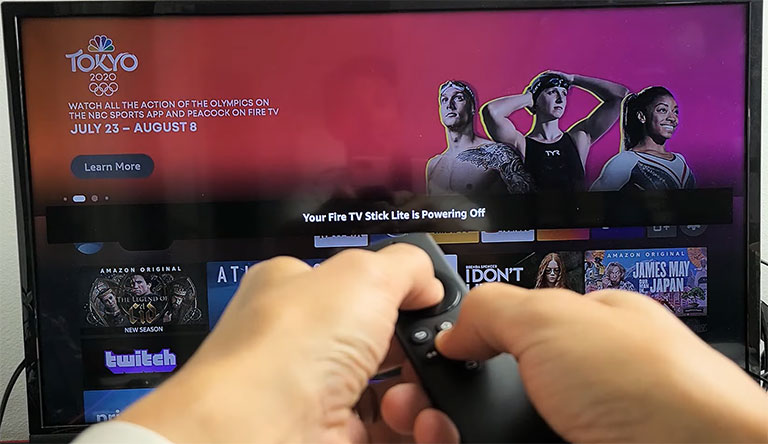
- Take your Firestick remote and press the PLAY and CENTER buttons until your TV shuts off.
- The device will reboot and return online in a few minutes.
Hopefully, Disney Plus will start working again!
2. Soft Reset Your TV and Firestick Device
The second step is to unplug your Firestick device and TV (if your TV has a built-in Fire TV, then just unplug the TV).
Start by unplugging the Firestick from your TV’s back or the power outlet, depending on your initial setup.

Now, unplug your television from the power outlet. Next, press and hold the power button on the TV for at least 30 seconds. It’ll allow your TV to perform a soft reset by draining its remaining residual power.
Next, wait 30 seconds and plug back your TV and Firestick device.
Turn on your TV and launch the Disney Plus app. It should work by now.
3. Force Stop the Disney+ App and Clear the Cache
If resetting or unplugging the Firestick didn’t solve the problem, it’s time to force-stop the app and clear its cache.
Follow these steps to clear the cache on the Disney Plus app:
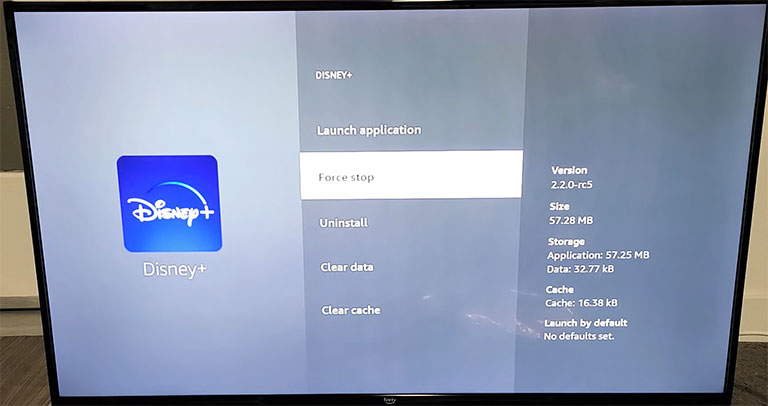
- Turn on your Firestick and go to Settings.
- Choose Applications > Manage Installed Applications and select Disney Plus from the list.
- Now, choose “Force Stop,” once it’s stopped, select “Clear Cache” and press the Center button for confirmation.
- You can also select “Clear Data” to reset the app entirely. It’s worth a try.
After clearing the cache, restart your Firestick, wait a minute or two, and then launch the Disney Plus app to see if your issue is resolved.
4. Re-Login to Your Disney Plus Account
Sometimes, content on the screen doesn’t load up due to account glitches.
To resolve this issue, log out of your Disney+ account and sign in again.
Make sure to enter the correct account credentials.
5. Restart your Modem or Router
If Disney Plus is still not working on Firestick, the problem might be with your router.
Simply check all your home devices that use Wi-Fi and see whether they connect to Wi-Fi.
If not, then restart your router. To do this, unplug the device from the power outlet and wait for 1-2 minutes. After that, plug the device back in and wait for it to get back online.
Launch the app to see if it resolves the issue. If you continue to experience speed drops or connection problems, you should call your ISP’s customer service for further assistance.
6. Turn off VPN and IP6
Some users have resolved the Disney Plus not working on Firestick issue by disabling their VPN. If you’re using a VPN service, try disabling it.
You will also need to disable the IP6 capability. For that, you may need some networking knowledge.
7. Setup Google Public DNS
Setting up the Google Public DNS service might help you resolve any network issues and give you a better in-app user experience.
To set Google Public DNS, access the DNS settings of your modem or router and change the primary and secondary DNS servers’ settings to the following:
For IPv4:
- 8.8.8.8
- 8.8.4.4
For IPv6:
- 2001:4860:4860::8888
- 2001:4860:4860::8844
Now, you can use either the IPv4 or IPv6 option.
8. Examine Your Router’s Internet Speed
Firestick demands a stable and strong internet connection to work properly. The minimum internet speed required to stream SD content is 3 Mbps, and it’s 9 Mbps for HD content.
Moreover, the ideal internet speed to stream content from various streaming apps like Disney Plus is 50 Mbps or greater.
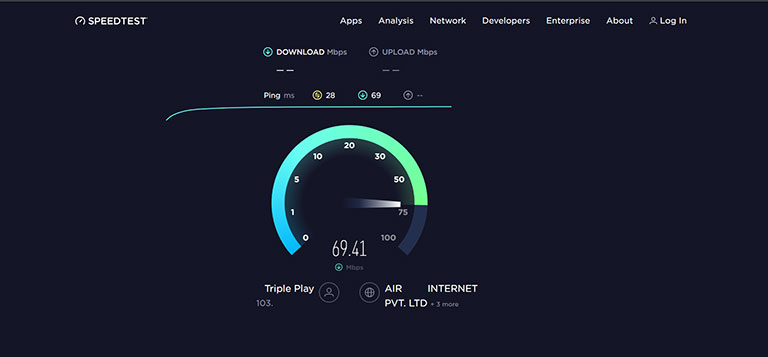
You can run some speed tests to know what speed you’re getting from your router. To do this, get near your Firestick and run a speed test on your laptop or smartphone. Make sure your smartphone (on which you’re running the test) and Firestick are connected to the same Wi-Fi network.
It will give almost identical results in terms of the speed your Firestick is receiving from the router.
9. Examine Download Speed on Your Firestick
You can directly check the speed on your Firestick device by installing the Speed Test Wi-Fi Analyzer—Analiti app. This tool gives you tons of data beyond download and upload speeds.
Put your focus on the downloading speed, not the uploading speed, as streaming is about downloading.
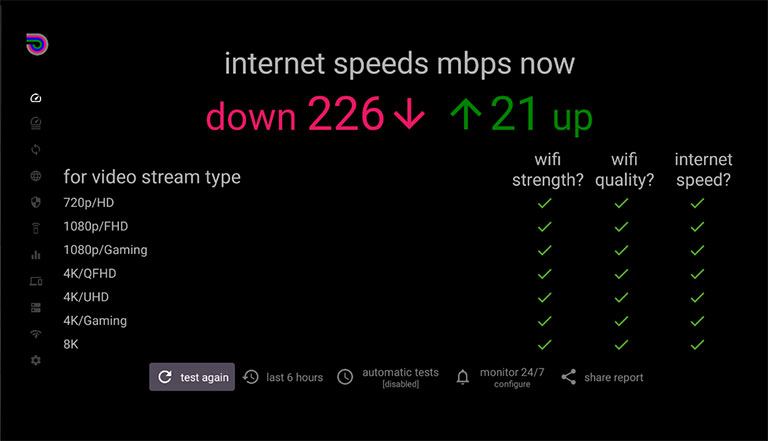
It would be great if you got a download speed between 25 and 50 Mbps while performing the test. Any number less than 25 Mbps will eventually result in lags and slowness.
There are two potential reasons why you’re not getting sufficient download and upload speed:
A. Not Having a Great Internet Subscription
It would be best to have a 200 Mbps subscription plan for your home Wi-Fi. It’s because Wi-Fi cuts the speed in half, and if you also use a VPN, that speed drops to 50 Mbps. In the end, you’ve got a 50 Mbps speed on your 200 Mbps plan.
However, you can also opt for smaller plans according to your usage needs, as some users don’t require bigger plans for streaming apps on Firestick. But make sure your Firestick gets at least 50 Mbps download speed.
B. Using an Old Router
If you’re using an old router, you might experience slowness and lags because of the incompatibility of the router to deliver optimal performance. The solution is to get a new one.
In some cases, the problem may not be with your router. It may arise because you placed the Firestick too far away from the router. To solve this, buy a Wi-Fi extender.
10. Uninstall & Reinstall Disney+ on Firestick
If everything is working fine with your router network and you still have issues with the Disney Plus app, try reinstalling it.
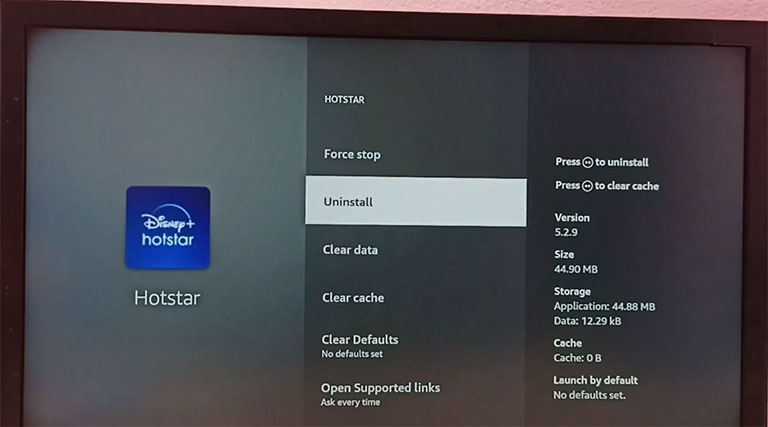
- Go to Settings and select Applications > Manage Installed Applications.
- Scroll down and select Disney Plus, then choose Uninstall.
- After this, restart your Firestick.
- When it reboots, navigate to Settings and select Applications > Appstore.
- Click on the search icon and search for the Disney Plus application.
- Once found, install it.
Launch the application and log in using your account credentials.
I did this so that I had a fresh install of the latest Disney Plus app version and Disney Plus worked after I reinstalled it! So I recommend you not skip this step as well.
11. Update the Firestick Firmware
If you see a compatibility error on your screen every time you launch the app, it’s because of outdated Firestick firmware.
To fix this, just update your Firestick OS.
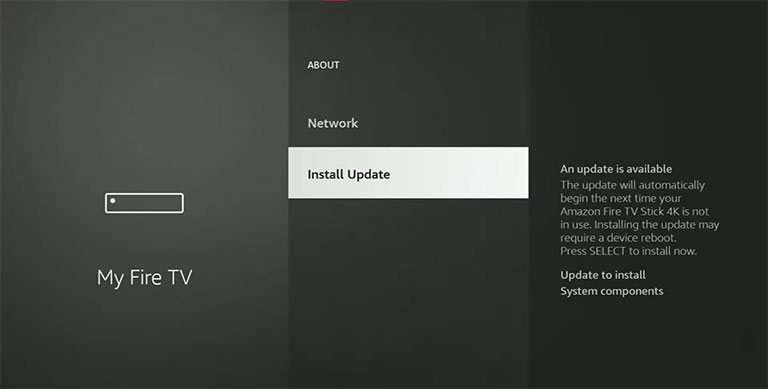
- Navigate to Settings and select My Fire TV.
- Now, select About > Install Update.
- Your device will search for any available updates. If there are any, install them.
- After updating your Firestick, reboot it.
- Launch the Disney Plus app now. Hopefully, it should work now.
Note: Always ensure to keep your Firestick OS up to date. Doing so will keep your device compatible with Disney Plus.
12. Reset Your Firestick to Factory Defaults
After trying all the fixes and you still haven’t found the solution to the Disney Plus not working on the Firestick issue, it’s time to factory reset your Firestick.
Note: A factory reset erases everything on your device, including downloads, app data, app settings, etc. You’ll have to re-download each app that you’ve previously installed.
Follow these steps to factory reset your Firestick:
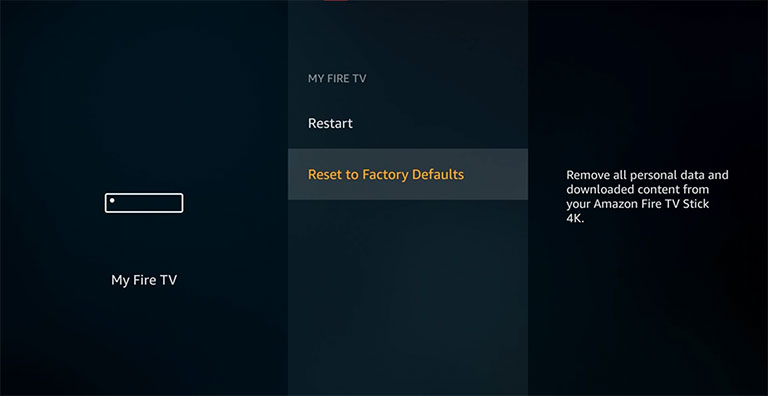
- Take your Firestick remote and press the Home button.
- Navigate to Settings and select “My Fire TV > Reset to Factory Defaults.”
- Now, wait a couple of minutes to let the device finish the process.
- Set up your Firestick again and connect it to your home Wi-Fi network.
- Open the App Store and install the Disney Plus app.
- Once installed, launch the application and log in using your account credentials.
That’s all. Enjoy!
Frequently Asked Questions

Here are some common reasons why the Disney Plus app stops working:
1. Slow Internet Speed: Download speed less than 25 Mbps may cause slowness and lags.
2. Compatibility Issues: Not keeping your Firestick OS up to date can cause compatibility issues with Disney Plus.
3. Service Outages: Like any server, Disney Plus servers can go down from time to time.
Yes, Firestick is compatible with the Disney Plus app. You can download the application from the App Store.
Error code 83 means your Firestick is either incompatible or doesn’t have a stable internet connection. To fix this, do the following:
> Restart your Firestick and router
> Update your Firestick OS
> Perform a speed test: A download speed below 25 Mbps is not good.
> Reinstall the Disney Plus app
> Factory reset your Firestick
The Bottom Line
If Disney Plus is not working on your Firestick, don’t panic. There are numerous fixes you can try to get the app working again and hopefully, one of these fixes has worked for you. Were you able to resolve your Disney Plus not working on Firestick problem? If so, let us know how in the comments below!
