Wondering does Samsung TVs have Bluetooth? Well, most of the newer lineups of Samsung TV models are Bluetooth-ready. However, you won’t find this feature on some older ones.
Fortunately, there’s an easy way to make your Samsung TV support Bluetooth. Here’s a guide to help you find out if your Samsung TV supports Bluetooth and how to connect it to any Bluetooth device.
Table of Contents
Does Samsung TV Have Bluetooth?
Most Samsung TVs have Bluetooth, including the Q800T, Q900TS, Terrace, Sero, Serif, Frame, 6, 7, 8, 9, Q60T, Q70T, Q80T, & Q90T series. To turn on Bluetooth, navigate to Settings and select Sound. Now, choose Sound Output, then Bluetooth Speaker List. Press OK and pair your device.
Note: Get your Bluetooth gadget into pairing mode before enabling Bluetooth on the TV.
Once you do that, your TV will automatically display all the ready-to-pair Bluetooth devices. Select the device you want to connect and start using it.
List of Bluetooth Compatible Samsung TVs
Here’s a list of some Samsung TVs that support Bluetooth:
- Terrace & Sero series
- Serif & Frame series
- 6, 7, 8, and 9 series
- Q60T, Q70T, Q80T, and Q90T series
- Q800T and Q900TS series
What Are the Steps to Check if a Samsung TV Supports Bluetooth?
Now that you know the answer to “Do Samsung TVs have Bluetooth?”, it’s time to check whether or not yours supports it.
Checking your Samsung TV for Bluetooth functionality is quite easy. You only have to check the exact specifications of your TV on the Samsung website.
To do this, note your TV’s model number and search for it on the website. You can also narrow the search by using various filters like screen size, features, technology, and type.
After finding the exact television series, click the “Learn More” icon.
A new page will open that contains numerous details about your TV.
On that page, click “Specs” and scroll down to the section saying “Bluetooth” and check what is mentioned below it; if it’s “Yes,” you’ve got your answer.
Moreover, you can scroll a bit to find other details about your TV, like support for voice assistants like Amazon Alexa or Google Home, Game Mode, Noise Reduction, and supported languages.
If you cannot search for the details of your TV on the website, don’t worry. You can still check if your TV supports Bluetooth by looking at the remote control. If your TV comes with a smart remote control, it supports Bluetooth, as this is how the smart remote pairs with the television.
Finally, the last way to determine Bluetooth functionality is by following these steps:
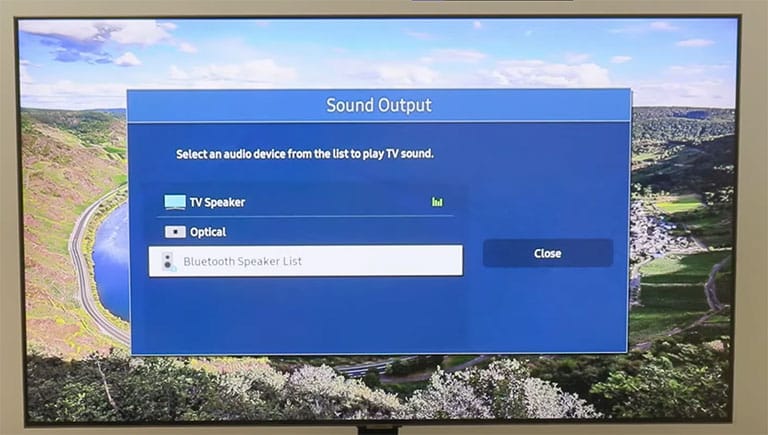
- Press the Home button on the remote control.
- Navigate to Settings and select Sound.
- Now, choose Sound Output and look for the “Bluetooth Speaker List” option.
If you find it, your TV has Bluetooth; otherwise, it does not.
How to Pair Any Bluetooth Device to a Samsung TV?
Now that you know your Samsung TV supports Bluetooth, it’s time to pair your Bluetooth gadget with it. Here’s how to use the Samsung smart TV Bluetooth feature:
First, you must ensure that the gadget you’re trying to connect to your TV is in pairing mode.
The process of getting into pairing mode is unique for every device. For example, to get AirPods into pairing mode, a user must press the case button and hold it until they see the white light blinking.
You can check the user manual of your Bluetooth device to learn how to get it into pairing mode.
After that, follow these steps:
Press the Smart Hub or Home button on the Samsung TV remote.
Next, follow the steps depending on your TV’s year of production.
Samsung TVs Manufactured in 2013
Navigate to Settings > Sound > Speaker Settings > Soundshare Settings > Add New Device > Samsung Audio Device List. Select the Bluetooth device you wish to pair.
Samsung TVs Manufactured in 2014
Go to Settings > Sound > Speaker Settings > Turn on Add New Device > Samsung Audio Device list. Now, select the device you wish to pair.
Samsung TVs Manufactured in 2015
Open Settings > Sound > Speaker List > Bluetooth Audio. Your TV will start searching for nearby available devices. Select the Bluetooth device for pairing.
Samsung TVs Manufactured From 2016 to Present
Go to Settings > Sound > Sound Output > Bluetooth Speaker List. Your TV will start searching for nearby active devices for pairing. Now, select Pair and Connect for pairing.
If you’re still having trouble pairing your Bluetooth gadget to your Samsung TV, get help from the Samsung Official Bluetooth Connect Guide.
How to Use Service Mode to Enable Bluetooth on Samsung TV?
There’s a probability that you see Bluetooth support in the product specifications but not in the TV’s settings. You may wonder does Samsung TV has Bluetooth, or if it does, why doesn’t your TV show it?
It’s because the feature is not enabled by default. Fortunately, you can turn on the Bluetooth functionality for your TV using the service mode. Here’s how:
1. Turning BT Support On in the Service Mode
To turn on BT support, first access the service mode. To do this, turn off your TV and press Mute, 1, 8, 2, and the power button on your TV remote.
You may have to repeat the process several times until a blue window appears on the screen.
After you access the service menu, try not to modify other settings, as it’ll only increase the chances of damaging the TV.
- Select Option > MRT Option.
- Next, look for BT Support and turn it ON.
- Moreover, turn both Samsung Smart Control and Voice Recognition features ON.
2. Activating BT Audio in the Service Mode
To activate BT Audio, follow these steps:
- Go to the Option > Engineer Option.
- Now, look for BT Audio and ensure it’s turned ON. However, if you don’t find this one, skip it.
After turning on these services, turn off your TV, wait a couple of seconds, and then power it on.
Now, you should easily locate the Bluetooth Speaker List option in your TV’s settings.
How to Add Bluetooth Support to Unsupported Samsung TV Models?
If you can’t find a way to enable Bluetooth for your TV in the service menu, don’t panic. There’s still one easy way to make your TV support Bluetooth. That’s to get a Bluetooth transmitter.
It connects to the audio output of your TV and transmits sound in the wireless form to nearby Bluetooth devices like portable speakers, wireless headsets, and many more.
Simply put, the device allows you to use Bluetooth on a non-Bluetooth TV.

These transmitters are affordable, easy to use, and offer low latency, allowing sound transmission without delay.
You can consider buying any of these Bluetooth transmitters:
- Aisidra Bluetooth Transmitter Receiver V5.0 Bluetooth Adapter
- KotiSIG Bluetooth Transmitter Receiver
- Avantree Oasis Plus Bluetooth Transmitter & Receiver for TV
- Swiitech Bluetooth Transmitter Receiver
What Can You Do With the Bluetooth TV?
A Bluetooth TV can provide ample benefits and features that enhance your viewing experience. Here are some of the things you can do with your Samsung smart TV Bluetooth feature:
- Connect your TV to wireless speakers or headsets
- Stream music from your smartphone or iPhone to your TV
- Connect a wireless keyboard to control your TV
- Use your smartphone as a remote control
- Project your phone or tablet’s screen onto your TV
Overall, the Bluetooth feature adds versatility and convenience to your home entertainment system, allowing you to stream content without disturbing others.
How to Resolve Common Bluetooth Connection Issues on a Samsung TV?
Sometimes, enabling Bluetooth on a Samsung TV can be a hassle! So, you might wonder, do Samsung TVs have Bluetooth or not? If it has, why isn’t it working? Don’t worry, as it’s normal to face these connectivity problems. It would only take a few minutes to find an amicable solution.
1. Power Cycle Your Samsung TV

First, unplug your television from the power outlet. Now, press the power button on your TV and hold it for 10–20 seconds. It will drain any remaining residual power from the TV and allow it to perform a soft reset. After one minute, turn on your TV and try pairing again.
2. Keep Your Bluetooth Device in the Range
Keep your connected Bluetooth device under 10 meters or 30 feet from your Samsung television. Also, turn off Bluetooth on all other nearby devices to lower the chances of interference.
3. Forget and Pair Again
Sometimes, your device may connect to your Samsung TV, but you might not be able to use it because of connectivity issues. To deal with this, try re-pairing your devices.
First, forget or remove that device from your Samsung TV, then restart your Samsung TV and Bluetooth device. Once both your devices have restarted, try pairing them again.
4. Keep Your Samsung TV and Bluetooth Device Firmware Up to Date
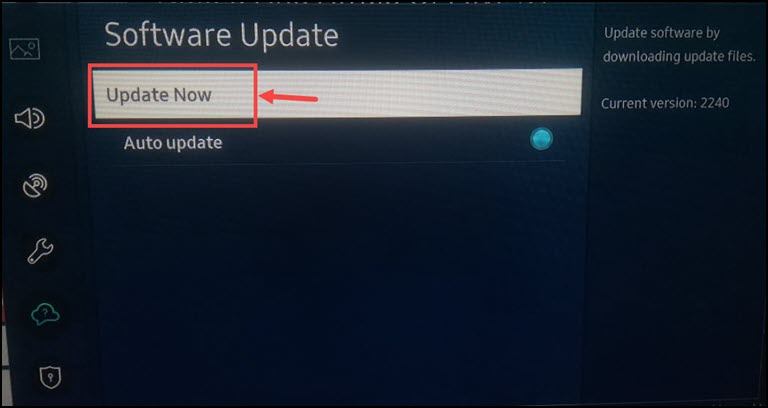
Ensure that the software of the Bluetooth gadget you’re trying to connect and the Samsung TV is up-to-date.
5. Reset Your Modem or Router
To reset your router, unplug it from the power outlet, wait for at least one minute, and then plug it back in. Try pairing your Bluetooth device with your TV, but wait until your TV reestablishes a stable connection with the Wi-Fi again.

Try any or all of these proven fixes to resolve your connectivity problem. If you still have Bluetooth connectivity issues on your Samsung TV, consider contacting the official Samsung Support!
Frequently Asked Questions

To connect your Bluetooth speaker to your Samsung TV, follow these steps:
1. Turn on your Bluetooth speaker and put it into pairing mode.
2. On your Samsung TV, go to Settings > Sound > Sound Output > Bluetooth Speaker List.
3. Select the device you wish to connect and pair it.
The location of the Bluetooth menu on a Samsung Smart TV may vary depending on the model. However, in general, you can follow these steps to locate it:
Go to the TV’s Settings > Sound > Sound Output > Bluetooth Speaker List.
That’s all! Here, you can manage or connect a Bluetooth device.
Follow these steps to find out your Samsung TV model:
1. Go to your TV’s Settings (All Settings) > Support > About TV.
2. Your TV model number should be listed on this screen.
Alternatively, you can search online for the model number of your Samsung TV to find more information about its specifications and features.
The Bottom Line
Most lineups of Samsung TV models are Bluetooth-ready. Here’s a list of a few of them that support Bluetooth:
- Terrace & Sero series
- Serif & Frame series
- 6, 7, 8, & 9 series
- Q800T & Q900TS series
- Q60T, Q70T, Q80T & Q90T series
If you’re unsure about your TV’s support for Bluetooth, you can go to the Samsung website to review the exact specifications of your TV. On the Specs page, scroll down to Bluetooth and see what’s mentioned there. If it’s yes, you’ve got your answer.
If your Samsung TV user manual says that the device is Bluetooth-ready, but you can’t locate the Bluetooth Speaker List as an option, you should try enabling Bluetooth in the service mode.
Always ensure to get your Bluetooth device into pairing mode before enabling Bluetooth on the TV.
You’ve learned to identify if your Samsung TV has Bluetooth and how to pair your Samsung TV with your Bluetooth device. However, if you encounter any issues while setting it up, leave a comment below. We’d be happy to help!
