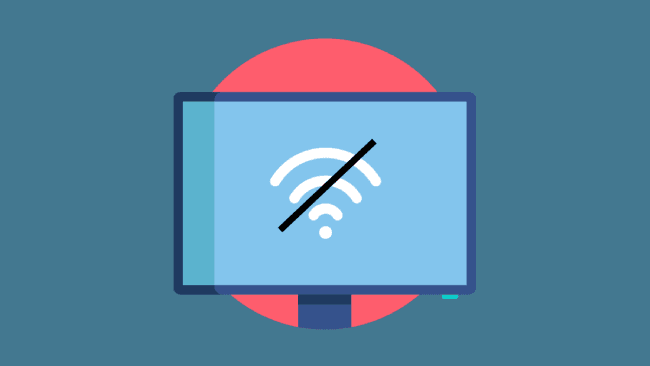It is indisputable that Samsung makes some of the best smart TVs in the market. Some use a pure Android OS, while others rely on Tizen OS. The devices are known for their speed and UI effectiveness in both cases. Long story short, users find it easy to get started with and use Samsung smart TVs for day-to-day needs. Nevertheless, it does not mean that Samsung smart TVs are perfect.
On the other hand, like other smart TVs in the market, Samsung smart TVs also encounter errors. First, and probably the most common error is when Samsung TV won’t connect to WiFi. And if you know anything about smart TVs, they are the least smart when not connected to the internet.
Therefore, fixing the Samsung TV won’t connect to a WiFi error is the need of the hour. Depending on the TV model and the usage environments, you may need to try several solutions. So, we have taken a fully-fledged approach in this article. We have listed more than 12 fixes to solve the Samsung TV won’t connect to WiFi error.
So, now that you know the basics, shall we get started?
Table of Contents
13 Fixes to Samsung TV Won’t Connect to WiFi
1. Restart the TV and WiFi
This step may sound like a no-brainer, but you should not forget it. If your Samsung TV has trouble connecting to the WiFi connection, you have to turn off the WiFi option and turn it on again. Depending on the TV model and the firmware version, you can find the WiFi controls option on the Settings page or the quick-access panel. Make sure that you wait for a few seconds between turning off the WiFi and turning it back on.
If the step does not solve the Samsung TV not connecting to the WiFi error, you can restart your smart TV. First, however, you have to follow some steps as exactly as you can in this case. They are as follows.
- First, you have to turn on your Samsung TV using the remote and run it for a few minutes. Then, after five minutes, you can move to the next step.
- Now, you have to turn off the TV in a force-restart manner. Instead of using the remote, it should be turned off by pulling the power plug.
- At this point, your Samsung TV will begin the reset process. This process may take anywhere between 2 minutes and 20 minutes. Because we need the best results, we recommend waiting for 20 minutes.
- After the waiting period, you can connect the power cable back to the plug and turn the TV back on. If you try connecting the device to the WiFi modem, the connection should go through.
2. Try A Different Connection
There are two parts to this solution as well.
If your smart TV has an Ethernet port, you should see if it is working. If you can access the internet using the Ethernet port, it means your Samsung TV has a WiFi-focused issue. In this case, you can try connecting to a different WiFi network as the first step. To do so,
- You have to move to WiFi Settings
- Now, the device will search for potential WiFi networks in the area
- At this point, you can turn on your WiFi hotspot and wait for some time
- Connect your Samsung smart TV to the mobile hotspot
If you can connect the TV to your smartphone hotspot, it means the problem is with the internet connection you have.
3. Solving WiFi Connection Issues
If you are at this stage, you should think about fixing the internet connection. As you can guess, a lot of semi-scenarios could be responsible for the issue. For instance,
- Your WiFi network may not be compatible with the smart TV in the first place
- You may have accidentally excluded the TV’s MAC address from the list
- Your WiFi connection may need a hard reset
Depending on which situation you are in, you may have to contact the internet service provider. We do not recommend meddling with the WiFi settings or MAC filtering. On the other hand, the best thing you can do to fix the Samsung TV not connecting to a WiFi error is to restart your WiFi router. If it does not offer you a fix to this issue, you have to get in touch with the ISP.
By the way, when you are connected to a WiFi connection, you should check its signal strength as well. If you didn’t know, Samsung TVs might choose not to connect if the WiFi network has poor signals. Therefore, it has become important that you move to the next step only after ensuring an error-free WiFi network for the TV. While doing so, you may want to move your smart TV closer to the WiFi router or vice versa.
4. Network Refresh
A network refresh is another effective way to fix the Samsung TV not connecting to a WiFi error. There could be a lot of network issues if you have been connected to a single WiFi connection for an extended period. For instance, the DHCP lease might have expired or something. Therefore, you have to perform what is called a network refresh.
To do a network refresh on a Samsung TV,
- You have to press the Home button and choose Settings
- Go to General > Network
- Choose the Reset Network option from the menu
- Choose Yes to proceed with the system
- Restart your Samsung smart TV to finish the reset process
Please keep in mind that a network reset will disconnect your TV from all WiFi networks. More importantly, the networks will be forgotten. It means you will have to enter the password again if you want to access the internet.
5. Get A Firmware Update
Bugs within the smart TV system are also known to cause the Samsung TV not to connect to a WiFi error. So, it will be a good idea to see if your Samsung TV has received a firmware update. Here is a problem, though. Normally, you can get firmware updates over the air using a WiFi connection. Now that you cannot connect to a WiFi connection, two options remain on the table.
- You can try to connect to the internet using an Ethernet cable. It will provide you access to the Smart TV settings, and you can update the firmware by going to Settings > About > Firmware.
- If you cannot connect your smart TV to the internet via Ethernet, you have to explore other options in the world.
One of those options is very manual, but we can guide you through it.
- You have to open the Samsung Support Page on your PC
- Choose the Smart TV by entering the model number; download the latest firmware version
- Make sure that you move all the firmware files to a USB drive with sufficient capacity
- Turn on your TV, connect the USB drive, and press and hold the Menu Option
- Now, choose the option for Support and pick ‘By USB.’
- Click the Allow button to proceed with the installation
Your Samsung TV will complete the firmware update process by itself. You can try connecting to the WiFi connection once you are done with this part.
If a software issue was causing the Samsung TV not to connect to a WiFi error, everything should be fixed by this point.
6. Hard Reboot
If the steps below have not helped you solve the Samsung TV not connecting to WiFi error, you can consider hard reboot a try. As you can guess from the name, a hard reboot will help you reset the device into a rather standard environment. It will also solve most WiFi-based errors. The steps you have to follow in this process are:
- You have to take the remote control and long-press the Power button for a few seconds
- Now, you have to keep pressing the button until you see the Samsung logo on the screen
- Once you have seen the logo, you can let go of the remote, and the device will reboot
Now, you can connect to the WiFi network and see if you are successful in the matter. In most cases, a hard reboot is effective in getting rid of routine issues.
7. Disable IPv6
IPv6 is one of the best things that has happened to the internet in the past decade. However, it is not in the perfect environment yet. Therefore, you may run across several problems if you have enabled IPv6 on your Samsung smart TV. The Samsung TV not connecting to the WiFi error is one of those problems, in case you are wondering.
Therefore, you have to go to the Network Settings of your Samsung TV and disable the IPv6 option. It would be great if you could do it while you reset the network settings. We have to mention that the option to disable IPv6 is not available on all smart TVs. If your TV seems compatible, you may find the options in the Expert Settings window of Network Settings.
8. Reduce the Network Load
If there are too many devices connected to WiFi, it may cause the Samsung TV not to connect to the WiFi error on your device. Therefore, you have to reduce the number of devices connected to the network. At the same time, you have to make sure that the connected devices do not consume a lot of bandwidth. In that case, a Samsung TV may decide that your WiFi network is poor.
9. Disable Samsung Instant On
Samsung Smart TVs have a feature called Samsung Instant On. This feature will allow you to turn on your TV without waiting for a long period. As you can guess, this feature will put your device in hibernation mode most of the time. However, this hibernation option can cause many problems, including errors.
So, you have to go to the Menu > System > General > Samsung Instant On. Now, make sure that you have it turned off. You may have to reboot your smart TV to bring the same to effect. If you can connect to WiFi when Samsung Instant On is disabled, you have found a solution after all.
10. Change the Time Zone
You should also see if your Samsung TV is using the correct time zone. If your time zone is wrong, it will be showing the incorrect time, making it difficult to connect to the WiFi network. Therefore, you have to alter the time zone accordingly. To do this,
- Go to Settings and choose the General tab
- Select System Manager > Time
- Open the Clock option and select the Time Zone
- Reboot your Samsung smart TV to bring the changes to affect
Now, you can retry connecting to the WiFi network. It should connect properly, giving you internet access in a hassle-free manner.
11. Edit WiFi Router Settings
While trying to fix the Samsung TV not connecting to the WiFi error, you should not forget the importance of the WiFi router. As you know, the network plays an important role in the process. Therefore, you have to alter a few settings from the WiFi router.
Some of the options are DNS, MAC filtering, and the IP assigning option. For instance, you have to confirm that the router does not block your device from accessing the internet. Similarly, if your network uses a proxy or VPN for internet access, you should check the compatibility aspects as well.
Last but not least, you have to check whether both the smart TV and the network router are using the same WiFi standard: 2.4GHz or 5GHz. You can also try shifting between these options until you find the best option for the setup.
12. Factory Reset Your Samsung TV
If the 11 solutions above cannot help you, you will have to go for the last resort: factory reset. As you can guess, a factory reset will remove almost every bit of data from your Samsung TV. You will have to set up the device as though it is a new one. If you are ready to take this risk, you can check out the factory-reset option for sure.
To perform a complete reset of the system, you have to
- Go to Home and choose Settings > General
- In the Self Diagnosis tab, choose Reset
- Now, the TV will ask for a PIN, which is 0000
- After a few confirmations, your TV will reset
Please remember that the reset process can take up to a few minutes. You have to stay patient. Your TV may even restart a couple of times in between.
13. Seek Professional Help
If these solutions have not solved the Samsung TV not connecting to WiFi error, you should get in touch with professional help from Samsung. Samsung will make sure that your device is back in working condition. You may have to take the device to a nearby service center. Alternatively, you can set up an on-site service visit.
Frequently Asked Questions

Your Samsung TV may not connect to WiFi for a couple of reasons. For instance, hardware-based factors are responsible. If something is wrong with the WiFi hardware, the connection will be problematic. At the same time, software bugs can also cause trouble. You have to follow a systematic approach to find the exact reason for the error and solve it.
You can reset the WiFi connections on your Smart TV by going to Settings > General > Reset. You will find an option to reset the network settings, which have WiFi under them.
First, you have to make sure that your Samsung TV has support for 5GHz WiFi networks. You should also see if your router is broadcasting the signals at the right frequency. In that case, you can go to the settings and turn on the option for 5GHz WiFi. Please keep in mind that the process will affect the overall WiFi range.
You can make it possible by turning off WiFi and Bluetooth visibility, especially the latter. It is also worth noting that you have to enable the connection for it to go through. However, by turning off Bluetooth, you can reduce the number of requests by a long shot.
The Bottom Line
As you can see, there are multiple ways to solve the Samsung TV not connecting to the WiFi error. We have to add that you can use the same steps to fix other Samsung TV WiFi connection issues as well. In short, if you have issues connecting your smart TV to the internet, the solutions will surely help you out.