Many Samsung TV owners, including myself, use the Hulu streaming service regularly to watch movies and TV shows and even prefer it over other streaming services for many reasons.
However, recently, I’ve been having trouble getting the Hulu app to work on my Samsung TV. I find the app is either unable to start, frozen, keeps crashing, won’t load, shows a black screen, or has some kind of error message. In other words, Hulu is not working on Samsung TV.
What are the reasons why the Hulu app is not working properly? And how to fix Hulu on Samsung TV? I have just got the answers and can’t wait to share everything with you!
Table of Contents
Hulu Is Not Working on Samsung TV
Fortunately, there are steps you can take to resolve this. First, make sure Hulu servers are up. Next, perform a hard reset on your Samsung TV. If that didn’t do the job, you can try clearing the Hulu app cache, reinstalling the Hulu app, resetting Samsung Smart Hub, or performing a factory reset.
Why Is Hulu Not Working on Samsung TV?
It can be frustrating trying to figure out why Hulu isn’t working properly on your Samsung TV. It could be anything, right?
In general, there are a few common reasons that could explain why any app on your Samsung TV might not be working as expected:
- App server issues
- Internet connection issues
- Bugs and glitches
- Outdated TV software
- Outdated app version
- Data-related issues—whether it’s the cache data or the app data itself
- Lack of storage space on your TV
- Compatibility issues
12 Ways to Fix Hulu Not Working on Samsung TV
Fix 01: Make Sure Hulu Isn’t Down
The first thing you should do is make sure this Hulu app issue is NOT from Hulu’s side. In other words, make sure Hulu servers aren’t down.
Do you remember that one time when Facebook suddenly stopped working? At first, you assumed your phone was the issue, but later you read somewhere that Facebook servers “went down”. This can happen to any online service, app, or website.
Fortunately, you don’t have to be an expert programmer to check whether Hulu’s servers are down.
Just head to Downdetector or Is it Down Right Now and check Hulu status.
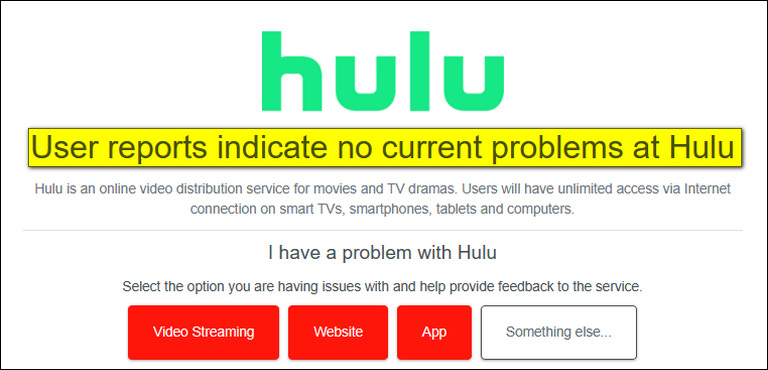
Fix 02: Hard Reset Your Samsung TV (Cold Boot)
You probably have tried soft resetting your Samsung TV, meaning turning it OFF/ON using the remote power button. But actually, that doesn’t turn off the TV as you may think, it just puts it in standby mode.
To turn off your TV and perform a proper restart that will clear any bugs or glitches, you should try HARD resetting your TV.
1- Unplug your Samsung TV power cable from the socket (Yes, unplug it directly).

2- Now, press and hold the power button on your TV for about 60 seconds to drain any residual power in the TV.
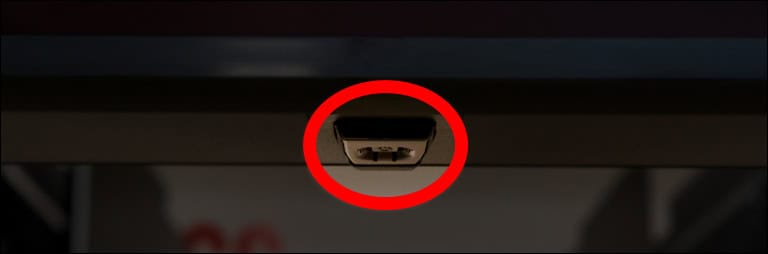
3- Next, it’s very important to wait another 60 seconds before plugging the TV back.
4- Turn ON your TV, go ahead to Hulu, and check if the app is working as it should.
Fix 03: Ensure Your TV Has Sufficient Storage Space
Not having enough storage space on your device is one of the most common factors that lead to app problems and poor performance, which is something that unfortunately many users overlook.
In this case, if Hulu is not working on Samsung TV, then you should check to see whether there is still enough storage space on your TV.
Go to Settings > Support > Device Care > Manage Storage. From here you can see how much data is currently used and how much is available on the TV.
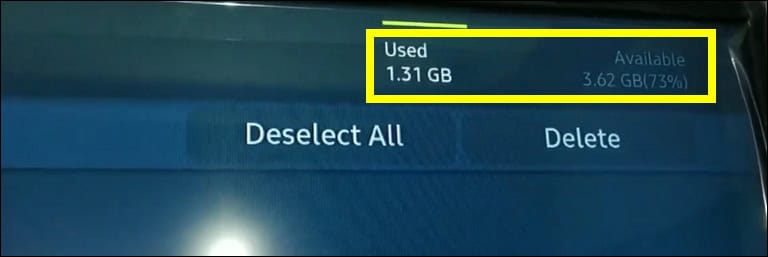
I ended up deleting all other apps that I wasn’t using and just taking up space on my TV. It helps to have room in your Samsung TV for streaming apps like Hulu!
Fix 04: Clear the Hulu App Cache
Didn’t you wonder before: Why do the apps on your Smart TV ask for your login details only the first time?
Well, the answer is cached data.
App cache is a storehouse used by the Hulu app to store frequently used data locally on your TV, so it loads faster and also makes offline use possible for you.
“What does this have to do with the Hulu app not working?”
Well, oftentimes, this cached data tends to get corrupted and damaged after prolonged use, which may result in the Hulu app not loading, crashing, freezing, etc.
In this case, you should clear the Hulu app cache to get the app functioning properly again:
1- Press the Home button on your Samsung TV remote.
2- Head to the Settings menu.
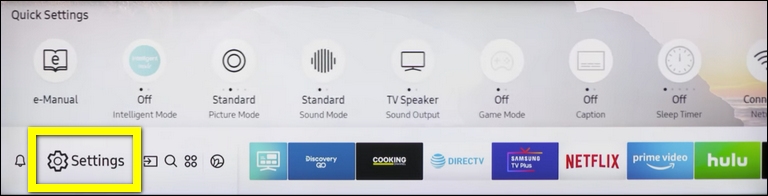
3- Scroll down to the Support tab, then select Device Care; a quick scan will start and finish shortly.
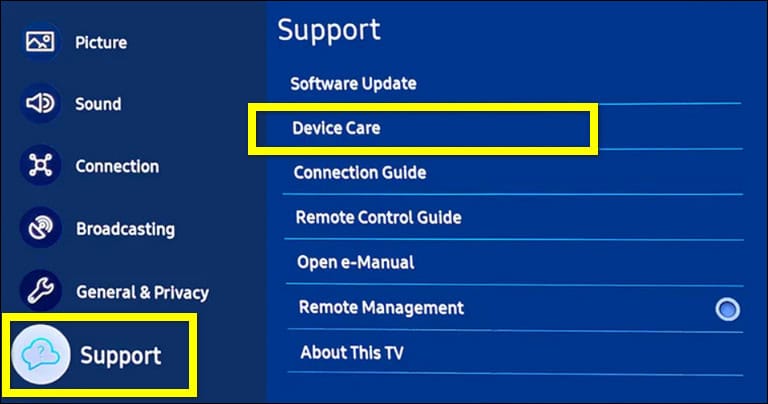
4- Select Manage Storage.
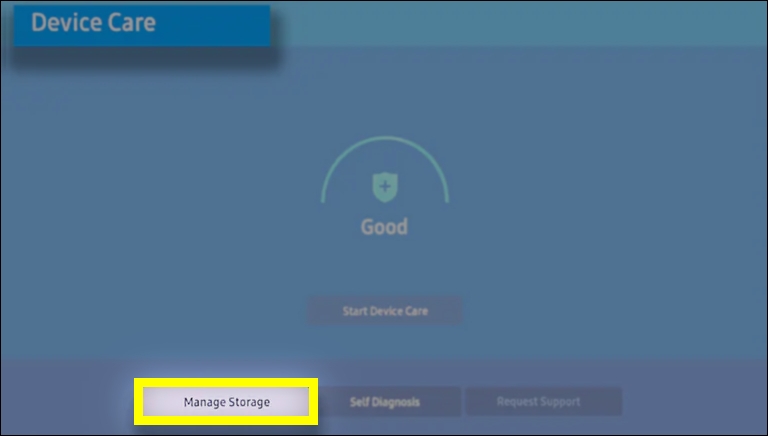
5- Go to the Hulu app, choose View Details, and press OK.
6- Select Clear Cache then hit OK.
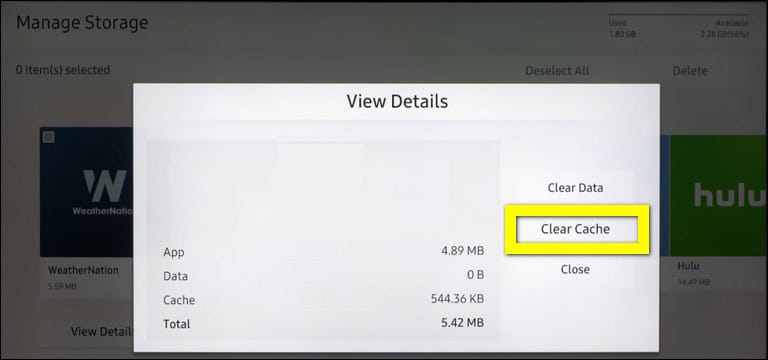
Note: These steps could differ depending on your Samsung TV model.
Fix 05: Reinstall the Hulu App
If clearing the Hulu app cache didn’t do the job, reinstalling the app is a common solution for fixing issues that are caused by the app data.
To reinstall the Hulu app, follow these steps:
1- Press the Home button and navigate to Settings.
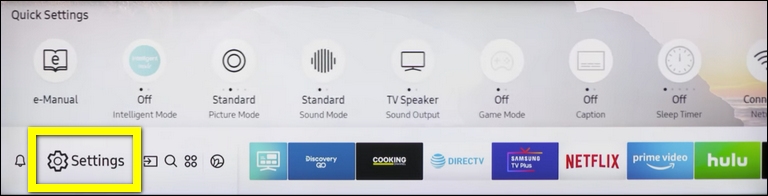
2- Head to Support, then select Device Care.
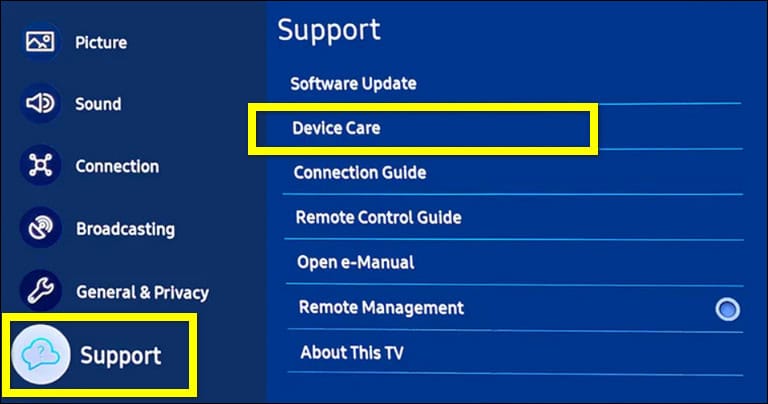
3- Press Manage Storage and go to the Hulu app.
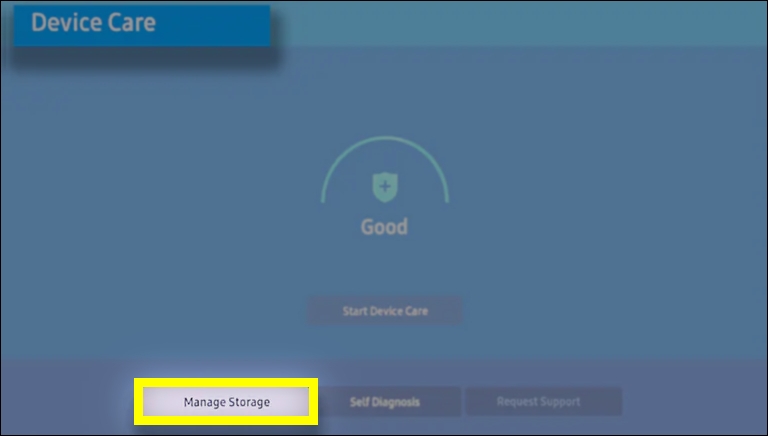
4- After selecting the Hulu app, click the Delete button.
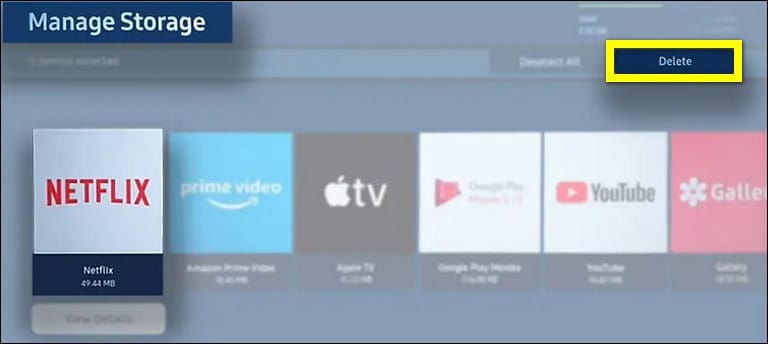
5- Search for and install the Hulu app on your TV again.
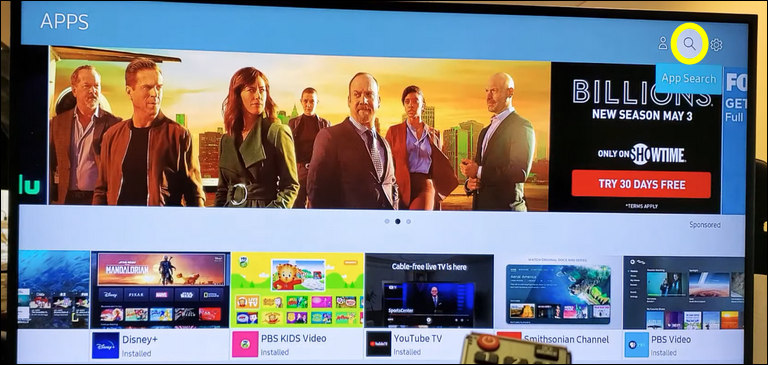
Note: Again, these steps could differ depending on your Samsung TV model.
Fix 06: Update the Hulu App
Outdated apps are not only vulnerable to security threats but also to bugs that will, for certain, affect the proper functioning of the app.
That’s why it’s always recommended to keep the apps and any other type of software updated to keep your data safe and clear of any bugs.
If Hulu is not working on your Samsung TV, you must make sure that the Hulu app is bug-free, in other words; up-to-date.
To enable automatic app updates, follow the next steps:
1- Press the Home button on your Samsung remote.
2- Navigate to Apps, and then select the Settings gear icon in the top right corner of the screen.

3- Get the cursor on “Auto Update” and make sure it’s enabled (ON).
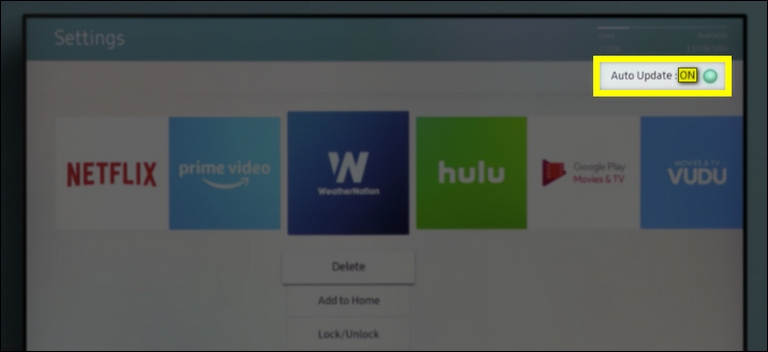
With this, if a new update is available for the Hulu app or other apps, they will be updated automatically, and you will no longer have to worry about updating apps.
Fix 07: Research the Hulu Error Code
If the Hulu app is showing you an error code, the best thing to do is look up what that error code means. This will make it easier to identify the root of the Hulu app problem, and immediately the solution will be obvious.
For example, the Hulu Error 16 indicates that you are using a VPN and you need to switch it OFF. Also, the Hulu Error P-DEV320 indicates connectivity issues with Hulu or your network, suggesting that you need to verify Hulu’s server status or your internet connection.
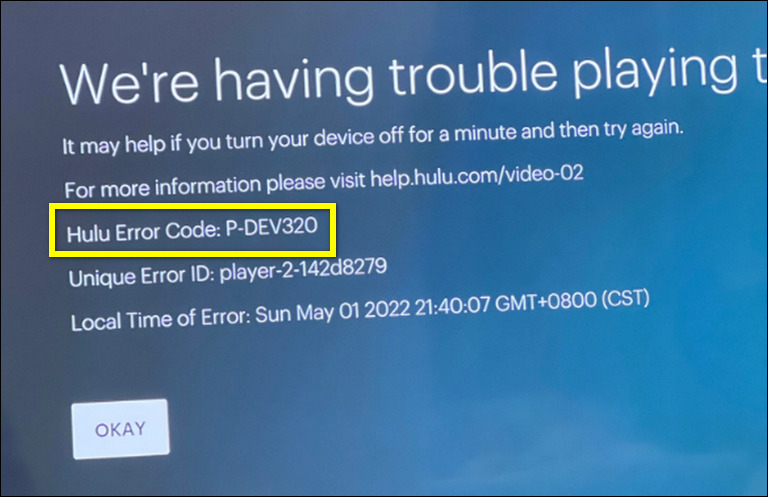
Fix 08: Check Your Internet Connection
Hulu can adjust the video quality of wherever you’re streaming to match your internet speed, which means that if your internet connection is sluggish, the worst thing that can happen is that you’ll watch your favorite movie in 720p instead of 4K.
However, this doesn’t rule out the possibility of internet connection issues preventing the Hulu app from working correctly. Many Hulu error codes, including errors 3, 5, and p-dev 320, are caused directly by internet connection issues.
“Alright, how can I make sure my internet connection isn’t the main reason why the Hulu app isn’t working?”
Well, you can check and see whether you can access, watch, and stream online content on other platforms (e.g. YouTube). Also, you can test your internet speed to see if it is acceptable for streaming.
I also make it a point to restart my router just to make sure that I have a fresh internet connection for streaming Hulu.
Fix 09: Reset Samsung Smart Hub
Resetting the Samsung Smart Hub will reset all downloaded apps and clear all user accounts and configurations from the apps.
This is often suggested by the Samsung support team for troubleshooting app problems on your Samsung TV.
Note: Before continuing, make sure you have all the login information for each of your apps, so you can log in later.
Below are the steps to reset Smart Hub on your Samsung TV, based on the model of your TV:
- For 2019 models and earlier: Navigate to Settings > Support > Self Diagnosis > Reset Smart Hub.
- For 2020 models and later: Navigate to Settings > Support > Device Care > Self Diagnosis > Reset Smart Hub.
- You may need to enter the TV’s PIN: if not changed, the PIN is the default PIN, which is 0000.
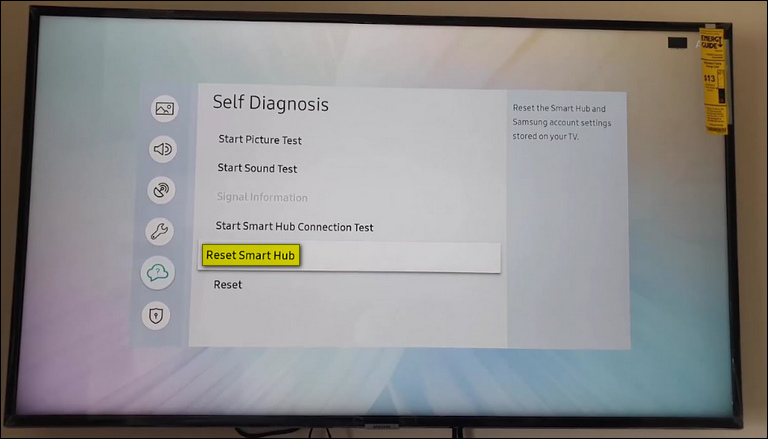
By now, you should have your Hulu app working perfectly. If not, keep reading!
Fix 10: Update the TV Software
Reaching this point means you have already updated the Hulu app, but it didn’t help. So why not update the Samsung TV software itself?
By keeping the software on your TV up to date, you can guarantee that no bugs will impact the TV or its apps.
To update your Samsung TV’s software, simply navigate to Settings > Support > Software Update > Update Now.
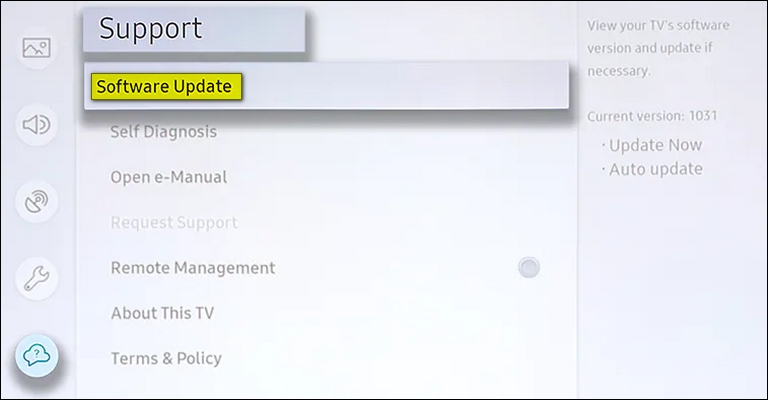
Everything is up-to-date; so the Hulu app should be functioning just fine now!
Fix 11: Factory Reset Your Samsung TV
If none of the aforementioned solutions were successful in resolving your Hulu app issue, your only remaining option is to perform a factory reset on the TV, which will revert it to its factory state.
To perform a factory reset on your Samsung TV, simply:
1- Navigate to Settings > General > Reset.
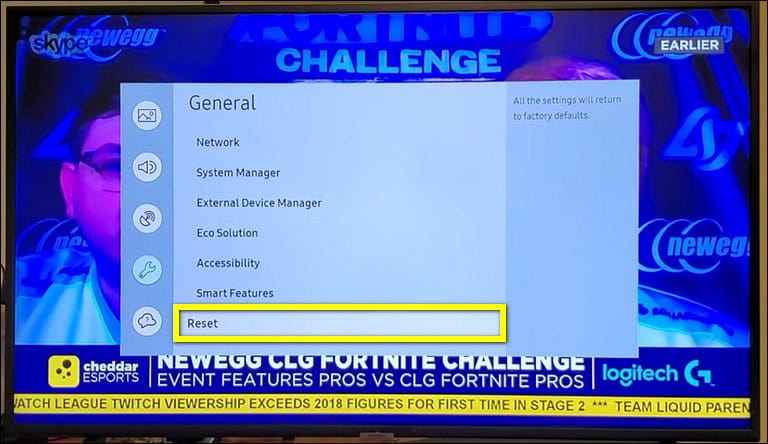
2- Now enter your TV’s PIN, the default one is 0000, then select Reset once more.
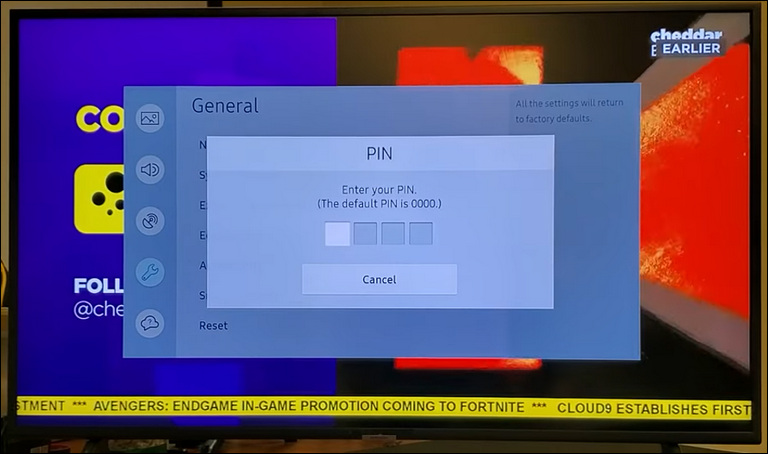
Now, download the Hulu app again, open it, and enjoy watching your favorite shows!
Fix 12: Upgrade Your TV
If you have a 2016 or earlier Samsung TV, or if you are seeing something like “Hulu is no longer supported on this device” when trying to access the Hulu app; then it’s time to upgrade your TV.
“Why?”
Because the latest version of the Hulu app only supports Samsung TVs that are newer than 2016.
This is not limited to the Hulu application, but it extends to several other apps that may only be compatible with the newer models of a particular brand’s TVs.
When compatibility issues occur, you have no choice except to upgrade your TV and get a more modern model.
Frequently Asked Questions

Well, there are many factors that may prevent Hulu from working on your TV, including Hulu server issues, bugs and glitches, compatibility issues, cache and app data issues.
You should be able to uninstall and reinstall the Hulu app by following these steps: Press the Home button and navigate to Settings > Support > Device Care. Next, select the Hulu app and press the Delete button. Finally, search for the Hulu app and install it on your TV as you would do with any other app.
There are several possible reasons why the Hulu app isn’t working: your Samsung TV model is too old, there are some issues with the internet connection, the Hulu app needs to be updated, or the Hulu servers are down.
Press the Home button on your remote controller, then navigate to Apps and select the Settings icon in the top right corner. Next, go to “Auto Updates” and make sure it’s ON. By doing this, the Hulu app will be updated automatically.
Bottom Line
Overall, there’s no one single fix for troubleshooting Hulu app issues on your Samsung TV, but by following the solutions we covered one by one, you will probably be able to get the Hulu app running as it should.
However, if none of these options worked for you, your last resort is to reach out to the Hulu support team via their customer support page or social media platforms like Twitter.
