You’re all set to chill and relax watching your favorite movie or web series after a long day, but you can’t find your remote anywhere in the house. It often happens with Fire TV remotes because of their compact size.
So, if you’ve lost the Amazon Fire TV Stick remote and are wondering how to control your TV, then don’t worry. We’ve prepared a list of things you can do to navigate through your TV without a remote.
Table of Contents
Lost Amazon Fire TV Stick Remote? Here’s What you Can do
If you lost the Amazon Fire Stick remote and can’t seem to find it, don’t worry! You can download the Amazon Fire TV app and complete the login process. Once logged in, the app will automatically detect the Smart TV and ask you to enter the 4-digit password displayed on the screen.
Once paired, you can use your smartphone as a remote to navigate the TV. Make sure the WiFi is connected to your device and Fire TV is the same.
So, here’s a list of things you can do to control your Smart TV without a Fire Stick Remote.
1. Use your Smartphone
If you lost your Amazon Fire Stick remote and are wondering how to control your Fire TV using your smartphone, here’s what you should do.
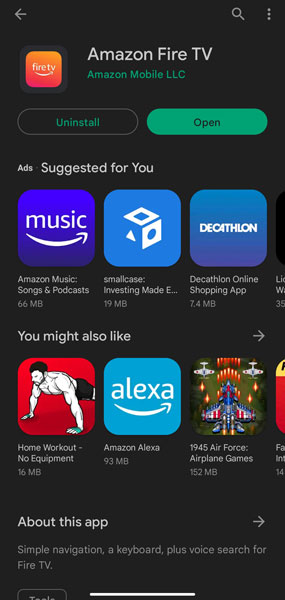
- First, download the Amazon Fire TV app on your device (iOS or Android). Once installed, open and log into your account. After logging in, your device will automatically discover the smart TV.
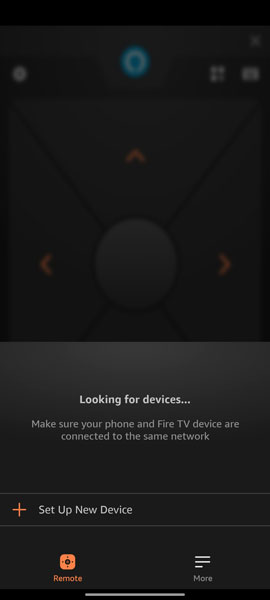
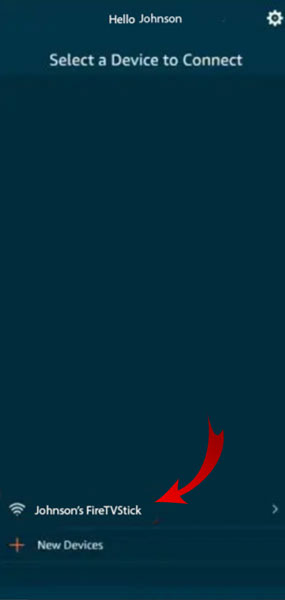
- Select the TV and make sure both the TV and your smartphone are connected to the same internet network. The app will ask you to type in the 4-digit passcode that appears on the TV screen.
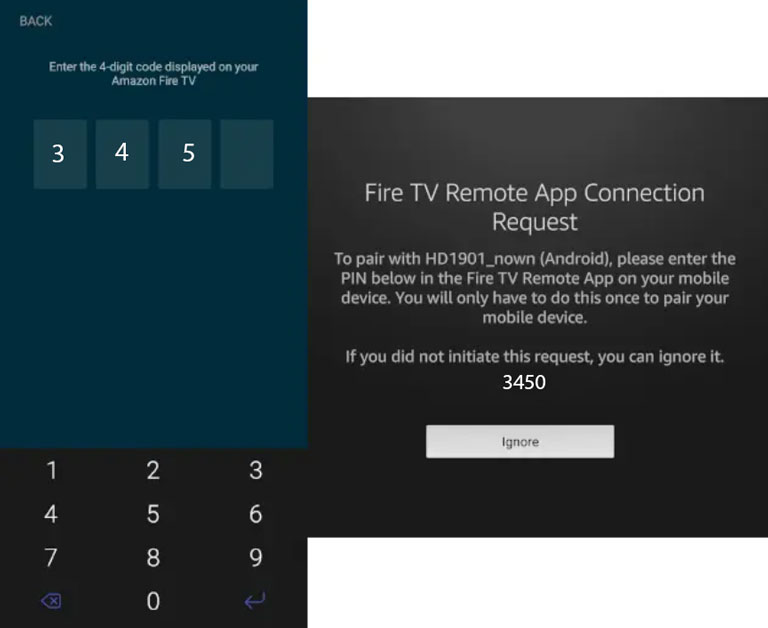
- Once entered, you’ll find an interface similar to your Fire TV remote. That means you can go to settings, control volume, use navigation keys, set up Alexa, and do everything that you could do using a remote.
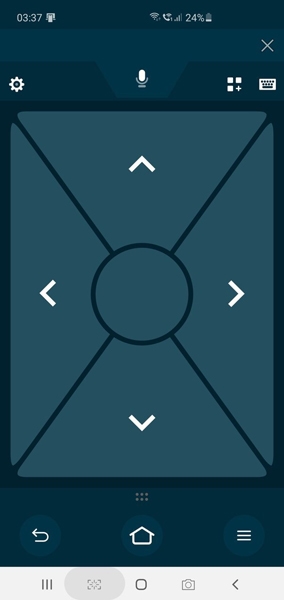
2. Use the Fire TV App Without a WiFi Connection
If you don’t have a WiFi connection and still want to use the Amazon Fire TV app to control your TV, then you need to manually create a WiFi hotspot. For this hack, you’ll require two devices—one for controlling the Fire TV app and another for running the WiFi hotspot. Here’s how to do it.
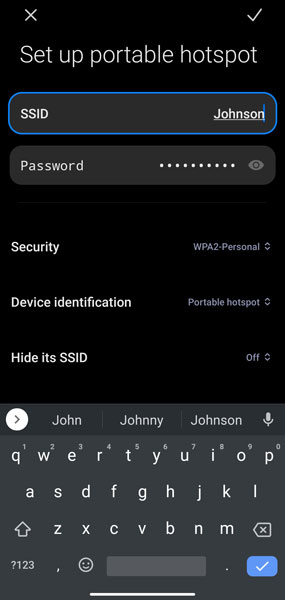
- First, go to “Settings” on your device and turn on the WiFi hotspot under the “Connection & Sharing” section. The key here is to rename the hotspot network to the same WiFi connection to which the Fire TV was connected earlier. Ensure the password is similar to the previous one so that your TV connects to a WiFi hotspot without interference.
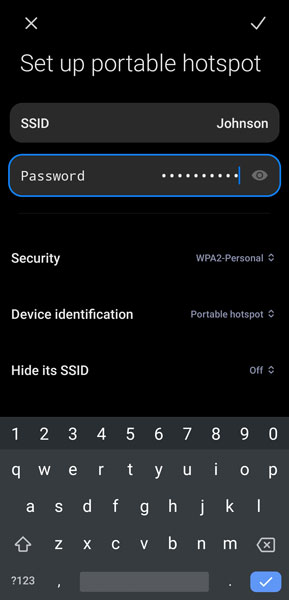
- After configuring your hotspot network, turn it on and reboot your Fire TV. The TV will automatically connect to the network.
- Now, use another phone and connect it to the same network. Download the Amazon Fire TV app on your device (iOS or Android) and log in to your Amazon account. The app will scan and discover the Fire TV. Select your TVs and type the 4-digit code in the next prompt.
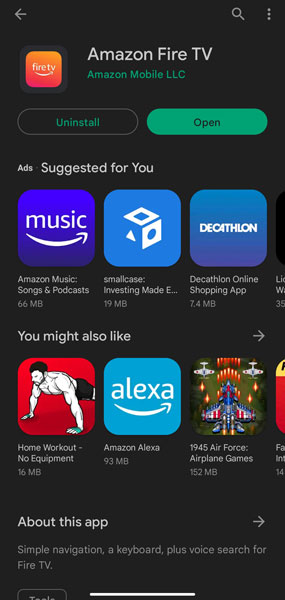
Viola! Now you can use your smartphone to navigate through TV.
3. Use Alexa to Control the Fire TV Stick
If you own an Alexa-powered speaker, you can use it to navigate or play any content on your Fire TV. All you need to do is give the command “Alexa, play XYZ movie on my Fire TV,” and it’ll perform the task. You can use many commands on Alexa, so make the most out of them.
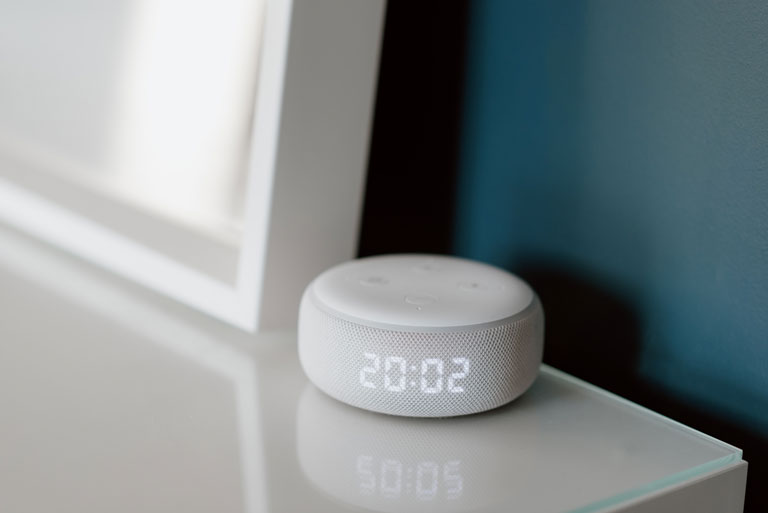
But remember, this will only work when the Alexa device and your TV are connected to the same WiFi.
4. Navigate the Fire TV Stick Using your TV Remote
Most people don’t know this, but you can use your TV remote to control the basic functions of your Fire TV stick. Yes, you read it right. Many companies have started to add an HDMI-CEC feature to their TVs, which enables various HDMI-connected devices to pass instructions to each other.

This means if you press any button on your TV remote, it communicates the command to the Fire TV stick with the help of the HDMI–CEC protocol.
Using your TV remote, you can only control basic things on your Fire TV, such as a menu, volume, channels, etc. It won’t support all button combinations and shortcuts, but you can use the basic functions of a TV in case you have lost the Fire Stick remote.
5. Try Using a Mouse and Keyboard
If none of the hacks worked for you due to an incompatible TV remote, a lack of an additional smartphone, or a lack of a WiFi connection, connect a mouse and keyboard to your Fire TV.

You can use a wired or wireless mouse and keyboard to control your TV, as they work wonders. You may also consider buying a micro USB splitter, as Amazon Fire TV Sticks come with a single micro USB port.
6. Try Using an Old Amazon Fire TV remote
If you’ve been using a Fire TV stick for the past couple of years, you must probably have an old Fire TV remote lying around in your house. Fortunately, you can use any Fire Stick generation remote to control your stick, regardless of whether it’s from an older generation or not.
However, the pairing process may differ from one generation remote to another. If in doubt, you can always check the detailed instructions shared by the Amazon Support page on how to pair a Fire TV remote with a Fire Stick.
7. Purchase a New Fire TV Remote
If none of the tips discussed above worked for you, then you’ve got no choice but to buy a new Fire TV remote. You can also purchase the 1st-gen Alexa Voice Remote from Amazon. Besides, it’s compatible with every Fire TV device out there. So, you can buy this remote without a doubt.
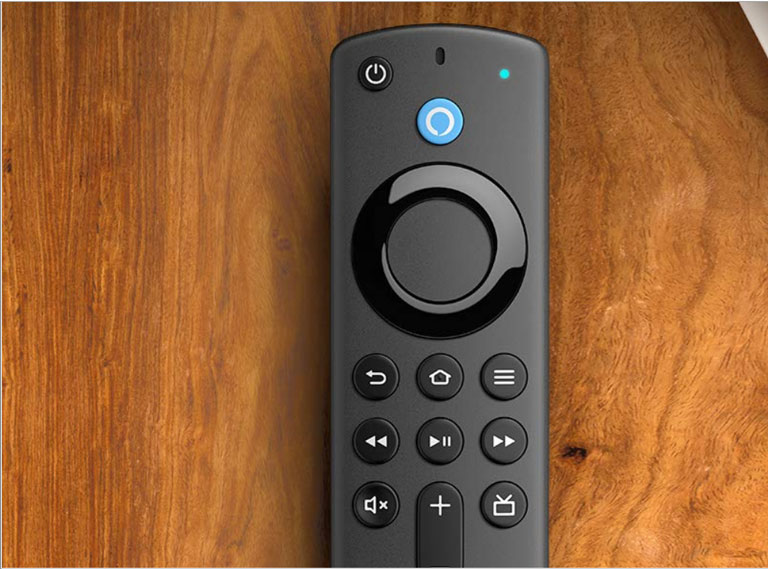
But, if you’re looking for a cheaper replacement remote, we’ve got you covered.
- Alexa Voice Remote (2nd-gen and 3rd-gen)
- Logitech Harmony Elite
- iPazzPort Mini Wireless Keyboard
- AuviPal R9
- iPazzPort Bluetooth wireless keyboard
How to Find a Firestick Remote?
You have lost an Amazon Fire TV Stick remote and are wondering how to find a lost Firestick remote. Well, there is no mechanism for tracing and identifying lost firestick remotes. But there are two things you can do:
1. Use Alexa’s FindMy Integration
You can use the voice command feature in Amazon’s Alexa to find your lost remote. Once paired, you can say, “Alexa, find my remote.” It will use the FindMy integration to locate your remote with a compatible Android or iOS device.
Remember, this will only work if you have a 3rd-gen Fire TV remote and both devices are connected to the same network.
2. Use a Third-Party Device
You can buy an additional attachment for your Fire TV remote and find it using a third-party app. For the 100th time, I’ve lost my Firestick remote around the house, but luckily, I bought this Remote Plus V2 remote attachment by Third Reality on Amazon and paired it with my Firestick 3rd-gen remote.

So, whenever I can’t find my remote, I use the free Third Reality mobile app to find my lost remote. The remote finder feature initiates light flashing and beeping to help spot the Fire TV remote quickly.
Frequently Asked Questions

Fortunately, there are plenty of replacements available for the Fire TV remote. You can consider buying either the 1st-gen Alexa Voice Remote by Amazon or any third-party Firestick remote like the Rii i8+, AuviPal R9, etc. We’ve provided a list of compatible Firestick remotes in our last section.
After setting up your Amazon Fire TV app, open the “Settings“> “Remotes and Bluetooth.” Then, select “Amazon Fire TV Remotes” and click on “Add New Remote.” You need to hold down the “Home” button on your new remote for 15 seconds to get recognized and paired with your Fire Stick.
Yes, but only a few universal remotes are compatible with the Fire TV Stick. Some may require additional hardware, while others may need an adapter to work properly with the Fire Stick. So, it’s best to do your research before making a purchase.
The Bottom Line
If you lost the Amazon Fire TV Stick remote and are wondering how to control your Fire TV, here’s what you can do.
- Use your Smartphone
- Use the Fire TV app without a WiFi connection
- Use Alexa to control the Fire TV Stick
- Navigate the Fire TV Stick using your TV remote
- Try using a mouse and keyboard
- Purchase a new Fire TV remote
I hope this guide has helped you find a way to control the Fire TV stick when the remote goes missing. If you’re experiencing an issue, share it in the comments below, and we’ll try to help you.
