Are you experiencing issues with Netflix not working on your Roku device? You’re not alone. Many Roku users have reported experiencing issues with Netflix, from lagging and crashing to not loading at all. Fortunately, these are trivial issues that you can resolve with ease. Here’s a guide to help you know why Netflix stopped working on Roku and how to fix it quickly.
Table of Contents
Netflix Not Working on Roku
If Netflix stops working or loading on your Roku device, reset your Roku and power cycle your TV. If that doesn’t help, reinstall the Netflix app, update the Roku OS, and check your router’s internet speed and strength. If the issue persists, factory reset your Roku.
Why Is Netflix Not Working on My Roku TV?
There can be numerous reasons why Netflix is not working on Roku TV. Here are some of the most common issues that users encounter:
1. Weak Network Connection
A weak network connection is the most common reason why Netflix may not work on your Roku TV. If your internet connection is slow or unstable, it can cause buffering, loading, or lagging issues with Netflix.
2. Netflix Server Issues
Sometimes, the problem is not with your Roku TV or internet connection but with the Netflix servers. If Netflix is experiencing a server outage, you won’t be able to stream content until the issue is resolved.
3. Outdated Netflix App
An outdated version of the Netflix application can also cause issues with streaming. If you haven’t updated the app in a while, it may not be compatible with the latest Roku operating system.
4. Outdated Roku OS
Roku frequently updates its operating system to improve performance and add new features. If your Roku TV is running on an outdated operating system, it can cause trivial issues with the streaming platform.
5. Uncleared App Cache
Over time, the app cache can accumulate and cause issues with the Netflix application. Clearing the app cache can sometimes help resolve the issue.
6. Hardware Issues
In rare cases, hardware issues such as a faulty HDMI cable or a damaged Roku device can cause Netflix to stop working.
How to Fix Roku TV Netflix Not Working Issue?
1. Check for Netflix Server Outages
Before you try the below troubleshooting methods, check whether Netflix servers are down. The probability of servers dropping is quite low, but you should check it.
To do this, go to their official “Is Netflix Down?” page or the Netflix Twitter handle to get the latest server running status information.
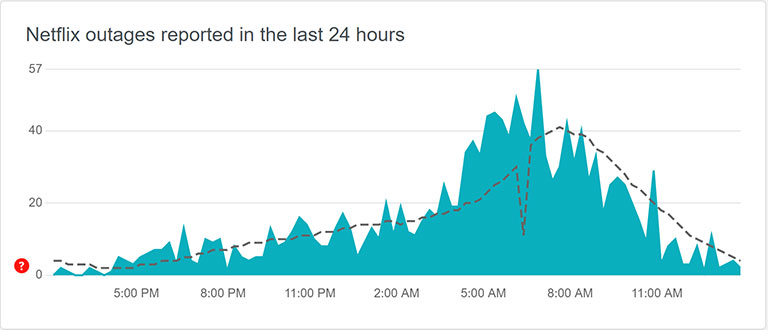
Moreover, if you want detailed information in a chart, you can visit Downdetector for it.
There isn’t much you can do if the Netflix servers are down other than wait for them to return online.
2. Power Cycle Your TV and Roku
The simplest way to resolve the Netflix not working on Roku issue is to power cycle your TV and Roku device.
(If you have a Roku TV, just power cycle it.)
To soft reset or power cycle your TV and Roku, follow these steps:

- Unplug your television and your Roku device (if you’ve got one) from the power outlet.
- Clean and examine the connected cords to your TV and Roku for any damage.
- Press and hold the power button on the television for 30 seconds. It’ll soft reset the TV by draining any residual power.
- Next, wait 30 seconds and connect the Roku device to your TV (if applicable).
- Plug the power cable back into the outlet, and turn the TV on.
That’s all!
3. Reset Your Roku
Over time, the cache files stored on Roku accumulate, which stops several streaming apps from working properly. Fortunately, the solution is simple: just reset your Roku.
Resetting your Roku deletes the corrupted cache files and resolves numerous issues like freezing, lagging, sound acting up, slowness, app crashing, TV buffering, etc.
Follow these steps to reset your Roku:
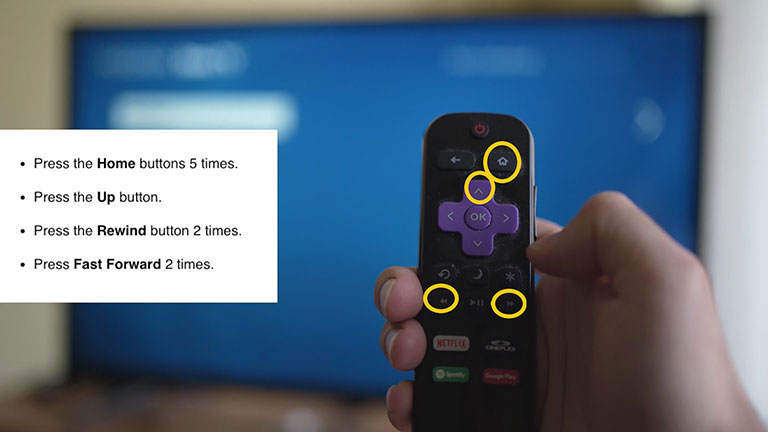
- Turn on your TV, take your Roku remote, and press the Home button.
- Wait for five seconds, and then press the following buttons on the remote simultaneously: Home (5 times) > Up (1 time) > Rewind (2 times) > Fast Forward (2 times).
- After you correctly enter the combination, your Roku will restart once or twice.
- Once it finishes restarting, wait for 10–20 seconds, launch the Netflix app, and see if it’s working.
4. Soft Reset Your Wi-Fi Router
Sometimes, the reason for the “Roku TV Netflix not working” issue is a malfunctioning router.
To determine if your router has an issue, try connecting different home devices that use Wi-Fi and check if they’re functioning correctly. If the devices cannot connect to Wi-Fi or aren’t working as they should, your router likely has a problem.
To rectify the issue, you’ll need to reset the router. Here’s how:
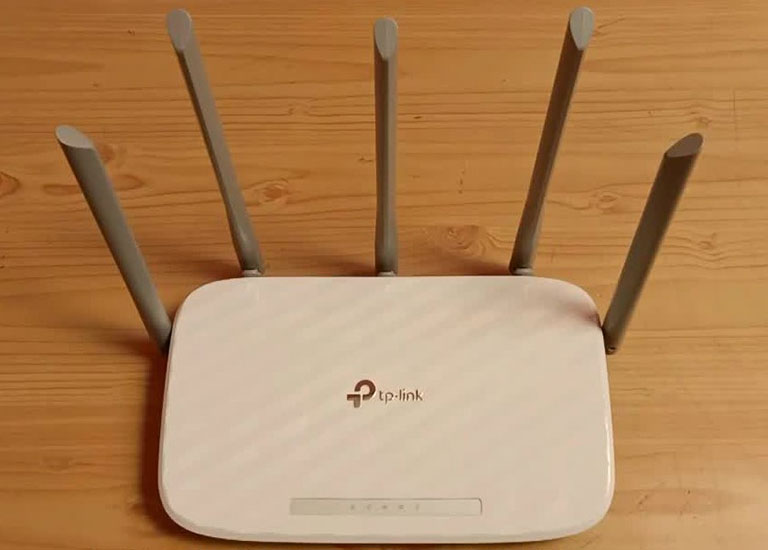
- Turn off your router and unplug it from the power outlet.
- Next, disconnect the cords connected to your device and wait for a minimum of five minutes.
- Now, connect all the cables to the router and the power cord to the wall outlet.
- Make sure all the cords are connected firmly.
- Now, turn on your router and see if it’s working fine.
5. Examine Your Internet Download Speed
You’ll need a stable and strong internet connection to stream Netflix without any lags or buffering. Netflix has set a minimum internet speed bar for streaming content seamlessly.
| Download Speed | Content Type |
| Minimum 3 Mbps | HD |
| Minimum 5 Mbps | Full-HD |
| Minimum 15 Mbps | 4K |
Any speed lower than the given parameters will result in lags or buffering. If the speed is more than 25 Mbps, you can watch movies or shows on any streaming app seamlessly. Otherwise, not.
There could be many reasons your device is not receiving sufficient download speed. Here are a few of them:
A. Internet Plan Is Not Right
One of the reasons for slow download speed could be that you’re not subscribed to a required internet plan. While we may assume that a 100 Mbps plan is all we need, we often forget that the speed gets divided in half every time a gadget connects to the Wi-Fi router.
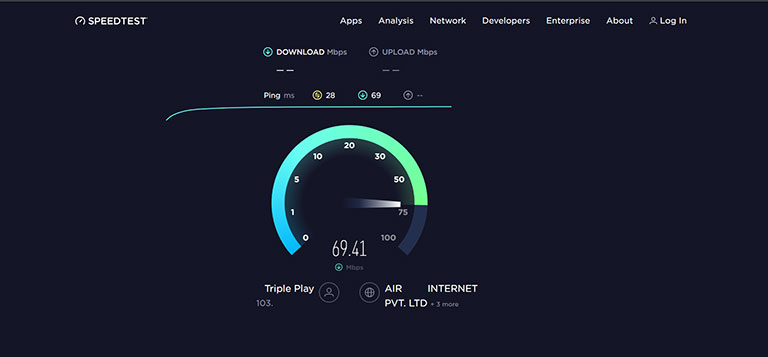
For example, if you’ve bought a 100 Mbps plan and connected five devices to it, then your home devices will get a 20 Mbps download speed. Well, it’s not that good for streaming apps on your TV.
Moreover, if you use a VPN, this speed gets further divided in half. In this case, disconnecting extra devices or upgrading to a better plan can solve the problem.
B. Wi-Fi Router Is Old
Sometimes, even after subscribing to the right internet plan, your TV might not receive adequate download speed. It’s because of an old or outdated router. If you’ve got a router that is four to five years old, consider replacing it with a new one.
However, if there’s nothing wrong with your router, but the download speed is not great, consider buying a Wi-Fi extender to give your Roku a stronger and better signal.
6. Check Internet Connection Strength on Roku
There are chances that you might still wonder why is Netflix not working on your Roku TV, even if the download speed is more than sufficient for your home devices. It’s because the same might not be true for your Roku TV.
To confirm if that’s the case, check the internet connection strength on Roku. Here’s how:
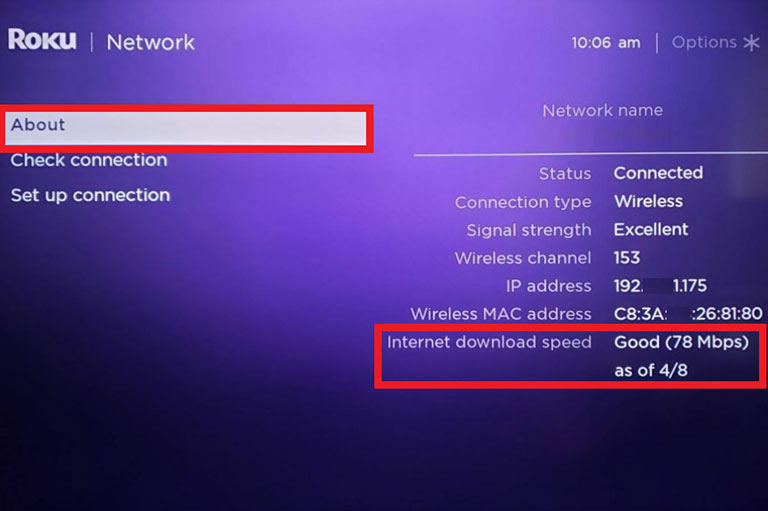
- Press the Home button on your Roku remote.
- Navigate to Settings and select Network.
- Now, choose About and see what’s mentioned in the “Signal Strength” and “Internet Download Speed” sections.
- If it’s good or excellent, there’s nothing wrong with the internet. Otherwise, perform a “check connection” test to examine the issue.
Note: The “Signal Strength” option will not appear if you’re using a wired connection.
7. Update the Netflix App
If your device receives excellent signal strength and download speed, yet you experience the same Netflix not working on Roku issue, you must be using an outdated application.
To resolve this issue, simply update the Netflix app. Updating will help remove bugs, improve performance, and add new features.
To update the app, follow these steps:
- Take your Roku remote and press the Home button.
- Now, locate the Netflix application using the search option or app list shown on the right side of the screen.
- When you find the Netflix app, select it and press the asterisk (*) button.
- You’ll now see a menu with several options. Select “Check for Updates” and press OK.
- Your device will start checking for updates; if there are any, it’ll download and install them.
8. Remove and Add the Netflix Application
If updating Netflix didn’t help or it’s already up-to-date, try re-adding it.
First, you must remove the app and then add it again.
A. Remove the Netflix App
- Take your remote control and press the Home button.
- Find the Netflix app, highlight it, and press the “*” asterisk button.
- Now, you’ll see the Remove Channel option in the channel menu.
- Highlight it and click OK.
- Turn off and back on your Roku device after removing Netflix.
B. Add the Netflix App
- Take your remote and press the Home button.
- Go to the streaming channels and choose the “Search Channels” option.
- Search for Netflix. Once you see the search results, select Netflix and click the “Add Channel” button.
- Launch the application, enter your login credentials, and check if it’s working now.
9. Update the Roku OS
Roku frequently releases updates to its operating system to improve performance and add new features. If your Roku TV runs on an outdated operating system, it can cause compatibility issues with Netflix.
To rectify this, update your Roku OS.
Follow these steps to update your Roku device:
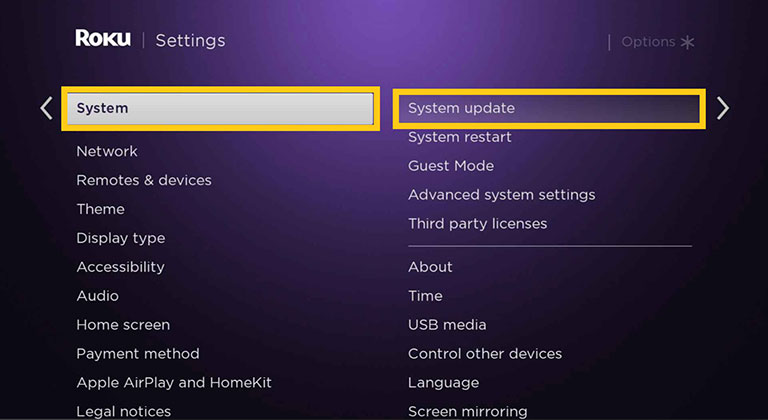
- Press the “Home” button on your Roku remote.
- Go to Settings > System > System Update.
- Highlight “Check now” and press OK to scan for possible updates.
- If you find any updates, download them and then install them.
10. Reset Your Roku to Factory Defaults
If none of the above methods helped you resolve your Roku TV Netflix not working issue, it’s time to perform a factory reset.
Make sure you try all other solutions first before trying this method. It’s because you’ll have to download, update, and sign in to all the apps again.
Follow these steps to factory reset your Roku:
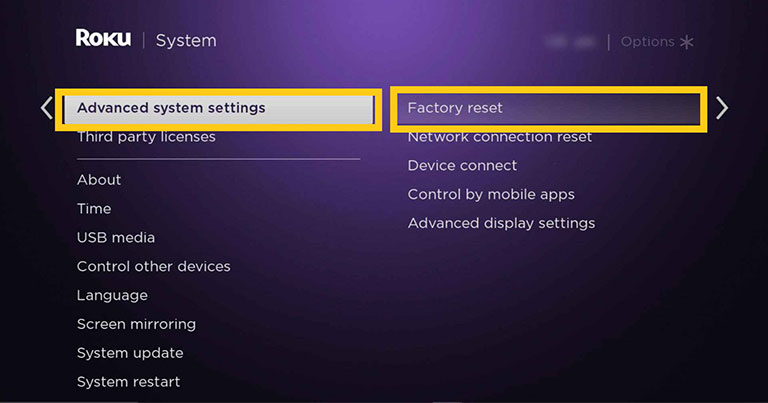
- Take your Roku remote and press the Home button.
- Navigate to Settings and choose System > Advanced System Settings.
- Now, highlight “Factory Reset” and confirm your selection by entering the 4-digit code on the display, then press OK.
- The TV will restart a few times before displaying the initial setup screen.
If you’ve lost your remote, try to find the reset button at the back of your TV. However, only some models have this feature. If yours does, hold the button for 15–20 seconds.
Once your TV resets itself, complete the setup, add Netflix, and test it. It should work now.
11. Contact Roku or Netflix Customer Support
If you’ve tried all the troubleshooting steps and Netflix is still not working on your Roku device, it may be time to contact customer support for assistance. Both Roku and Netflix have dedicated customer support teams available to help users with any issues they may be facing.
Frequently Asked Questions

To reset Netflix on your Roku TV, follow these steps:
1. Press the Home button on your Roku remote.
2. Locate Netflix, highlight it, and press the star (*) button.
3. Now, select the Remove Channel option and restart your TV.
4. Next, add Netflix from the Streaming Channels and log in to your account.
Yes, Roku supports Netflix. All you need is an active Netflix subscription, a stable internet connection, and the latest software installed on Roku to enjoy streaming content on Netflix. However, Netflix availability may vary by region, and you may not access it in some geo-restricted areas.
The Bottom Line
If Netflix is not working on Roku, don’t panic. There are numerous fixes you can try to get the app working again:
- Check for Server Outages
- Power Cycle Your TV and Roku
- Reset Your Roku
- Soft Reset Your Wi-Fi Router
- Examine Your Internet Download Speed
- Check Internet Connection Strength on Roku
- Update Netflix Application
- Remove and Add Netflix Application
- Update the Roku Os
- Reset Your Roku to Factory Defaults
- Contact Roku or Netflix Customer Support
Hopefully, one of these fixes has worked for you. Were you able to fix the Netflix not working on Roku issue? If so, let us know how in the comments below!
