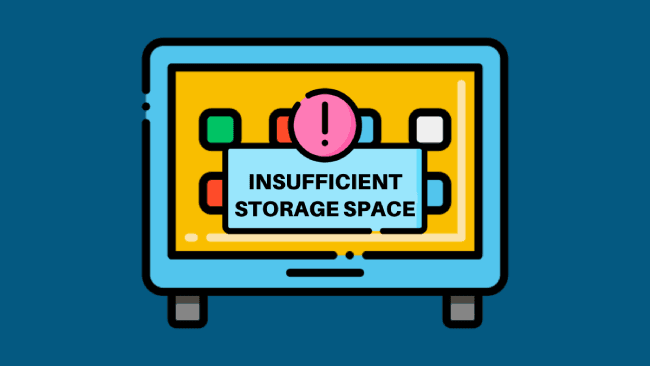Using my Samsung TV, I have faced the Samsung TV memory full notification. It’s a shortage of storage space, and this has caused a lag on my TV.
I didn’t know I had been accumulating too many apps and files! If you’re experiencing the same, here’s how I solved this insufficient storage space issue.
Table of Contents
Why is My Samsung TV Memory Full?
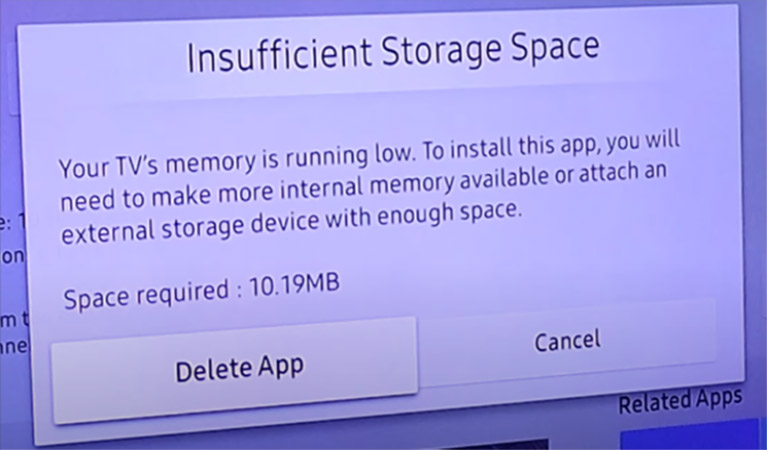
This occurs as a result of the TV’s inadequate RAM. Entry-level TV models often have 2-4GB of memory, while mid-range TVs commonly have 4-8GB and Samsung premium TVs generally have 8-16GB.
Based on the TV class, the operating system uses somewhere between 1GB and 4GB of memory. The remaining memory is available for operation by the TV.
Your TV may be sluggish since there isn’t much free RAM left on it. As a result, the TV is unable to execute some programs. Secondly, a memory shortage might slow down visual processing, resulting in footage that stops or freezes. The worst scenario is when you receive a notification stating that there is not enough RAM to run an application.
Take into account that any running application writes data to the TV’s memory. When you sign up for Amazon or Netflix, for example, this information is saved in the TV’s memory.
The TV also keeps the information about the movie you’re viewing so you can pick up where you left off. Video streaming providers also collect information about the movies you’re watching.
Similarly, when you utilize the browser on your TV, some data is kept in the TV’s memory in the format of cache and cookies. It should be mentioned that the browser quickly fills the memory with all kinds of information. And often you assume that applications are the issue when the browser is just using up memory.
How to Check for Samsung TV’s Memory Limit
Your Samsung TV may first experience a slowdown or it may stop accepting new app downloads. You will typically see a message saying the memory is insufficient.
We’ll walk you through the inspection from a broad standpoint, but consider that each Samsung model is unique.
- Navigate to the Apps page on your Samsung TV.
- Choose More Apps. More Apps should be at the bottom of the screen.
- Your storage limit, including how much you’ve used and how much is still available, should be displayed in the lower-left corner of your TV.
This is the easiest method, and this information is typically shown when you scroll through your apps. But you might need to look a little further for some Samsung TVs:
- Go to Settings on your Samsung TV.
- Look for the Settings menu’s Information, Properties, or About options.
How to Fix Samsung Smart TV Insufficient Storage Space
1. Clear Caches and Apps on Your Samsung TV.
Cache and app data can occasionally use up a small amount of storage space on Samsung TVs. You should clear them to get some additional storage room.
This is your go-to, speedy method for temporarily freeing up memory, at least until you purchase some additional storage. To clear app cache data:
- Select Settings from the Home Screen.
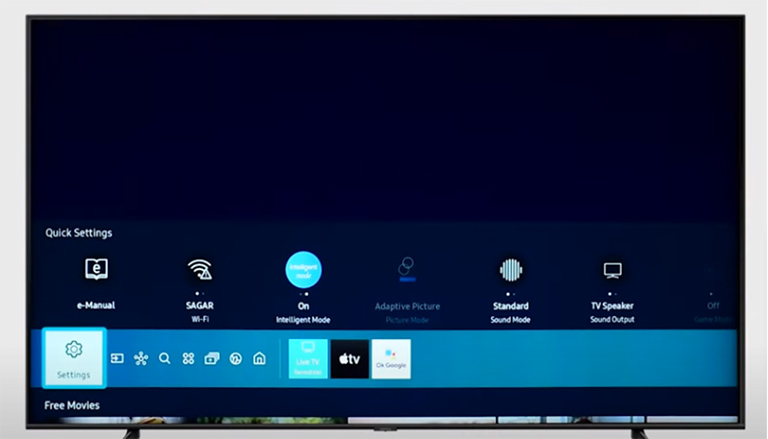
- Select Support.
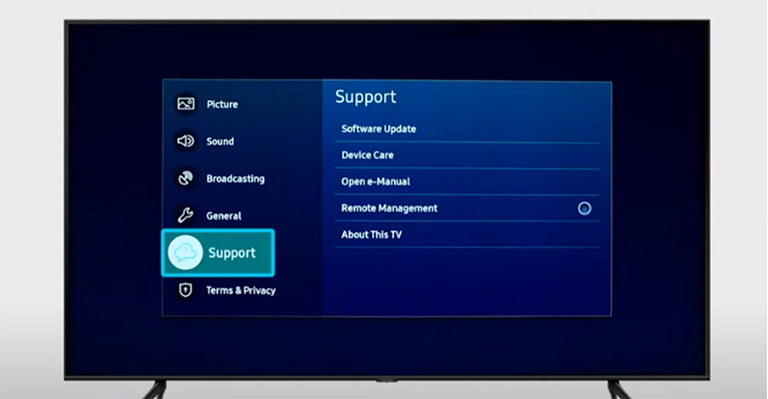
- Click Device Care.
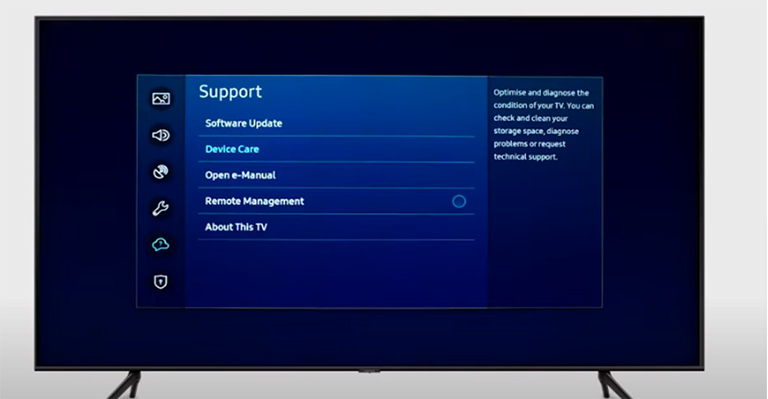
- Choose the Manage Storage.
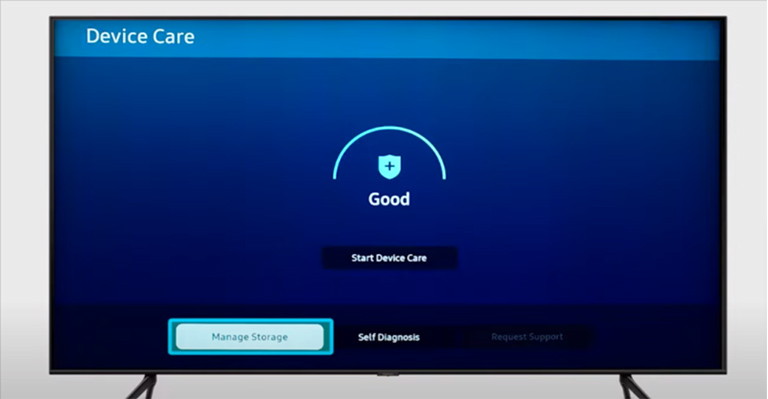
- Pick the app whose cache you want to remove and click View Details.
- Click on Clear Cache.
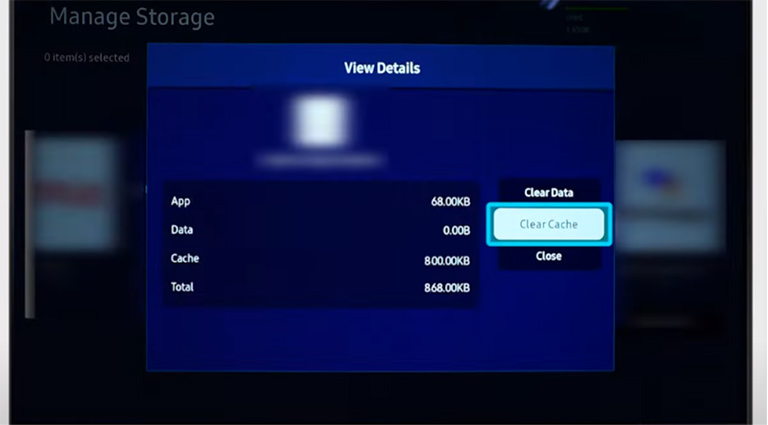
- Click Confirm.
Simply repeat the process for each app at this point. You can also go ahead and install unnecessary apps by going to the apps area and uninstalling apps from Samsung smart TV.
- On your remote, select Home > Options.
- From the Menu bar, select Delete.
- Choose the applications you want to delete.
2. Add External Storage to Your Samsung TV
Internal storage isn’t the only option for storing your favorite programs, games, personal films, and photos.
On the back or the side of your TV, there are typically one or two USB ports located adjacent to the usual smart TV ones. Do note that external storage such as USB flash drives should be in FAT32 format. You can convert your thumb drive to a FAT32 file system on a PC before inserting it into your Samsung TV. Or you can do it on the TV itself:
- Connect the USB flash drive to the Samsung TV’s back USB port.
- Using the remote, select Home > Settings > Storage & Reset.
- Select the USB flash drive.
- Choose the “Format as Device Storage” option.
There are also USB drives designed especially for Samsung smart TVs, like the Samsung MUF-32AB.
Steps of Installing the App on the External Storage
- Insert the USB port at the back or side of the TV.
- Select the app you want by clicking Install.
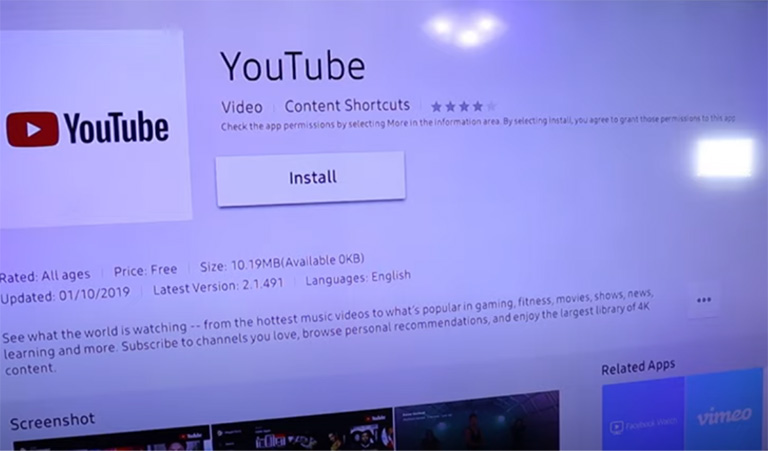
- There’ll be a pop-up display in which you’ll be prompted to choose the storage device. Select the flash drive.
- Go ahead and install the app.
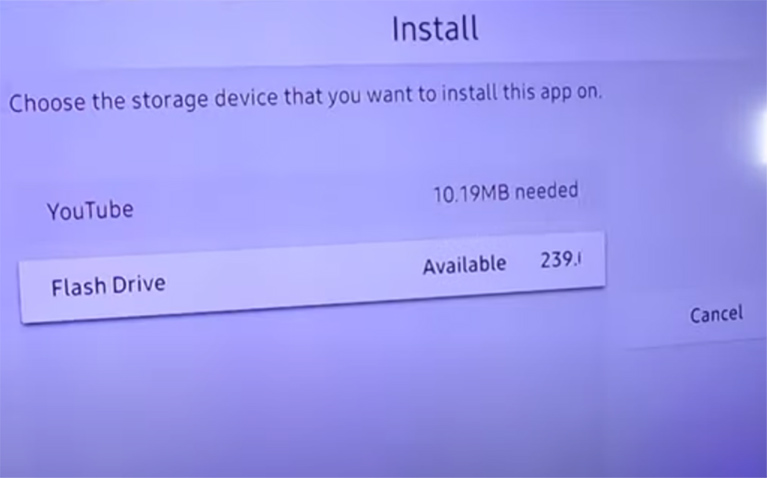
Your Samsung TV will now utilize the storage space on your external thumb drive.
3. Factory Reset Samsung Smart TV
You can also attempt to reset your Samsung smart TV to its factory default settings, but be aware that doing so will cause total data loss.
- On your remote control, select Menu by pressing the Home button.
- Go to Settings and then select All Settings.
- Choose General.
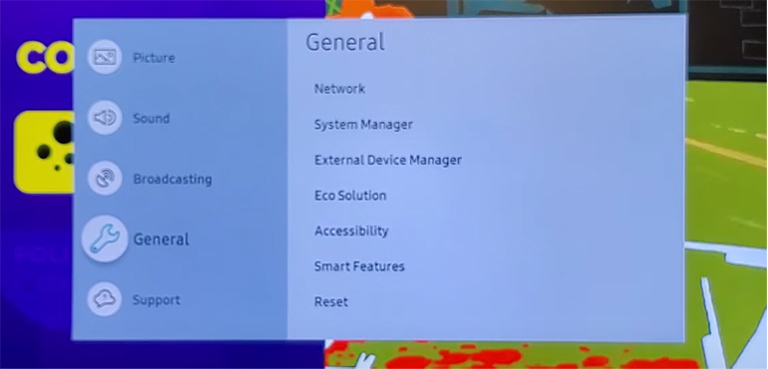
- Then click Reset. You will be prompted to enter your PIN in a pop-up window.
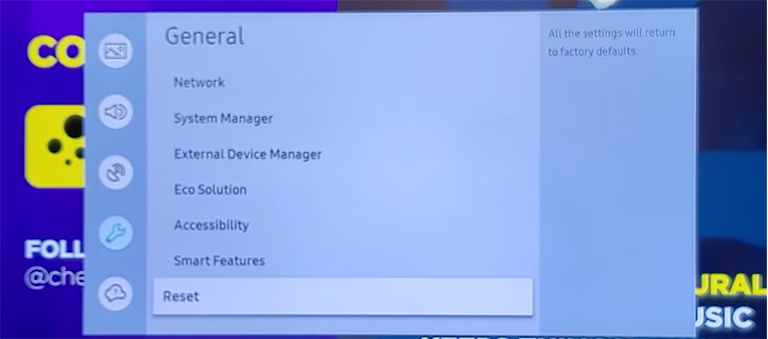
- After entering your PIN, click Yes, and your TV will reset.
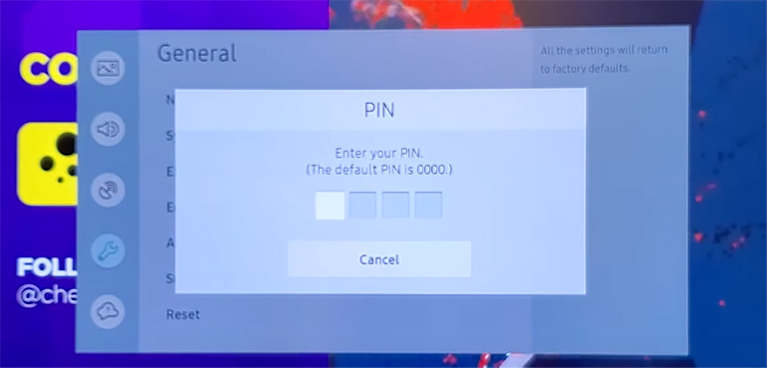
I was fine with resetting my Samsung TV because I can then use it with a fresh start! I had no problem with reinstalling apps too. If you are okay with this, then factory reset is your best bet.
Frequently Asked Questions

If your TV is experiencing storage issues you can simply free up the memory by clearing the apps or caches. You can also add external storage like a hard drive or flash drive. Use factory reset as your last option.
This mainly happens when the designated memory to run the TV operations is full. That message is an indication that you need to free up your memory for the TV to run seamlessly.
Most modern Smart TVs come with 16GB storage capacity and the easiest way to get more memory is by adding external storage like a flash drive. Some flash drives have storage of more than 64GB which can help you store more content.
Final Thoughts
To free up storage space on your Samsung TV, you might need to use any or all of the techniques described in this article:
- Clear Caches and Apps on Your Samsung TV
- Add External Storage to Your Samsung TV
- Factory Reset Your Samsung TV
Knowing which files consume the most room on your TV is crucial as well. It could be programs, downloaded files, cache files, or data files.
You should frequently check the storage to see how much memory is still available. Maintain a minimum of 1 GB of free internal memory for your TV’s best performance.