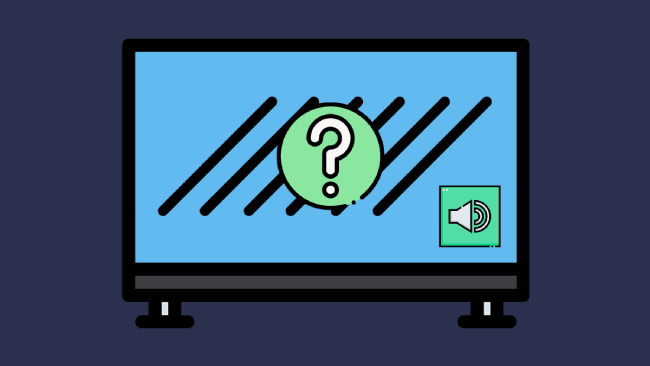Samsung is arguably among the top TV brands in the world. They offer great designs packed with numerous features and are reasonably priced (except in a few cases). However, that doesn’t mean they don’t have their fair share of flaws.
I can attest to one. Do you know how we turn our TVs on using our remote without looking? I did that, and I heard the audio like normal but as soon as I looked up to see what show was on, I was facing a blank TV!
This case of Samsung TV with sound but no picture was fixable though, so don’t worry! Try out these troubleshooting steps I did.
Table of Contents
Samsung TV With Sound but No Picture
If your Samsung TV screen goes black but the sound still works, you must reset it. First, disconnect your TV from its power source and wait a minute before plugging it back in. In the meantime, press the power button and hold it for 40 seconds.
After a minute, turn your Samsung TV on and see if it resolves the issue.
Why Does My Samsung TV Screen Goes Black but the Sound Still Works?
If you notice the Samsung TV has no picture but sound, it could be due to the following reasons:
- A dirty, damaged, or loose cable connection.
- A wrongly set input source.
- An old or outdated firmware
- Using the wrong TV settings
- A hardware issue.
How to Fix the “Samsung TV Has No Picture” Issue?
You can do a few things to resolve this issue in no time. However, sometimes this issue can be difficult to diagnose, so make sure to try every fix chronologically to rule out each cause. If your TV gets back to normal, you’ll know what caused the black screen issue.
1. Soft Reset Your Samsung TV
One of the most obvious fixes is to power cycle your Samsung TV. To do that, unplug your Samsung TV from its power outlet and wait a minute before plugging it back in.

Remember that the key here is to keep your TV unplugged for a whole minute. In the meantime, press the power button on your Samsung TV and hold it for 40 seconds.
This will drain any residual power remaining inside the TV and enable it to reset itself. Remember that it’s different from turning on and off your TV using the remote.
Once the time is over, plug your Samsung TV back in and see if that resolves the issue.
In most cases, power cycling your Samsung TV should do the trick. If that doesn’t fix the issue, move on to the following method.
2. Examine All Cable Connections
If soft resetting your Samsung TV didn’t do the trick, you should check all your cable connections.
If any device is connected to your Samsung TV via HDMI, USB, or other cables, make sure all connections are snug! You can also reseat all the cables connected to your TV.
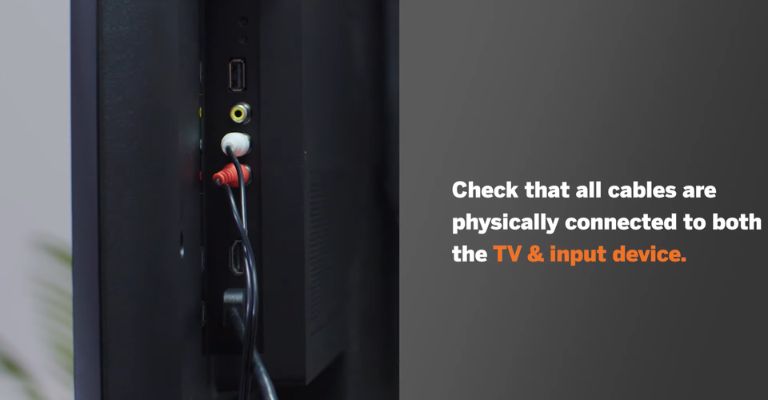
With quality streaming devices like FireStick and Roku, more and more users are reporting that their Samsung TV has no picture, but the sound still works. And later, they found out the culprit was a bad cable connection.
Bad cable connections mean:
- A bad HDMI cable
- A broken HDMI port
- A loose HDMI connection
I disconnected and then reconnected the HDMI cable I was using just to make sure the connection was fit and not loose, and this did the trick for me!
3. Choose the Right Input Source
Once you’ve ensured all cable connections are secure, the next thing you should do is ensure you’re using the right input source.
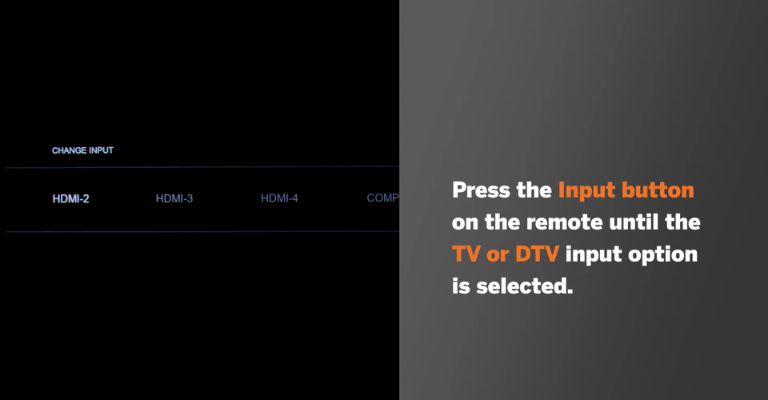
You can check the HDMI port number at the back of your TV. Once you know the input source number, grab your TV remote (not your FireStick or Roku remote, if connected) and press the Source or Input button. Now, toggle left or right to pick the corresponding input source on your TV.
Hopefully, this will resolve the “Samsung TV sound but no picture” issue. If not, move on to the next fix.
4. Plug Into Another HDMI Port
If you’re using the correct input and the secure cable connection, then it’s time to try a different HDMI port. Fortunately, Samsung TVs are integrated with multiple HDMI ports, sometimes even up to three or four! You can use another HDMI port to check if it returns the TV picture.

If not, you should replace and purchase a new HDMI cable to see if that solves the black screen problem.
5. Disable the Sleep/Power Options
If you’re experiencing the “Samsung TV with sound but no picture” issue, you may have accidentally changed your TV’s sleep/power settings. So, it’s best to turn these settings off to get your TV back up and running. Here’s how.
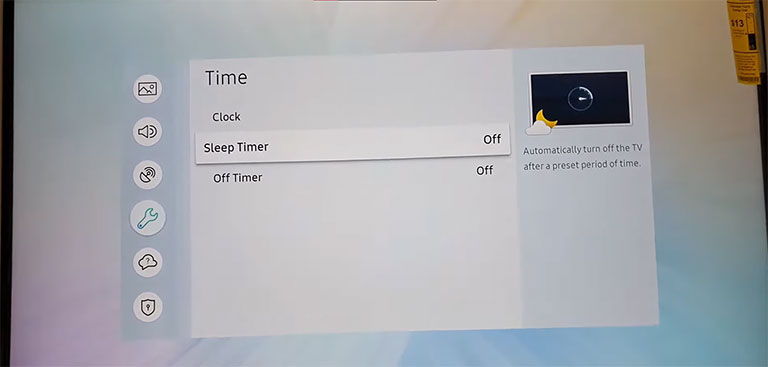
- Go to Settings and click on General.
- Click on System, and then go to Manager > Timer > Sleep Timer.
- Select “OFF,” and you’re done.
6. Disable Eco Solution/Energy Saving Mode
Sometimes, the black screen issue is caused by the power saving mode. So, turn it off and then check if that resolves the issue. Here’s how.
- Navigate to Settings and click on General.
- Go to Power and Energy Saving > Auto Power Off and choose “off.”
7. Replace the Remote Batteries
If disabling the power saving mode and sleep time doesn’t do the trick, try replacing the old remote’s batteries with new ones. This may sound simple, but it has worked for many Samsung TV owners.

So, take out the batteries and press the power button on your TV remote for 30 seconds before inserting the new batteries. This will soft reset your TV remote by draining its residual power.
Once done, press every button on your remote and see if the TV responds to its commands.
8. Try Another Power Outlet
Sometimes, the power outlet you’re using for your Samsung TV may become faulty, so plug it into another working outlet to see if it works. Or you can plug a small appliance into the same outlet to check if it is working.
9. Update the TV’s Software
Updating the firmware on the TV can sometimes solve the black screen problem. To do that, follow the steps below.
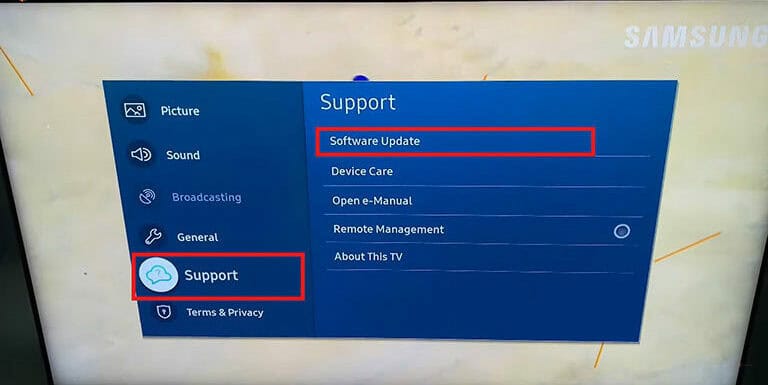
- First, go to Settings > Support > Software Update.
- Click on “Update Now,” and you’re done.
Make sure your Samsung smart TV has a stable internet connection.
10. Factory Reset Your Samsung TV
If nothing has worked so far, then it’s time to factory reset your Samsung TV. Here’s how.
- Hit the Menu button on your TV remote.
- Navigate to Settings > Support > Self Diagnosis > Reset.
- Now, type the PIN (the common security PIN is 0000) and select “OK” to confirm your decision.
Now, your TV will initiate the reset process. Once completed, the TV will reboot, and you’ll see the initial set-up procedure.
11. Check for a Backlight Issue
If nothing else has worked so far, your Samsung TV may have a faulty backlight.
Every TV is integrated with a backlight that helps illuminate the TV’s display. If it becomes faulty, you won’t be able to see any show on your TV.

Fortunately, there is a quick way to check for this issue by turning on your TV and then bringing a flashlight close to the display.
Now, look carefully and see if you notice any pictures on the screen when you bring the flashlight closer.
If you notice even the faintest image on the screen, you probably have a backlight issue with your TV, which needs to be replaced.
12. Check for Motherboard and Power Board Problems
If the backlight works, you may have a problem with the display itself.
Remember that display issues are more tricky to resolve because different components are integrated inside the TV, and finding the faulty one can be troublesome.
The most common culprits are likely to be the Scalar PCB (power control board), CoF-IC, or T-con board.
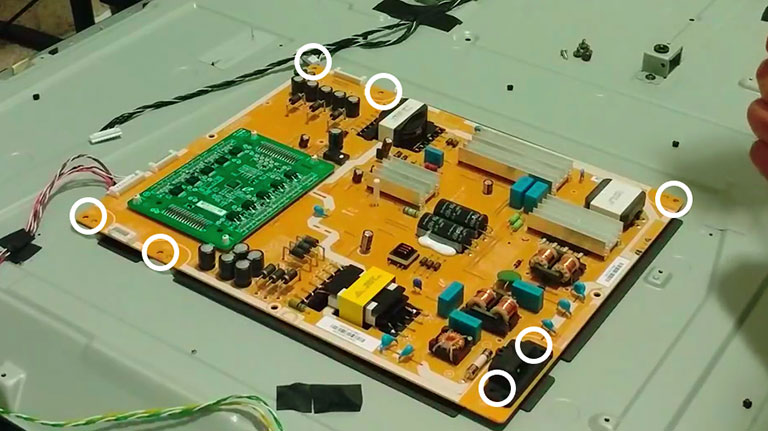
If you’ve had experience replacing the broken components of a TV, you can easily remove the back panel and replace the faulty parts with new ones. However, it’s best to hire a TV professional to do it for you.
Remember that the repair cost will largely depend on the screen size. That means repairing a 34-inch TV is worth it because of the labor expenses included (having a smaller screen does not mean it’ll take less time to repair it).
Nowadays, it’s best to purchase a new TV unless you can repair the old one yourself.
13. Contact Samsung TV Support
Before purchasing a brand new TV, consider contacting Samsung support.
Their expert may offer different troubleshooting methods to diagnose the issue.
Keep in mind that the service cost may depend on the final assessment and whether or not it’s covered under the TV warranty.
So, having a certified Samsung expert diagnose your TV is good.
14. Check Your Samsung TV Warranty
If your TV is covered under Samsung’s warranty, you can get it repaired at no cost.
However, Samsung TV warranties are only valid for one year, and most cases associated with the “Samsung TV black screen with sound” issue are caused after several years of usage.
Still, it’s always worth a shot.
15. Buy a New TV
After assessing the repair costs and the hassle you’ll need to go through to get your TV up and running again, ask yourself, “Is it worth repairing?” Sometimes purchasing a new TV is far better than repairing the old one. Here’s a great pick for your entertainment needs: SAMSUNG 50-Inch Crystal 4K UHD Series.
Frequently Asked Questions

If your Samsung TV has no picture but sound, you need to soft reset it. To do that:
Unplug your TV from its power source and wait for a whole minute.
In the meantime, press the power button and hold it for 40 seconds.
Plug your TV back in and see if that resolves the issue.
To reset your Samsung TV, unplug it from the power outlet for 60 seconds. Meanwhile, press the power button and hold it for 40 seconds. Once the time is up, plug your Samsung TV back in and see if it fixes the issue.
Unfortunately, there aren’t any. You can only reset your Samsung TV by navigating to the menu.
As discussed earlier, there’s no separate reset button integrated into a Samsung smart TV. That means you need to navigate to the TV’s settings and follow the steps above to reset your TV.
To do that, you need to press the power button on your Samsung TV remote until it powers off and on again. The process should take about 10-15 seconds.
The Bottom Line
If you’re experiencing the “Samsung TV with sound but no picture” issue, don’t worry! Fortunately, there are several ways to get your TV working again. So, make sure to follow each fix in chronological order.
- Soft reset your Samsung TV
- Check all cable connections
- Choose the right input source
- Plug into another HDMI port
- Disable sleep/power settings
- Disable eco solution/energy saving mode
- Replace the remote’s batteries
- Try another power outlet
- Update the TV’s software
- Factory reset your Samsung TV
- Check for a backlight issue
- Inspect for motherboard and power board issues.
- Samsung TV Support and Warranty
Hopefully, this guide has helped you resolve the issues with your Samsung TV. Were you able to resolve the black screen issue on your Samsung TV? If so, share your experience in the comments below!