I could not forget the first time I experienced a TV green screen. It was movie night with a group of friends, and it stopped the fun. Now, I don’t want you to experience the same thing and not know how to fix it!
Of course, you also have to know why the green screen on a TV happens, so I’ll let you know the possible reasons AND fixes in a bit.
Table of Contents
TV Green Screen
If you’re experiencing the TV green screen issue, try soft resetting your TV. First, disconnect your TV from the wall socket and wait a minute. In the meantime, hold down the power button on your TV for 20–30 seconds. Once the time is up, reconnect your TV to the wall socket and see if it resolves the issue.
Hopefully, this will fix TV green screen issues. If not, try out the following fixes to solve this issue on your TV.
Why Is My TV Screen Green?
The TV green screen causes your device to stop displaying content due to the following reasons:
1. Loose Cable Connections
If your TV has faulty sockets or jacks, cables won’t be able to create a stable and tight connection. Therefore, it might affect the transmission of color signals, causing the TV green screen issue to appear.
2. Temporary Glitch/Error in the TV
Sometimes a bug or error in the software can cause green screen issues on your TV. Your TV might be operating on outdated firmware.
3. Picture Configuration
Every smart TV creates images using red, blue, and green colors. You can change the color intensity in the TV’s settings. So, if you’ve accidentally adjusted the green light intensity high while keeping others low, you might end up in a situation like a green light issue.
4. Hardware Issues
Some hardware issues may trigger green screen errors on your TV. So, if there’s no issue with picture settings and all cable connections are tight, there’s likely to be an issue with the TV itself.
You may also notice some variation in the TV image because it is running on a faulty color screen. These beam electrons can handle red, green, and blue colors efficiently. But if any of these malfunctions, you will notice the color difference in your game.
This type of damage is often caused by magnets placed near the TV. Fortunately, there are many solutions you can try to fix this issue.
How to Fix TV Green Screen
The TV green screen error can happen in multiple ways. For instance, your TV may experience visual issues like swapping black for green, flashing multiple colors, pixelated green lines, a tint of green, or a solid green color.
Luckily, all of these issues can be resolved.
1. Soft Reset your TV
In most cases, soft resetting your TV will do the trick of fixing the TV green screen issue in no time.
All you have to do is turn off the TV and unplug it from the wall socket for a whole minute.

While your TV is unplugged, press and hold the power button on your TV for 20-30 seconds. This will drain the power left inside your TV, allowing the device to soft reset itself.
Now, plug your TV back in and turn it on. Soft resetting your TV will fix the most common issues, like the green screen.
Even though the TV green screen issue is temporary, that doesn’t mean it won’t come back. So, if you experience the same issue again, you’ll have to repeat the troubleshooting method.
However, if soft resetting your TV didn’t do the trick, move on to the next method.
2. Ensure All Connections Are Tight
The next thing you should check on your TV is loose cable connections. Loose or weak cable connections can cause your TV screen to show a green light.

So, ensure that all cables are securely and properly seated in their respective ports on your TV.
You can also take them out and reseat them properly to ensure a tight connection.
3. Replace Damaged Cables
While ensuring every connection is tight, you should inspect for damage on any of these wires.
Look for fraying, strange bends, and wires that can no longer form tight connections with the ports.
You can replace those damaged wires with new ones easily and cost-effectively.
Often, you will find the issue with the TV’s HDMI cable, as they can easily break and warp over time.
4. Adjust the Picture Settings
To fix the green screen on Samsung TV, you can do the following to change your picture settings.
Turn Off HDR+ Mode
Here’s how to turn off HDR+ mode.
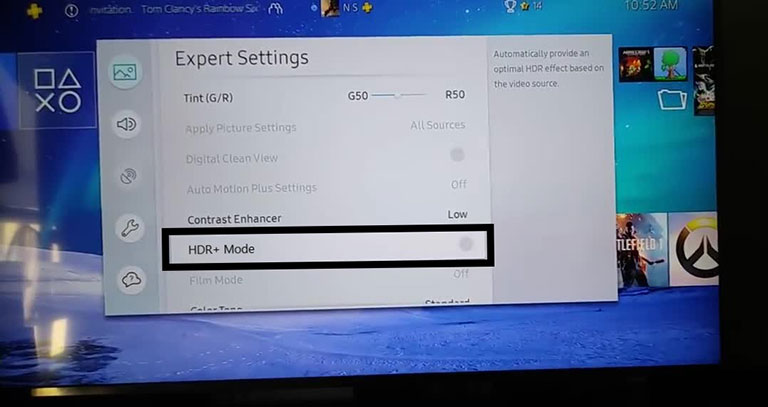
- Press the Menu button on the Samsung TV remote.
- Highlight the Picture option and click on it.
- Open the Expert Settings and disable the HDR+ mode.
If that doesn’t fix the issue, you can try disabling the RGB or changing the brightness of your TV.
Change the Brightness
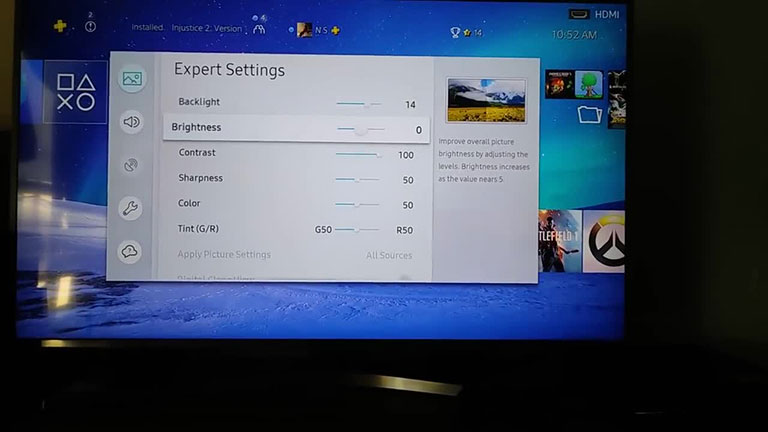
- Hit the Menu button on your TV remote.
- Open the Picture > Expert option.
- Select the Brightness and adjust it accordingly to get rid of the green light.
Turn Off RGB
- Hit the Menu button on your TV remote.
- Open Picture > Expert and hover over to HDR+ mode to ensure it’s enabled.
- Now, scroll down further to disable the “RGB Mode only” option.
Hopefully, it will resolve the issue on your TV, as you may have to switch between these settings to see which one works best for your situation. If it doesn’t, move on to the next method.
5. Update Your TV Software
Every smart TV requires software updates to ensure its system works optimally. So, if you notice a green screen on a smart TV and the software is not up to date, it can trigger all kinds of issues, such as TV flickering, green screen, etc.
You just need to download the latest firmware update on your TV and see if it resolves the issue.
Remember, updating the software of every smart TV will be a little different, so here’s how you do it on a Samsung smart TV.
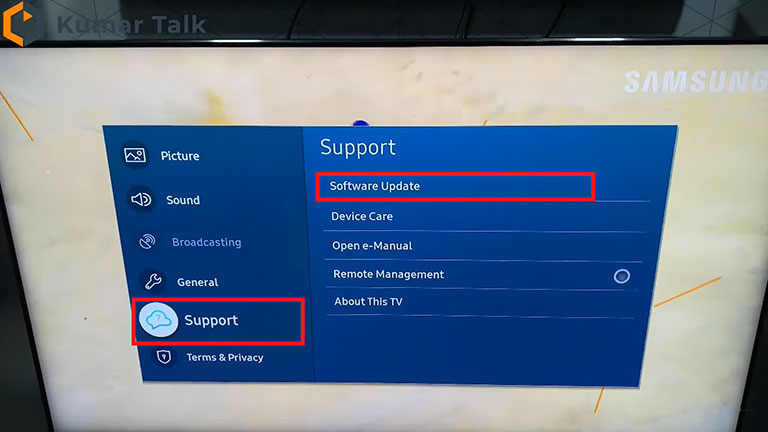
- Open Settings > Support > Software Update.
- Now, click on Update Software, and your TV will automatically download the firmware updates.
This might take a couple of minutes, but your smart TV will let you know when it’s complete.
6. Factory Reset Your TV
Navigate to factory reset settings in the TV menu. Remember, every TV has a slightly different process; you need to find the factory reset option.
You can also google “how to factory reset,” followed by “TV manufacturer name.” For instance, how to factory reset a Samsung TV.
When you perform a factory reset, it will restore all data to the day when you bought the TV.
7. Factory Reset Your TV Without Remote
If, for some reason, you don’t have a working TV remote, you can still reset your TV.
First, find the buttons on your TV. They might vary from one TV model to another so that they could be at the bottom, on the right, or the left side of the device.
Once again, you need to Google how to factory reset without a TV remote, followed by “TV manufacturer name” to know the buttons to press and in what order.
This will reboot your TV and reset it to factory defaults. The reset and reboot processes may take a couple of minutes or so.
Resetting your smart TV should fix the green screen issue. However, if you’re still having trouble with the TV green screen issue, don’t worry! We’ve added some additional troubleshooting methods you can try before calling it quits.
8. Check Your TV Display
If resetting your TV to factory defaults didn’t resolve the green screen issue, there’s likely something wrong with the screen itself.

Repairing the display is a little tricky, especially when you don’t have the expertise and tools to do it. So, it’s best you contact a professional and get it repaired.
You can also contact your TV manufacturer to see if the warranty is valid. If it is, you will get your TV repaired without additional cost.
9. Contact TV Support
You should contact your TV’s support service if none of the above methods worked to resolve the issue. Their trained experts will inspect the issue and repair it as soon as possible. So, make sure to claim your warranty if it’s valid. It will make the repair process hassle-free and cost-efficient.
TV Green Screen Issue on YouTube
Many users reported that they experienced the TV green screen issue while streaming content on their smart TV, like Netflix, YouTube apps, etc.
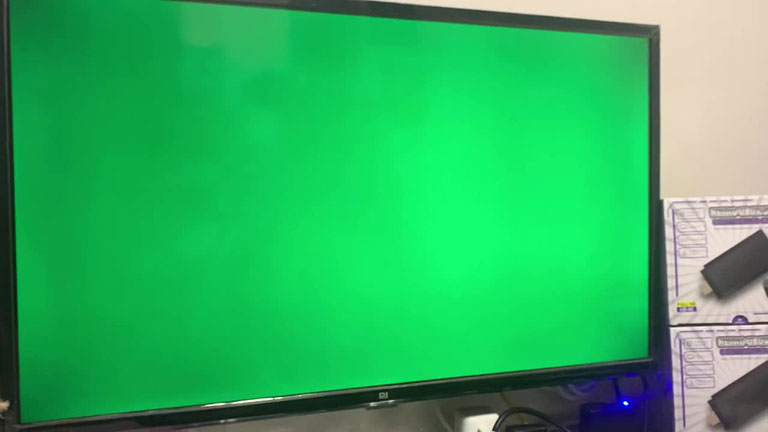
It’s an uncommon issue that some YouTube videos work great while others show a green screen error, with audio streaming in the background.
However, some TVs might show a black box rather than a green screen, and it may start to affect the comments section, related videos, video player, and other areas.
1. Log Out of Your Google and YouTube
If you’re getting a green screen error while streaming YouTube, it’s best to log out of your account and then log back in.
If you’re using YouTube on an Android TV, you can force close and reopen it again. Make sure to clear the cache files of the YouTube app in Settings. Follow the steps below to clear cache files on your Android TV.
- Hit the Home button on your TV remote.
- Go to Settings > Apps > YouTube.
- Go to app data and scroll down to select “clear cache.”
You can also uninstall and reinstall the app, which might help in resolving the issue in no time.
2. YouTube Green Screen Issue on Your PC
If you’re experiencing a green screen issue on YouTube while the PC is connected to your TV, don’t worry! It’s a common issue most users face while casting on their TV, especially when using the Google Chrome browser.
Here’s how to fix TV green screen issues on a PC.
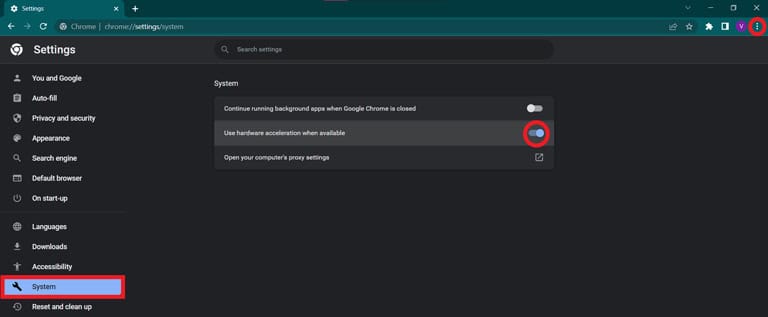
- Click on the three vertical dots at the top right corner of your Google Chrome.
- Go to Settings > Advanced > System and turn off “Use hardware acceleration when available.”
Now, restart your Chrome browser and see if the YouTube video still shows a green screen.
Frequently Asked Questions

When your TV turns green, it means your TV is not receiving a stable video feed from the input device due to a damaged cable, a loose cable connection, or some other issue with your input device.
1. Unplug your TV from the power socket and let it rest for 60 seconds.
2. Ensure all cable connections are snug.
3. Replace any damaged wires connected to your TV.
4. Turn off HDR+ mode.
5. Update your TV software manually
6. Factory reset your TV with or without its remote
7. Contact the manufacturer for further assistance.
First, unplug all HDMI cables from the TV and reseat them again to see if that fixes the issues. You can also try plugging the HDMI cable into another working port if it has one. If that doesn’t work, try turning both devices off and unplugging them from the wall socket. Let them rest for 60 seconds before plugging them back in and turning them back on.
Well, it’s unclear what caused your TV to stay stuck on the green screen. However, there’s a popular theory related to a TV experiencing an HDMI “handshake error” while connected to an HDMI device. That means the green screen issue can be caused by a faulty soundbar, AV receiver, or video output device.
Smart TVs are designed to last for a good 6-7 years before requiring any hardware repairs. However, if you look at this software-wise, it would last for 4-5 years after the latest updates. It also depends on what kind of operating system your TV is running on.
The Bottom Line
If you’re facing the TV green screen issue, don’t worry! Here’s a list of proven hacks you can try to resolve this issue.
- Soft Reset your TV
- Ensure all Connections are Tight
- Replace Damaged cables
- Adjust the Picture Settings
- Turn off HDR+ Mode
- Change the Brightness
- Turn off RGB
- Update your TV Software
- Factory Reset your TV with or without a remote
- Display Issue
- TV Green Screen Issue on YouTube
- Contact TV Support
Hopefully, this guide helped you resolve the green screen issue. Were you able to resolve the green screen error using the above methods? If so, feel free to share what worked for you in the comments below!
