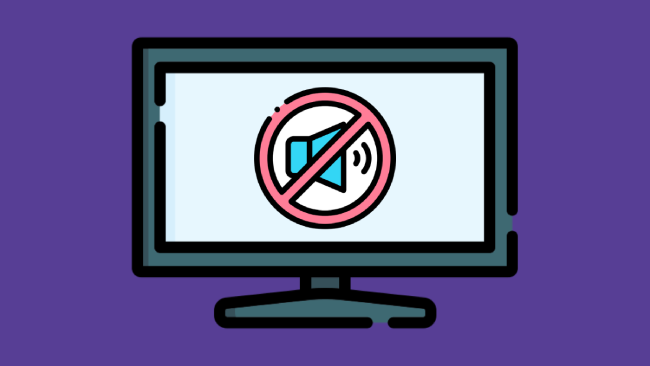Audio elevates the watching experience, so experiencing TV has no sound but not muted was as frustrating as can be. I checked my TV’s volume and even increased it, but still no sound came out of it. I switched channels, switched streaming apps, and there has been no change to this audio problem.
Now, what did I do? Here are my troubleshooting steps that got my TV sound back, which also meant: back to binge-watching!
Table of Contents
What Do I Do if My TV Has No Sound but Not Muted?
If your TV has no sound but is not muted, try these troubleshooting steps:
- Restart your TV, disconnect Bluetooth devices, and check the input audio settings.
- Inspect all connected cables and speakers for damage; fix it if found.
- If the issue persists, reset your TV to its factory defaults.
Why Is the Sound on My TV Not Working?
Before diving into the troubleshooting steps, let’s examine some common reasons that could lead to a soundless TV.
1. Problem With Speakers
If there’s something wrong with your TV or external speakers, you’ll likely experience the TV volume not working issue. There could be numerous reasons for a malfunctioning speaker, including improper connections or any physical damage.
2. Loose or Faulty HDMI Cable
If you use an HDMI cord to connect your TV to any external devices like a gaming console or DVD player, a loosely connected or damaged cable can lead to sound issues.
3. Incorrect Audio Input Settings
The audio input settings of your TV play a crucial role in determining the sound quality you’ll hear while watching any content. So, if it’s configured incorrectly, it could lead to distorted or no sound.
4. Software Issues
If you do not keep your TV’s firmware up-to-date, it could cause incompatibility issues with all connected devices, including speakers, gaming consoles, and DVD players.
5. Hardware Issues
There are chances that damage to the TV’s internal components, media devices, or external speakers could cause sound problems.
How to Fix a TV With No Sound?
Now that you know why is there no sound coming from my TV, it’s time to restore your TV’s sound.
1. Turn Up the Volume on Your TV or Media Devices
First things first. Check the volume level on your TV or media device and the set-top box to ensure it’s not turned down or muted. Make sure you increase the volume level on both your TV and set-top box.
If your set-top box is connected via an A/V connection, ensure the cables are firmly connected to the appropriate video input on your TV.
This was exactly what I did first but again, sad to say, there was still no sound from my TV. So I proceeded to the following fixes.
2. Disconnect All Bluetooth Devices
Bluetooth devices can sometimes interfere with your TV’s audio output, leading to sound problems like distortion or no sound.
So, if you’ve connected any Bluetooth device, like headphones, to your TV, disconnect it. You can do this by going to your TV’s Bluetooth settings and selecting the device you want to disconnect.
Once you do that, check to see if it solves your TV has no sound but not muted problem.
3. Change the TV Channel
Sometimes the reason for no sound on your TV is because a channel has gone off air temporarily. The solution is simple: switch to another channel. Take your TV remote and press the up or down button to reach a different channel.
4. Power Cycle Your TV
If turning up the volume levels and disconnecting Bluetooth devices didn’t help, try power cycling your TV.
Power cycling or restarting your TV can help solve numerous issues, including freezing, black screens, flickering, distortion, or no sound.

Follow these steps to power cycle your TV:
- Turn off your TV and unplug the power cord from the wall outlet.
- Locate and press the power button on your television for 30 seconds. Doing so will help drain any residual power in the device and allow it to “soft reset” itself.
- Wait for another 30 seconds.
- After that, plug in the power cord again and turn on your TV.
That’s all!
5. Examine All TV Cables and Ports
Check all the connected cables and ports if your TV is still not producing sound. Begin by examining the audio cables running between your television and other devices, such as a set-top box, soundbar, or gaming console.
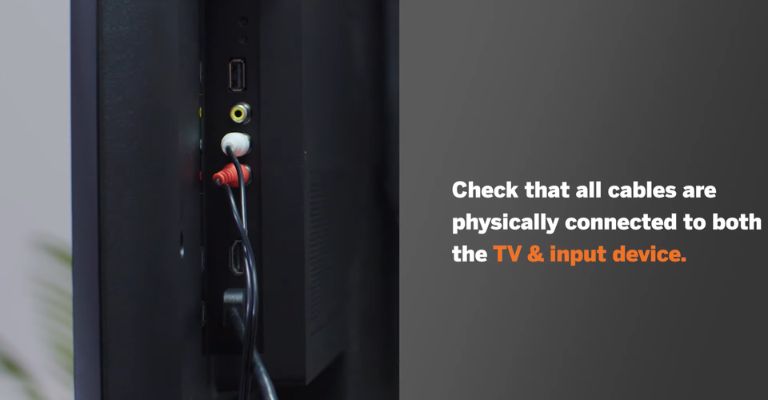
Ensure that they are plugged in tightly and not damaged. Also, check the HDMI cable and port to ensure they are in good condition. Try to unplug all the connected cables, look for any sign of physical damage, clean the ports, and then reconnect them.
Examine that cord on any other streaming device before getting a new one. If there’s any damage to the cable, replace it.
6. Try Another HDMI Port
Sometimes, the TV volume is not working because of a faulty HDMI port. In such cases, you should try another HDMI port on your TV. Fortunately, most TVs come with more than one HDMI port, allowing you to connect multiple devices.
Connect the HDMI cord to a different port on your TV, and if it works, then the issue is with the port. If not, try other troubleshooting fixes.
7. Correct the Input Audio Settings of Your TV
If you’ve checked all cables and connections and still have no sound, it’s time to check your TV’s input audio settings. It’s because audio settings on your TV can be accidentally changed, causing the loss of sound.
For example, if someone unintentionally presses the AUX button on the remote, it’ll switch the TV’s sound output to AUX. It means you’ll need to connect a device to the AUX port for the sound to play.
To correct this issue, go to your TV’s settings and access the audio or sound menu. Next, set the audio or sound output to TV speakers or external speakers.
It was a good idea to go into the audio settings. My TV’s sound output was changed to AUX and when I changed it back to TV speakers, my TV finally had sound!
8. Modify the MTS Settings of Your TV
If your TV has the MTS (Multi-Channel Television Sound) settings, modify it a bit. MTS is a feature that enables you to switch between mono, stereo, and SAP (Secondary Audio Program) sound modes.
If the MTS setting is set to SAP, it could be causing the sound problem. To resolve the issue, you can switch the setting back to stereo or mono.
To modify the MTS settings of your TV, you’ll need to access the TV’s menu and navigate to the Audio or Sound settings. From there, look for the MTS option and select either Stereo or Mono, depending on your preference.
9. Perform a Sound Test
Performing a sound test is an effective way to diagnose and potentially give you the answer to why is the sound on my TV not working.
During the test, your TV will play a sound through each speaker, allowing you to identify any issues with individual speakers or the overall sound quality.
Every TV has different sound settings, and the steps to perform the sound test may vary depending on your model. However, we’ve covered the steps for performing a sound test on a Samsung TV:
Go to Settings > Support > Self Diagnosis > Sound Test.
Confirm your selection by pressing OK. Now, your TV will start the sound test. However, on some models, the steps for the sound test are as follows:
- Press the Home or Menu button on your TV remote.
- Now, navigate to Support or Device Care.
- Select “Self Diagnosis”> “Start Sound Test” and then press OK.
If it reveals any problems, try resetting the sound. Here’s how:
- Navigate to Settings > Sound > Expert Settings > Reset Sound.
If the test shows no problem, then perform a signal test:
- Navigate to Settings and select Support > Self Diagnosis > Signal Information.
Confirm your selection by pressing OK. Your TV will now run a signal check. After a few seconds, it’ll show you the results. If it shows SNR greater than 20 dB (more than 4 bars on the icon), then signal strength is good.
Note: You can check how to perform a sound test on a Sony or LG TV through their official support pages.
10. Perform an Analog Broadcast Test
If your TV supports analog broadcasts, try performing an analog broadcast tuning or auto-tuning test. It’ll search for available analog channels and ensure that you have the strongest possible signal to produce the best picture and sound reception.
The steps for performing this test may vary depending on your TV model. However, it’s not that hard; you’ll only need to locate Broadcasting or Channels & Inputs on your TV’s settings and proceed further to do it.
Here’s how to perform an analog broadcast tuning on a Sony TV:
- Go to Settings and select Channels & Inputs.
- Now, choose Channels > Channel Setup, and then select Auto Tuning.
- Select Analog and choose Set up > Next, then wait for the tuning to be completed.
11. Update Your TV Firmware
Updating the firmware of your TV is an essential step that should not be overlooked if your TV has no sound. Outdated software can cause issues, including freezing, a black screen, slowness, or no sound.
So, it’s better to keep your TV’s software up-to-date. To update your TV’s firmware, you can check for updates in your TV’s settings or download them manually from the manufacturer’s website.
12. Reset Your TV to Its Factory Defaults
If you’ve tried all the above fixes and your TV still has no sound, it’s time for a factory reset.
A factory reset will bring your TV’s settings back to the day you first bought it. To reset your TV, you’ll need to locate the “Factory Reset” or “Reset” option in the settings menu. Depending on your TV’s model, you may find this option under Support or System.
After locating the option, you must follow the on-screen instructions to confirm the reset.
Note: If you’ve got a Samsung TV, LG TV, or Sony TV, you can go to their official support page for the steps.
13. Examine the Mainboard Components
If you’re still wondering why is there no sound coming from my TV after performing a factory reset, there might be an issue with any mainboard components.
The mainboard, or motherboard, is responsible for controlling various functions of the TV, including audio output. One of the main components of the motherboard is the audio IC, which processes and amplifies audio signals.
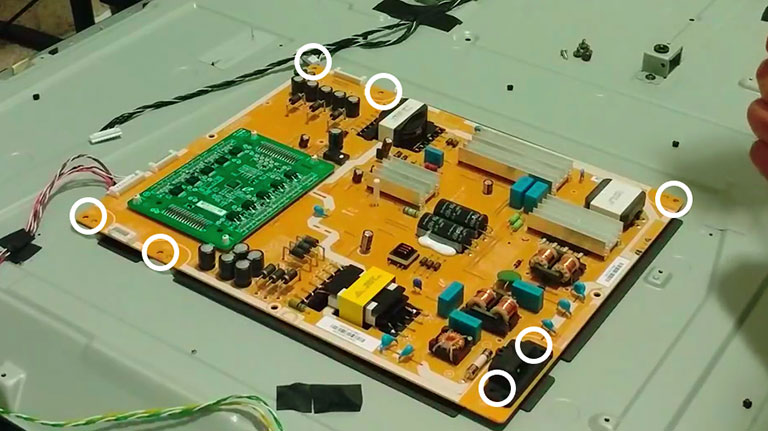
If there is an issue with it, it can affect the sound output of the TV. To examine the mainboard components, you can open up the back panel of the TV and visually inspect for any visible signs of damage or burns.
Note: If you are not familiar with your TV’s technical aspects, you should seek professional assistance.
14. Contact Your TV’s Customer Service
If you have tried all the troubleshooting steps and still can’t get sound from your TV, it’s time to contact your TV’s customer service for assistance.
All you need is to search for your TV manufacturer on your web browser to get details on contacting them. To make things easy for you, here are the support page links for some TV manufacturers:
Before contacting them, ensure you have your TV’s model and serial number on hand, as they will likely ask for this information to help diagnose the problem.
Note: It’s always best to contact the manufacturer’s customer service before taking your TV to an outside repair shop.
Frequently Asked Questions

To get sound back on your TV, do the following:
1. Increase the TV’s volume
2. Unmute your TV
3. Disconnect any Bluetooth devices (if applicable)
4. Examine all cables and ports for physical damages
5. Correct input audio settings
6. Perform a sound test
7. Update TV firmware
8. Reset your TV to its factory defaults
There could be numerous reasons for a TV to lose sound, including incorrect audio settings, damaged cables or ports, outdated TV software, malfunctioning hardware components, and issues with external devices.
Sometimes the reasons for sound not working on your TV, even if it’s not muted, include malfunctioning speakers, faulty cords, incorrect audio settings, or outdated firmware. Fortunately, you can easily resolve this issue by checking the cables, ports, and audio settings, performing a sound test, and/or updating the TV’s software.
The Bottom Line
The absence of sound on your TV when it’s not muted can be a frustrating experience. Fortunately, it’s a trivial issue, and with these troubleshooting methods, you can get back your TV’s sound in no time!
- Turn up the volume on your TV or media devices
- Disconnect all Bluetooth devices
- Change the TV channel
- Power cycle your TV
- Examine all TV cables and ports
- Try another HDMI port
- Correct the input audio settings of your TV
- Modify the MTS settings of your TV
- Perform a sound test
- Perform an analog broadcast test
- Update your TV’s firmware
- Reset your TV to its factory default
- Examine the mainboard components
- Contact your TV’s customer service
Hopefully, one of these has helped you resolve the issue. Were you able to fix the TV has no sound but not muted issue? If so, let me know what worked for you in the comments below!