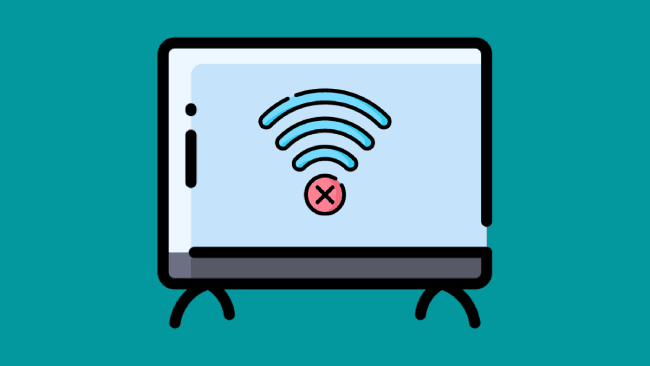My smart TV not connecting to WiFi was disappointing. And what’s worse was my WiFi was working fine and working well on other devices. So what’s the problem with my TV?
Of course, I didn’t waste any time troubleshooting this issue, so here are the steps I took to make WiFi connect and work on my TV!
Table of Contents
What to Do if My TV Not Connecting to WiFi
No matter which smart TV model you own, here’s a list of actions you need to take when your smart TV doesn’t connect to WiFi.
- Disconnect your modem or router for a full 60 seconds before plugging it back in.
- Let your modem or router set up and connect to the internet.
After that, check if your TV reconnects to the internet. In most cases, soft resetting your modem or router will do the trick. But if you still need help resolving this issue, check out the solutions mentioned below. But first.
Why Won’t My TV Connect to WiFi
If your WiFi network is working on other devices but not on your smart TV, it may be due to a router or modem issue. However, several other possible reasons can trigger this issue in the first place. Such as:
- Many devices are connected to the same WiFi network.
- Wrong WLAN channel
- VPN problems
- Poor WiFi receiver signal
- TV software issues
- Router issues
While other software problems can also affect your TV’s connectivity, make sure to follow the below fixes one by one to resolve this issue in no time.
How to Fix the “Smart TV Won’t Connect to WiFi” Issue
Regardless of the model of your TV, here’s a list of common troubleshooting methods for most WiFi connectivity issues. Keep in mind that the methods may vary from one manufacturer to another.
1. Double Check Your Internet Connectivity
Whenever your TV stops receiving an internet connection from your WiFi, double-check how your internet connection is working.
First, ensure all router lights are stable or blinking and that none of them are orange, red, or any other color that might indicate a warning.
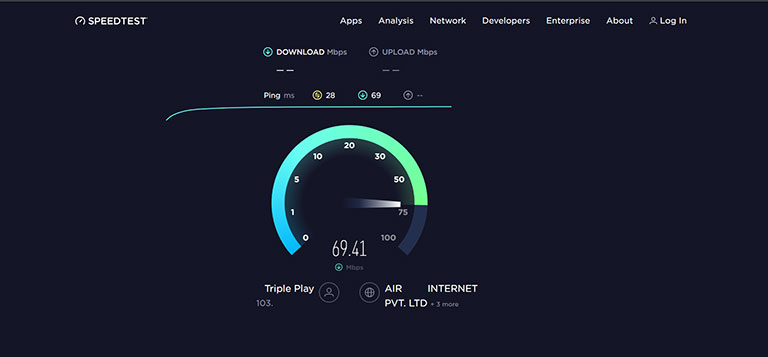
After that, test the internet on other devices you own and see if it works.
If the router is working fine and other devices are also getting access to the internet, your TV is likely to be the problem.
If you notice a different router light blinking, then call your ISP for further assistance.
2. Forget and Reconnect to Your WiFi Network
Sometimes, WiFi connectivity issues can arise due to poor signal strength, so it’s recommended to forget your WiFi network and reconnect to it using the same SSID and password. Here’s how.
- Press the Home button on the TV remote.
- Now, go to Settings > Network and Internet.
- In SSID details, scroll down and select the “Forget network” option.
- Click OK to delete the current WiFi network settings.
- After that, reboot your TV and navigate to “Network and Internet” again.
- Click on “Add a new network,” and your TV will scan for nearby WiFi networks.
- Click on your WiFi network and type your password to reconnect.
Check if this resolves the connectivity issue on your TV. If you still face the same problem, move on to the next method.
3. Connect to a Different WiFi Network
Some users may find it baffling when their WiFi not working on TV but working on other devices, like computers and smartphones. These connectivity issues occur due to a WLAN misconfiguration between the WiFi source and your TV or several other devices connected to the same network. So, it’s recommended to connect to a new WiFi network.
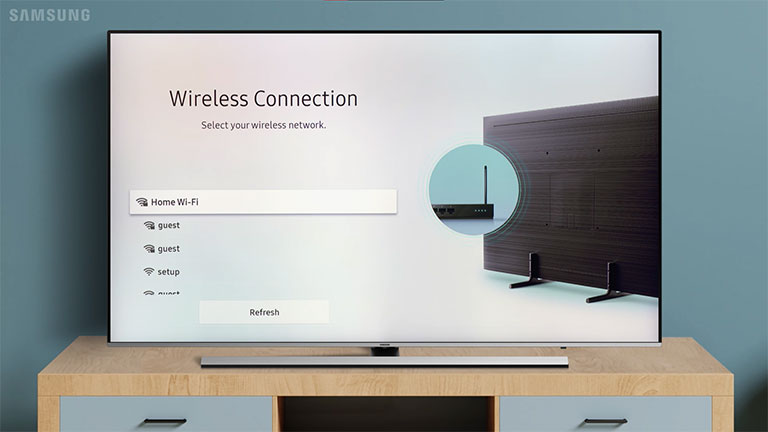
- Go to “Network and Internet” and click “Add a new network” or scan for new networks.
- After that, select your WiFi network and enter the password to complete the configuration.
Now, check if your TV is connecting to the latest WiFi smoothly. If not, move on to the next method.
4. Switch Between 5GHz vs. 2.4GHz
If your router supports 5GHz, make sure to check manually if your TV is 5GHz enabled as well.
Your TV may sometimes refuse to connect with the 5GHz band but have no issue connecting to the 2.4GHz band.
So, switch between WLAN channels and see if that does the trick.
Loading time and speed should be fine on the 2.4GHz band unless you have many devices connected to the same network.
5. Give Your TV a Static IP Address
If your TV doesn’t support the 5GHz band, you can assign a static IP to your device. Here’s how.
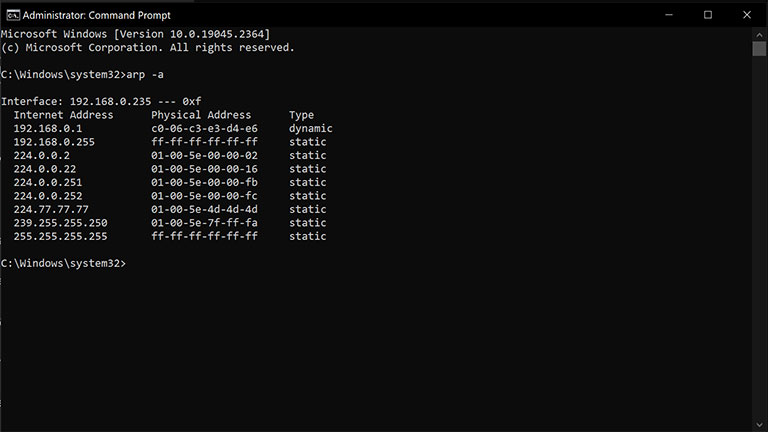
- Navigate to “Network and Internet” using your TV remote.
- Scroll down to “IP settings” and open it to view all IP addresses available. Its location may vary from one TV manufacturer to another.
- Now, open Command Prompt in Admin mode on your Windows PC or laptop.
- Type arp -a to get the list of devices connected to your WiFi network.
- Pick a static IP address that can be used for your TV. If that’s not doable, you need to buy a new one from a VPN service or your ISP.
- Once you do that, click on “IP Settings” and select the “Static IP” option.
- Enter the static IP address and save it on your television.
After that, try connecting to the same WiFi network and see if that resolves the issue.
6. Turn On Location Access on Your TV
Is the location setting enabled on your TV? If not, you need to turn it on because it allows your TV to access nearby WiFi networks. All third-party apps and Google Play services need location access to provide their services.
Even if your TV doesn’t have a GPS, the WiFi network can determine the approximate location. So, follow the steps below to enable location access on your TV.
- Press the Home button on your TV remote and go to “Settings.”
- Now, click on “Device preferences” to access advanced TV settings.
- Scroll down to “Location” from the available options. However, you may find this option on the home screen of some TV models.
- If Location is turned off, enable it so your WiFi can detect your device’s location.
7. Verify Time and Date Settings
If the time and date settings are incorrect on your TV, you may experience network issues. This often happens due to differences in time zone settings. So, you need to correct your TV’s time and date settings. Here’s how.
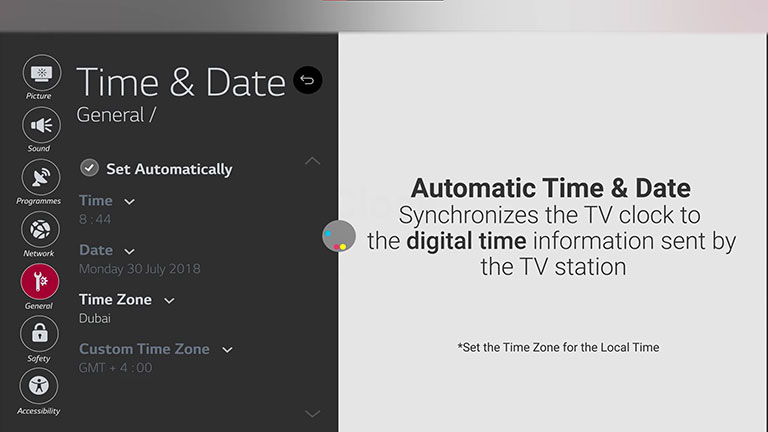
- Navigate to Settings > Device Preferences.
- Open “Date and Time” from the available options.
- You won’t see any available options if the time and date are accurate. If it’s inaccurate, change it by choosing “Set automatic date/time” and correcting the time zone.
- If your TV can synchronize time, use network-generated or broadcast time.
8. Uninstall Unwanted Apps from Your TV
Unlike other electronic devices, a TV has limited storage space. So, downloading too many apps may cause your TV to slow down and mess up internet connectivity. It’s best to uninstall unnecessary apps from your TV to free up some space. Here’s how.
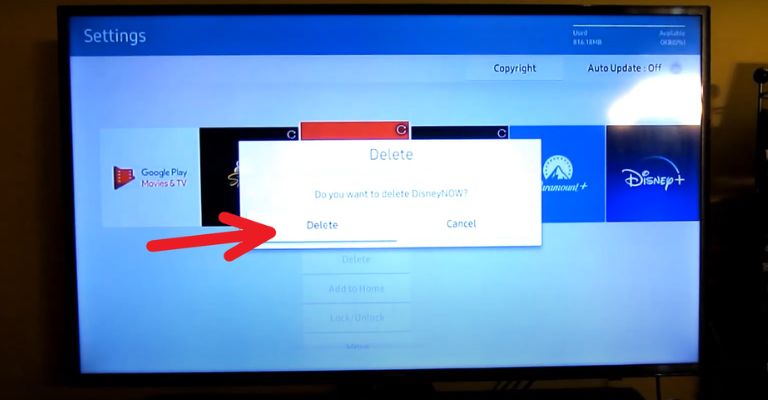
- Navigate to Settings > Apps. In some TV models, you may access the “Apps” menu on the home screen.
- Select the app you want to remove and click the “Uninstall” button.
9. Toggle DHCP Settings
Some TV brands, like Vizio, let you change the DHCP settings, which enables your TV to generate a separate IP address whenever it connects to the internet.
Turning DHCP on and off might help resolve the network issue on your TV, so it’s always worth a try. Here’s how.
- Hit the Menu button on your TV remote.
- Go to Network> Manual Setup.
- Now, enable the DHCP settings if it was disabled or disable if it was enabled.
Connect your TV to the WiFi network again and check if that resolves the issue.
10. Check Your WiFi Password Twice
Keep in mind that most WiFi networks are secured via a password, so it’s always worth checking that you’re entering the correct password into your TV while connecting to a WiFi network.
I always toggle the Show Password option so I can check and make sure the password I entered is correct. I won’t have to guess and type again if it comes out incorrectly!
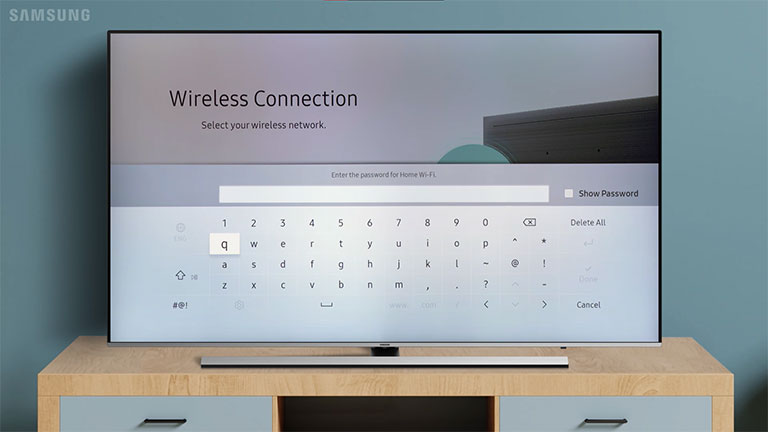
For whatever reason, your other devices may disconnect from your WiFi network and then attempt to reconnect to a different WiFi network within their range.
Similarly, make sure your TV is not trying to connect to another WiFi within its range instead of your own.
11. Reboot Your TV
One of the easiest ways to get your TV back up and running is to restart the device. So, unplug your TV from its power outlet and wait for a whole 60 seconds before plugging it back in.

In the meantime, press the power button on your TV and hold it for 40 seconds. Once the time is up, plug your TV back in and then try connecting it to your WiFi network again.
If connected, launch the app that needs internet access to work, like YouTube or Netflix, and check if the WiFi is working fine.
12. Reboot Your Router
If restarting your TV doesn’t work, try rebooting your router and see if that works.
First, unplug your router from the wall outlet and wait 30 seconds before plugging it back in.
Once the time is over, plug your router back in and check if all its lights are okay. If it is, try connecting your TV to your WiFi network again and see if it resolves the issue.
You can also check the Network Status page to see whether your TV has established the connection or not.
13. Factory Reset Your TV
If nothing has worked so far, try resetting your TV to factory defaults. This will erase all data on your TV and restore its settings to the day it was purchased. Keep in mind that you’ve got to re-enter the credentials.
Resetting your TV can resolve almost every software, sound, or display issue and help you regain WiFi access. So, make sure to use it as a last resort.
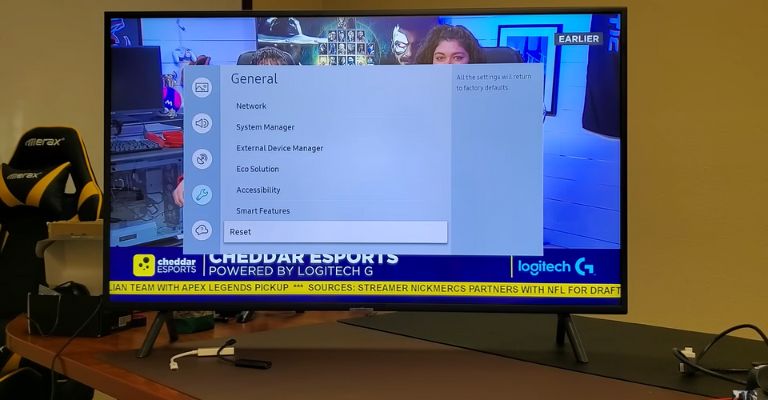
- Navigate to Settings > General or Device Preferences.
- Scroll down to the “Reset” option. If it’s not there, check the manufacturer’s website or TV manual to find the reset option.
- In the following window, select “Reset” again to confirm your decision.
In some models, you may have to enter the security PIN to initiate the reset process. Contact a professional technician for further assistance if you don’t know the PIN code.
After a reset, your TV automatically reboots and asks you to connect to your WiFi. So, it’s the best way to test whether resetting your TV has resolved the issue or not.
14. Factory Reset Your Router
If resetting your TV didn’t work, try performing a factory reset on your router to fix the issue. Here’s how.

- Keep your router turned on.
- Now, use a paperclip to press and hold the pin-hole reset button at the back of your router.
- Wait for 30 seconds before releasing the button.
- The router’s lights will start blinking and eventually reboot.
Once it completes the reboot, try connecting your TV to the network again and see if that resolves the issue.
15. Contact Support
If nothing has worked so far, then it’s time to contact customer support.
If you suspect the problem is with your internet connection, contact your ISP or the support team for your television for further assistance.
They’ll analyze the situation and provide troubleshooting methods to resolve the issue.
Brand Specific Instructions
If you’re still having trouble connecting your TV to the internet, these brand-specific instructions may help you to fix the issue in no time.
A. Samsung TV Not Connecting to WiFi
1. Double-Check Your TV’s Internet Connection
To ensure your TV is connected to the modem or router, do the following:
- Press the Home button on your remote.
- Go to Settings > Network Setup > View Network Status and press Enter.
- Ensure your TV’s Network is set to wireless instead of wired. If it is, then change it to a “wireless” connection.
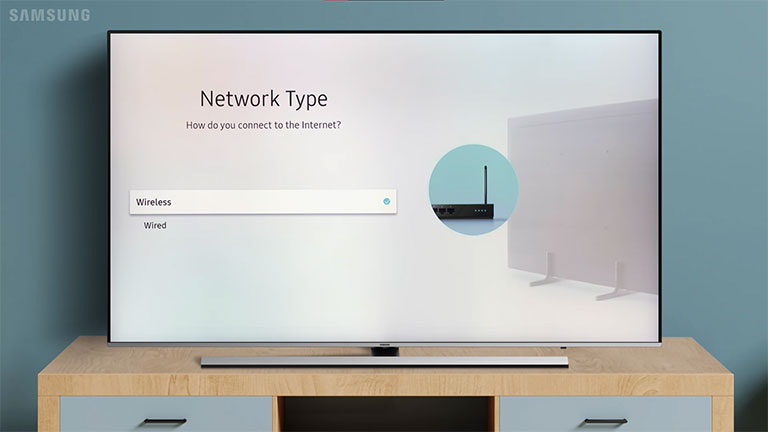
Here’s how to change the TV connection setting to wireless.
- Navigate to Settings > General > Network > Open Network Settings.
- Set TV connection settings to wireless.
- After that, check to see if the wireless device and internet connection are working properly.
- Now, verify the SSID of your WiFi network (the router name provided by your Internet service provider).
- Finally, check the signal strength of your WiFi network. If the router or modem is too far away, your TV may struggle to detect the signal strength needed to connect. So, it’s recommended to bring the router or modem as close as possible to your TV.
If nothing has worked so far, use a LAN cable to establish a direct connection between your router and TV.
B. Android TV Not Connecting to WiFi
1. Adjust the Time and Date
- Navigate to TV Settings and go to “Preferences.”
- Open the time and date and choose “Automatic time & date.”
- Click on “Auto Synchronization.”
After that, restart your TV and check if it connects to WiFi. If that doesn’t work, move on to the following methods:
2. Disconnect and Reconnect to Your Network
- Open the TV settings and scroll down to Network.
- Open the WiFi option and see if it’s enabled.
- If not, enable it. If it is, disable it and enable it again.
3. Forget and Reconnect to Your Network
- Open your TV settings and go to Network.
- Open the WiFi option and scroll down to the “Forget Network” option.
- A new prompt will pop up saying, “This will remove the information required to connect to this WiFi network, including its password.”
- Now, press OK to confirm your decision.
- Select your WiFi and enter the password to reconnect the TV to your Network.
4. Change the Network Settings to Static
- Go to Settings > Network > WiFi > IP Settings.
- Choose “Static” and press OK or Next on your TV remote.
- Don’t change your IP address; press the Next button on your remote.
- On the DNS page, change the primary DNS to 8.8.8.8 and press OK.
- Now, alter the secondary DNS to 8.8.4.4 and press OK.
Restart your TV and try connecting to your WiFi network again. If it connects, but there’s no internet, go to the Network and select your WiFi network. Select Forget the Network and re-enter the password to access the internet.
5. Configure TV Connectivity Issues Using a Laptop
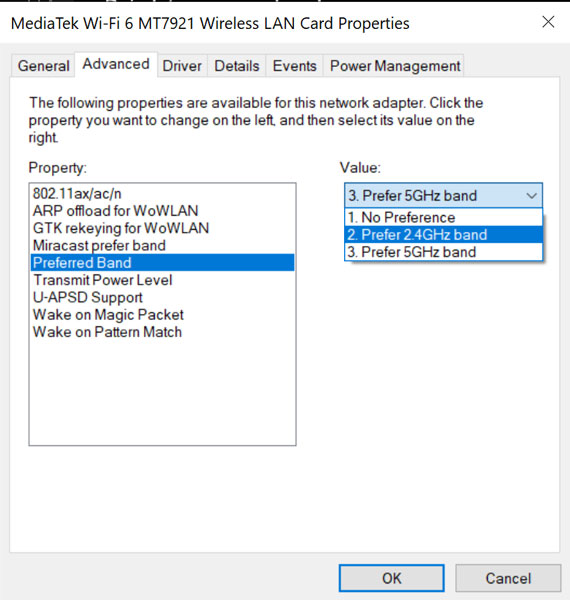
- Open the network settings on your laptop’s desktop. If it’s not there, go to the Control Panel > Network Settings.
- Open Change Adapter Settings and select WiFi.
- Now, right-click on the WiFi network and choose properties.
- Click on “Configure” and select your preferred band under the “Advanced” menu.
- Change the value to 2.4 GHz and press OK to confirm.
Once you do that, try reconnecting your TV to the WiFi and see if that fixes the issue.
6. Reset Your Television Settings
If you are having trouble connecting your TV to WiFi, it is time to reset your TV. Keep in mind that this fix will delete all data from your TV, including accounts, passwords, synced email addresses, and other WiFi connections.
To reset your TV, go to Settings > Storage and Reset and click on Factory Data Reset. After that, press OK, and you’re done.
If you’re still experiencing the same issue, contact your TV manufacturer or WiFi device manufacturer for further assistance.
C. Sony TV Not Connecting to WiFi
If your Sony TV is not connecting to WiFi but the router is working fine, here are some steps you need to follow to fix this glitch.
- Disconnect the devices and components, including your television and your router or modem.
- Now, wait for a whole minute before plugging them back in. After that, try connecting your TV again and see if it works.
If it doesn’t, try the following fixes on your Sony TV:
- Perform a factory reset on your Sony TV: To do that, press the Home button on your TV remote and go to Settings > Storage & Reset > Restore Factory Settings > Erase All Data. Once the reset process is complete, enter the password again, and it should now work.
- If that doesn’t do the trick, you need to change the IP settings of your TV. To do that, click the Home button on your TV remote and navigate to Settings > System Settings > Set-up > Network > Network Set-up > Expert > Wired Set-up > Manual. Now, change the primary DNS to 8.8.8.8.
- At last, make sure you download the latest firmware update for your Sony TV. To do that, navigate to Settings > Setup or Product Support or Customer Support > Update.
After that, click OK if you don’t have a network. If you do, then select the network you own.
D. Vizio TV Not Connecting to WiFi
If your Vizio smart TV is not connecting to WiFi, VizHDTV recommends that you do the following.
1. Test Your Internet Connection
- Press the Menu button on your Vizio TV remote.
- Select Network > Test connection, and then click OK.
If you notice a pop-up message on your TV that says, “Download not available,” it means you’re still not connected to the internet and will need to do the following steps.
2. Factory Reset Your TV
- Press the Menu button on your Vizio remote.
- Go to System > Reset & Admin > Reset TV to Factory Defaults.
- Now, press OK to confirm your decision.
If you’re still having trouble connecting to WiFi, check your WiFi connection using a different device. This will ensure you don’t have trouble with your router.
E. LG Smart TV Not Connecting to WiFi
If none of the above fixes resolves the issue, LG recommends the following solutions to resolve connectivity issues:
1. Disable Quick Start
- Press the gear icon or the Settings button on your LG TV remote.
- Navigate to All Settings > General > QuickStart and turn it off.
2. Soft Reset Your LG TV
- Shut down your TV and disconnect it from its power source.
- Press the power button and hold it for 30 seconds.
- Once the time is up, plug in your LG TV and try connecting to your WiFi network again.
If nothing has worked so far, contact the customer support team for further assistance.
Frequently Asked Questions
You can reboot your TV whenever necessary. However, it’s recommended to reboot your TV at least once a month. Remember that restarting your TV is the same as disconnecting it from the power outlet and plugging it back in again.
Leaving a TV unplugged for a few minutes allows it to “soft reset.” This process will only clear the “memory” or “cache” stored on your TV. A factory reset, on the other hand, will erase all data from your TV.
No, it’s not. It’s recommended to keep your TV unplugged at night, as leaving it on standby or plugged in all the time is unsafe.
The Bottom Line
If your Smart TV not connecting to WiFi, don’t worry! This is a common issue that comes with many proven fixes you can use to resolve the problem in no time.
In most cases, the TV problem should be resolved after performing the fixes mentioned above. If they don’t, consider contacting the manufacturer for further assistance. Did you get your TV connection back up and running? If so, please share your experience in the comments below!