YouTube TV is an excellent streaming service with tons of exciting content. However, nothing kills the viewing experience more than YouTube TV freezing issues. If you’re facing this problem, don’t panic. Luckily, it’s a trivial issue that you can easily resolve. Here’s a guide to why YouTube TV keeps lagging or freezing and how to fix it.
Table of Contents
YouTube TV Freezing
If YouTube TV freezes or lags, soft reset your device and Wi-Fi router. If that doesn’t help, check if your device receives sufficient download speed. If it does and you still face the issue, try clearing the app cache, updating your device’s OS and YouTube TV, and reinstalling YouTube TV itself.
However, if the issue persists, perform a factory reset.
Why Does YouTube TV Keep Freezing?
There could be several reasons why YouTube TV keeps buffering or freezing. Here are some of them:
1. Unreliable Network Connection
YouTube TV requires a stable and reliable internet connection to work smoothly. If your TV is not getting enough Wi-Fi signals or the router is not working properly, it’ll cause the app to malfunction.
2. Outdated YouTube TV App
Just like any other application, YouTube TV receives regular updates to fix bugs and improve performance. If you’re using an outdated version of the app, there’s a chance that it may contain bugs or other issues that cause freezing or crashing.
3. Corrupted App Cache
Cache data helps the app load faster and improves your viewing experience. However, over time, this cached data can become corrupted or outdated, leading to YouTube TV freezing or crashing.
4. Low Memory
YouTube TV is a feature-rich application that requires a significant amount of storage space to run smoothly. If you have an older Smart TV with limited storage or too many apps installed, your TV’s memory may be running low, leading to performance issues like freezing or crashing.
5. Outdated OS
If you’re using an older Smart TV with an outdated operating system, there’s a high probability that it may not be compatible with the latest version of the YouTube TV app. This incompatibility can cause freezing or crashing issues.
What to Do if YouTube TV Keeps Freezing?
1. Check for YouTube TV Server Outages
Like any service, YouTube TV servers can go down occasionally. If the YouTube TV app suddenly stops working or starts lagging while streaming content, checking the servers must be your priority. However, the probability of this happening is low, but it’s a possibility.
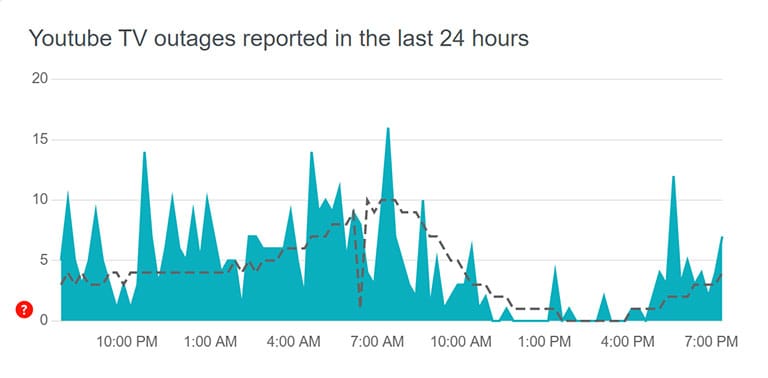
To check if YouTube TV is down, go to their official Twitter page to get the latest information on when the servers will return online.
If you want detailed information about the server outage, you can visit websites like Downdetector or IsItDownRightNow.
In the event of a server outage, there’s nothing you can do except wait for the service to get back online.
2. Soft Reset Your Device
Now that you’ve confirmed that YouTube TV is not down, the fastest way to get it working is by soft resetting the device on which you use the app.
A. Soft Reset Your TV and Streaming Device
Follow these steps to soft reset your TV:

- Turn off your TV and unplug the cord from the power outlet. If you’ve got a streaming stick like Chromecast, Firestick, or Roku, unplug it from the power supply as well. If the streaming stick is powered by a USB port on your television, unplug it from there.
- Now, press the power button on your TV and hold it for 30 seconds.
- Wait another 30 seconds and plug the power cord back into the wall outlet along with the streaming stick.
Turn on your devices and see if YouTube TV is working now.
B. Soft Reset Your PC or Laptop
Follow these steps to soft reset your PC or laptop:
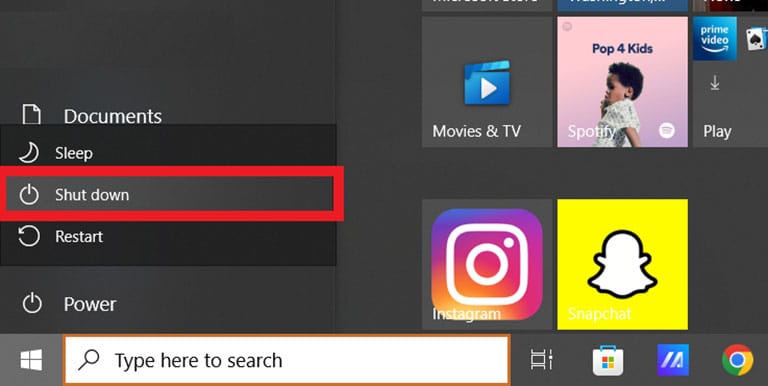
- Click on the “Windows” icon and select the Power option.
- Select “Shut down” to turn off your PC or laptop.
- If you have a PC, unplug the power cord from the wall outlet.
- Now, wait a minute, then plug the cord back in and turn on your PC or laptop.
C. Soft Reset Your Mobile
To soft reset your mobile, follow these steps:
- Hold the power button for a few seconds.
- You’ll see a list of options; select “Power off” or anything similar.
- Wait a minute, then hold the power button until you see your mobile brand’s logo on the screen.
That’s all!
3. Force-stop the YouTube TV App and Clear Its Cache
If soft resetting your device didn’t help, try force-stopping the app and clearing its cache.
Force-stopping the app can refresh its operations and free up memory while clearing the cache can remove accumulated data that may be causing the app to slow down.
Here are the steps you can follow:
On an Android Device:
- Go to “Settings > Apps & Notifications“.
- Locate “YouTube TV” from the list of apps and select it.
- Tap “Force stop” and confirm.
- Select “Storage” or anything similar to it.
- Tap “Clear cache” and confirm.
On an iOS Device:
- Double-tap the home button to view your open apps.
- Find YouTube TV and swipe it up to force-close it.
- Go to “Settings > General > iPhone/iPad Storage“.
- Find and select YouTube TV, and then tap “Offload App” to clear the cache.
- Go to the App Store, search for “YouTube TV,” and reinstall the app.
On a PC or Laptop:
- Open Task Manager and locate YouTube TV.
- Right-click on the app and select “End Task“.
Note: For a smart TV, you’ll need to follow your TV manufacturer’s user manual for instructions on how to clear the cache on your device.
4. Examine Your Internet Connection
If YouTube keeps freezing even after clearing the app cache, there might be a problem with your router.
To confirm if that’s the case, start by checking other devices in your home that connect to Wi-Fi. If they aren’t connecting to your router as they should, there’s a problem with your router.
To rectify the problem, you’ll need to restart it. Here’s how:
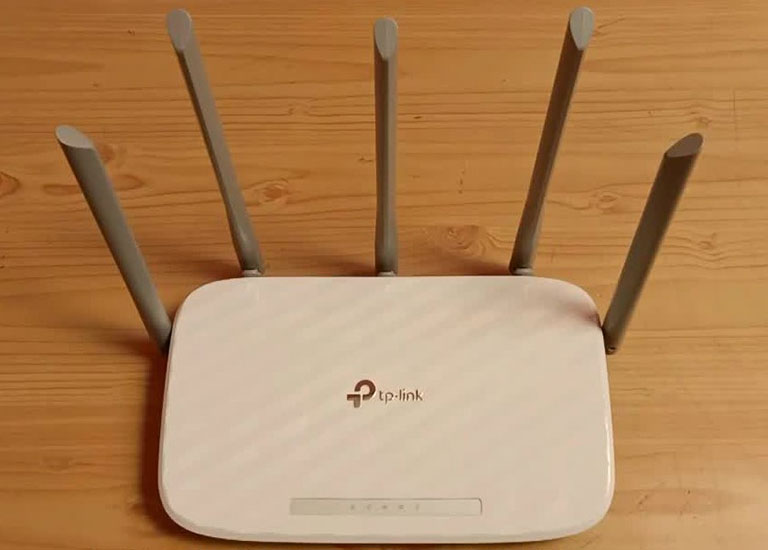
- Unplug your router from the power outlet and wait 3–5 minutes.
- While waiting, disconnect all connected cords and check for any damage. If there’s a broken cable, replace it.
- After five minutes, connect the cables and turn on your router.
5. Check Your Router’s Internet Speed
After restarting your router, you’ll hopefully not experience any problems streaming YouTube TV. If the YouTube TV freezing issue persists, the app is not receiving sufficient download speed from your router.
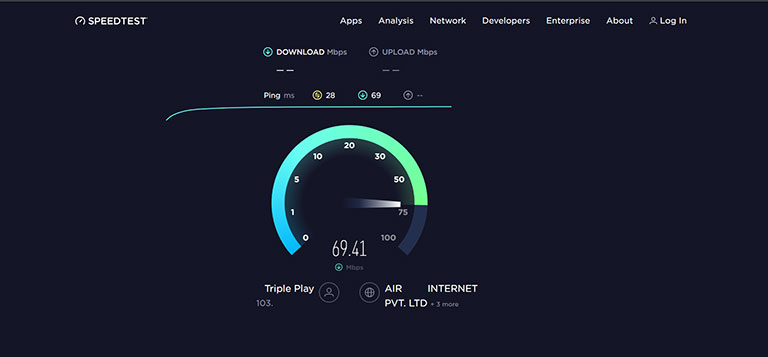
You can run a speed test on your device where the app is installed to examine the problem. To stream YouTube TV seamlessly, you need the following download speed during the test:
| Download Speed | Content Quality |
| 3 Mbps + | Can stream Standard definition videos |
| 15 Mbps + | Can stream HD and FHD videos without buffering |
| 25 Mbps + | Can stream 4K-supported content |
Download speeds below 3 Mbps will cause freezing, lagging, or buffering issues. There could be numerous reasons why your device receives an improper internet download speed. Here are a few of them:
A. Not Having a Proper Internet Plan
One of the reasons for slow download speed could be that you’re not subscribed to an internet plan suitable for streaming. We may think that a 100 Mbps plan is all we need, but we forget that internet speed gets divided in half each time a device connects to the Wi-Fi router.
If you have a 100 Mbps plan and connect five devices to it, your home devices will get 20 Mbps download speed each. That speed is not that good for streaming apps on your TV.
Moreover, if you use a VPN, this speed gets further divided in half. And so, disconnecting extra devices or upgrading to a better plan can solve the problem.
B. Using an Outdated Router
Sometimes, even after subscribing to the right internet plan, your TV might not receive adequate download speed. It can be because your router’s old or outdated. If your router is four to five years old, consider replacing it with a new one.
However, if there’s nothing wrong with your router, but the download speed is not great, consider getting a Wi-Fi extender to give your device a stronger and better signal.
6. Lower the Streaming Quality in the YouTube TV Application
There are chances that you might still wonder why YouTube TV keeps freezing even after getting sufficient download speed on your home devices. The same might not be true for your device, where you stream the app.
In this case, you can try lowering the video quality to eliminate the buffering or lagging issue. To do this, follow these steps:
- Launch the YouTube TV application and play any video on it.
- Select the overflow Menu (3 vertical dots icon) or Settings (gear icon).
- Now, choose “Quality” and lower it to a resolution where it stops buffering.
7. Disconnect Extra Connected Home Wi-Fi Devices
If lowering the streaming quality in the YouTube TV app didn’t help resolve your issue, you may have connected too many devices to your Wi-Fi.
The solution is simple: turn off all other Wi-Fi-enabled devices. By doing so, your streaming device will receive more bandwidth, allowing for smoother playback of videos on YouTube TV.
8. Update the YouTube TV App
If your device receives excellent signal strength and download speed, yet you experience the same YouTube TV freezing issue, you must be using an outdated application.
To resolve this issue, simply update the YouTube TV application. Updating will help remove bugs, improve performance, and add new features.
- First, go to your device’s app store and search for YouTube TV.
- Select the app from the search list and go to its detailed page.
- Now, check if there’s an option to update the app. If you see it, choose it and update the application.
Otherwise, it’s already updated.
9. Uninstall and Reinstall the YouTube TV App
Mostly, updating the app resolves the YouTube TV freezing issue. However, if you still face the issue, try reinstalling it.
Here are the steps to uninstall and reinstall the YouTube TV app:
A. For Android Devices:
- Go to your device’s settings.
- Tap on “Apps & Notifications” or “Application Manager“.
- Locate “YouTube TV” from the list of apps.
- Tap on “Uninstall” and confirm.
- Go to the Google Play Store, search for “YouTube TV,” and reinstall the app.
B. For iOS Devices:
- Tap and hold the YouTube TV app icon until it starts to jiggle.
- Tap on the “x” button in the corner of the app icon.
- Confirm by tapping “Delete.”
- Go to the App Store, search for “YouTube TV,” and reinstall the app.
C. For Smart TVs:
- Locate “YouTube TV” from the list of apps.
- Select “Remove/Delete” and confirm.
- Reinstall the app by going to the TV’s app store.
D. For PC or Laptop:
- Navigate to Settings > Apps or Apps & Features.
- Scroll down to find YouTube TV and click on the 3-dot icon.
- Now, choose Uninstall and confirm the action.
- Once uninstalled, restart your PC or laptop.
- Now, open your web browser and visit the official YouTube TV website.
- Login to your account, and then download and install the app on your device.
Note: If you’re streaming YouTube TV on a web browser, ensure it’s up-to-date. An outdated web browser may cause compatibility issues with the streaming service.
10. Update Your Device’s OS
Most device manufacturers often release updates to operating systems to improve their devices’ performance and add new features. If your gadget runs on an outdated operating system, it can cause compatibility issues with YouTube TV.
To rectify this, update your device’s OS.
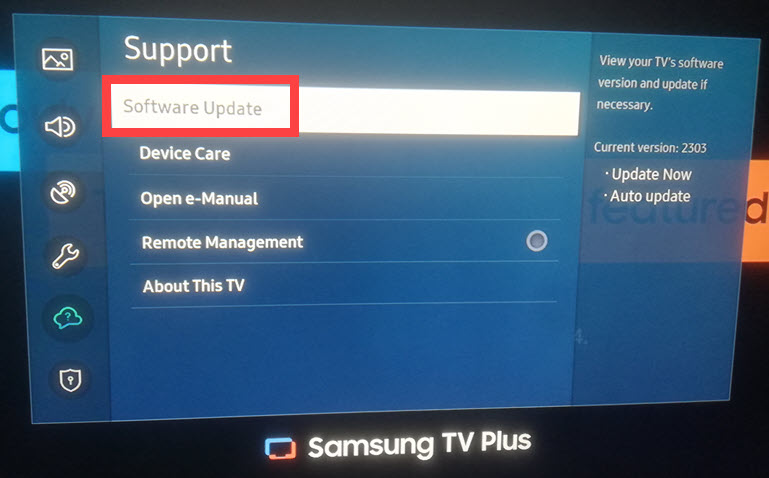
- First, go to your device’s Settings and look for the “Support / System” option.
- Once you’re there, locate and select Software Update, Windows Update, or anything similar.
- Now, choose “Check for updates” and confirm your choice.
- Your device will start searching for updates. If it finds any, it’ll download them.
Ensure your device receives sufficient download speed, and try not to turn it off during the updates.
11. Enable Location Access in Your Device Settings
If you’re still experiencing YouTube TV freezing issues, it may be due to the location access settings on your device.
YouTube is a streaming service that requires access to the location to provide access to certain content.
You may not be able to access the content without giving it location access. To get more details about the supported locations or how to change location on YouTube TV, you can get help from the below video.
12. Reset Your Device to Its Factory Defaults
Now that you’ve tried every possible troubleshooting method and you’re still experiencing the same issue, it’s time for a factory reset.
Resetting your device’s settings to factory defaults deletes everything on it. So, back up all necessary data on your device before resetting it.
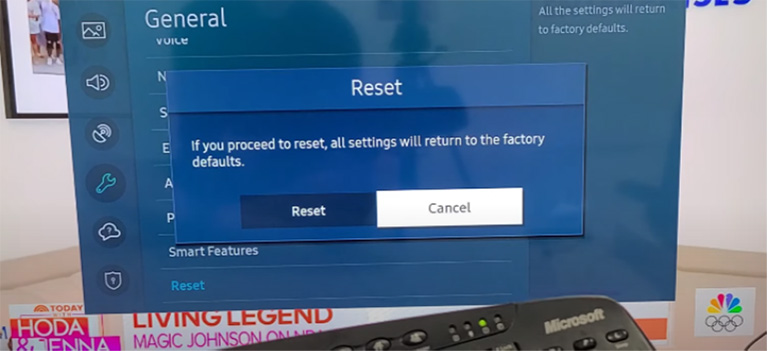
The process of resetting a device varies from model to model. So, you’ll have to search your device’s model name on a web browser for the steps to factory reset it.
Once you reset your device, wait a few minutes, then set it up.
After that, install the YouTube TV app from the app store and sign in to your account.
Hopefully, it should work now!
Note: If a factory reset didn’t help, contact YouTube TV or your device manufacturer’s customer support for professional assistance.
Other Issues You May Encounter While Accessing the YouTube TV App
A. HDCP Error on Roku Players
If you’re using a Roku player and encounter an HDCP error, you can fix the issue by enabling the “HDMI Ultra HD Color” setting on the TV.
In case of choppy playback, disable HDR in the Roku’s Display Type settings by navigating to Settings > Display Type and choosing either 4K at 30/ 60 Hz or 4K HDR at 60 Hz.
B. Identity Verification Error
There are chances that you may see this message: “YouTube TV wants your device’s identity to be verified.” Select “Allow” in this case; otherwise, the playback quality may be lower.
C. Lower Video Quality on External Connected Monitors
If you’ve connected a monitor to your PC with Mac or Linux as the OS, you may see lower video quality due to copyright protections.
Frequently Asked Questions

To restart the YouTube TV app, you can force-stop it and clear its cache. It’ll help refresh the app’s memory and allow it to function properly. Alternatively, you can simply turn off your device and turn it back on after a few seconds to restart the app.
There could be numerous reasons why YouTube is not working on your smart TV, including:
1. Poor internet connection
2. Outdated YouTube app or device OS
3. YouTube account issues
4. Regional restrictions
5. App cache issues
6. Low device memory
7. Hardware problem
The Bottom Line
It’s common to experience YouTube TV freezing issues. Luckily, there are troubleshooting methods you can try to unfreeze the app.
- Soft Reset Your Device
- Force-Stop the YouTube TV App and Clear Its Cache
- Examine Your Internet Connection
- Check Your Router’s Internet Speed
- Lower the Streaming Quality in the YouTube TV Application
- Disconnect Any Extra Connected Home Wi-Fi Devices
- Update the YouTube TV App
- Uninstall and Reinstall the YouTube TV App
- Update Your Device’s Os
- Enable Location Access in Your Device Settings
- Reset Your Device to Its Factory Defaults
Before you try them, make sure you first check for YouTube TV server outages. Moreover, the app has set a user limit and only allows three devices to stream content simultaneously.
If you try streaming from over 3 devices, the app will either start crashing, buffering, or freezing. So, it’s better not to exceed the user limit.
Were you able to unfreeze the YouTube TV app? If so, let me know what worked for you in the comments below!
