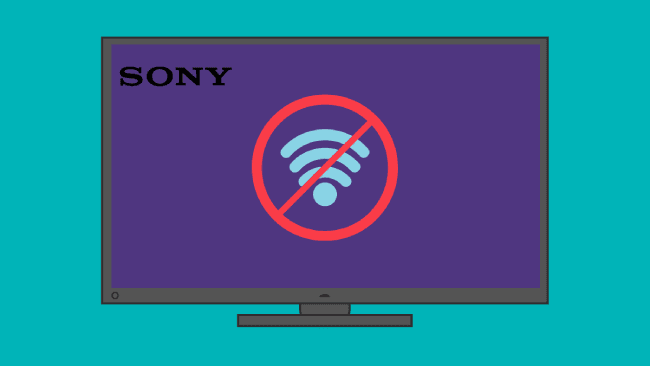Are you experiencing the frustration of not being able to connect your Sony TV to WiFi? Whether you’re trying to stream your favorite shows or access online content, a faulty WiFi connection can be a major inconvenience.
Fortunately, there are several quick and easy steps you can take to resolve the “Sony TV not connecting to WiFi” issue and get back to enjoying your TV in no time.
Table of Contents
Sony TV Not Connecting to WiFi
To fix the Sony TV not connecting to the WiFi issue, try resetting your network equipment, restarting your TV, updating your TV’s software, and checking your network settings. If the issue persists, try connecting your TV to the router via Ethernet or contacting Sony customer support for further assistance.
Possible Reasons Why a Sony TV Won’t Connect to WiFi
Here’s a list of possible reasons that could prevent your WiFi from working on your Sony TV:
- Power source issues
- Turned off or misconfigured WiFi settings
- Interference or signal problems with the WiFi network
- Outdated firmware
- Hardware issues with the TV’s WiFi receiver or antenna
How to Fix Sony TV Not Connecting to WiFi Issue
Below, we’ll walk you through some of the most effective solutions for reconnecting your Sony TV to WiFi so you can get back to your favorite entertainment in no time.
1. Power Reset TV
Resetting your Sony TV by draining residual power can fix issues with WiFi connectivity, picture quality, and sound. If your Sony TV won’t connect to WiFi, do the following:

- Unplug your TV from the power outlet.
- Press and hold the power button for 30 seconds.
- Now, let it rest for another 60 seconds.
- Then, plug it in and turn on the TV.
See if the WiFi works again on your Sony TV. If it doesn’t, move on to the next solution.
2. Soft Reset Router
Sometimes the issue is with your router instead of your Sony TV. So, it’s best to power cycle your router to resolve the “Sony TV WiFi not working” issue. Here’s how.
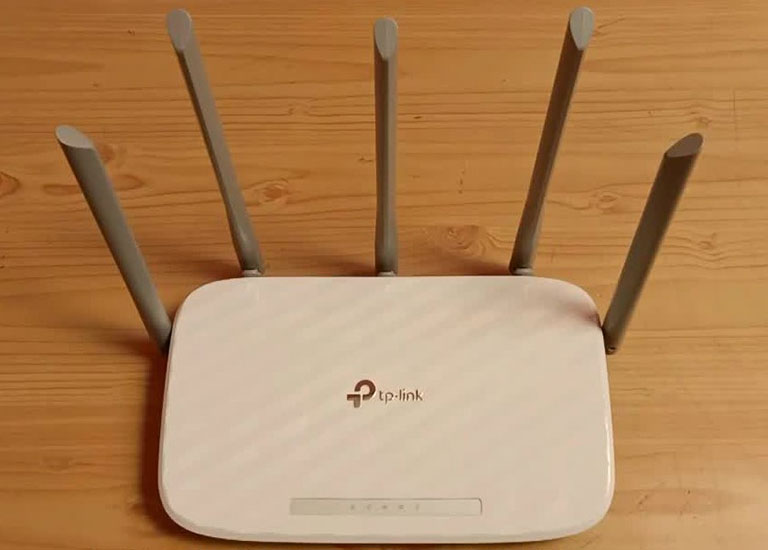
- Disconnect your router from its power source.
- Let it stay unplugged for a minute.
- Plug the router back in and let it establish an internet connection.
When it does, try connecting your Sony TV to WiFi again and see if it works.
3. Check Your TV’s IP and DNS Settings
If your Sony TV WiFi not working, you should check its IP and DNS settings for any issues. Usually, your TV should automatically choose an IP address from your router. But if not, ensure your TV is set to automatically select an IP address and DNS settings.
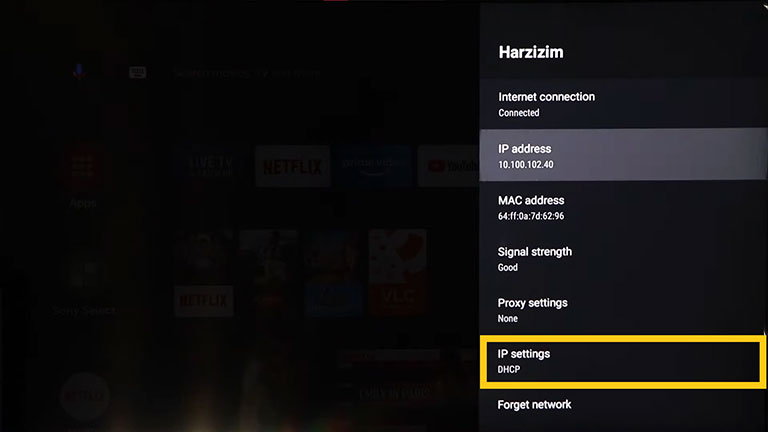
However, if the IP setting is on Manual, toggle it to DHCP and reboot your TV. To do that, go to Settings, select Networks & Internet, and click on your WiFi name.
If it’s on DHCP, adjust it to Manual, and enter 8.8.8.8 in the DNS server section.
Either way, reboot your Sony TV and see if that resolves the connectivity issue.
If you own a Sony Bravia TV, go to Settings > System Settings > Set-up > Network > Network Set-up to change the DNS and IP settings.
4. Check for a WiFi Authentication Issue
If your Sony TV won’t connect to WiFi, it may be due to an incorrect password or a failed WPS setup. If you were using WPS, try typing your WiFi password manually.
However, if you previously entered the password manually, re-enter it with the “Show password” box selected to confirm it’s correct.
5. Check the Router for Mac Address Filtering Feature
MAC address filtering can prevent devices from connecting to the internet by using their special MAC addresses. If this feature is enabled on your router, your Sony TV may not be able to connect to the internet even if it is connected to your WiFi network.

To disable this feature, log in to your router’s settings by entering your Admin’s IP address (usually 192.1.1.1 or similar) into your web browser, navigate to the Expert or Advanced Settings, and turn off MAC Filtering.
6. Move Your Router Closer to Your TV
To fix the Sony TV not connecting to WiFi, check that the router is on and functioning properly. You can also test another device on the same network to ensure it can access the Internet.
Sometimes your TV may not be able to detect WiFi interference. To resolve that, move the TV closer to the router and see if your Sony TV can connect to WiFi again.
If the TV and router are in separate rooms, try placing another device in the same location as the TV. If other devices connect to WiFi but the TV doesn’t, the issue is likely with the TV.
7. Update Sony TV Firmware
If your Sony TV not connecting to WiFi, updating the firmware can help. Software and firmware issues can cause WiFi problems on Sony TVs. Make sure to update your Sony TV’s firmware to the latest version, even if it’s new, to ensure optimal performance.
To update the firmware on most Sony TVs, follow the below steps:
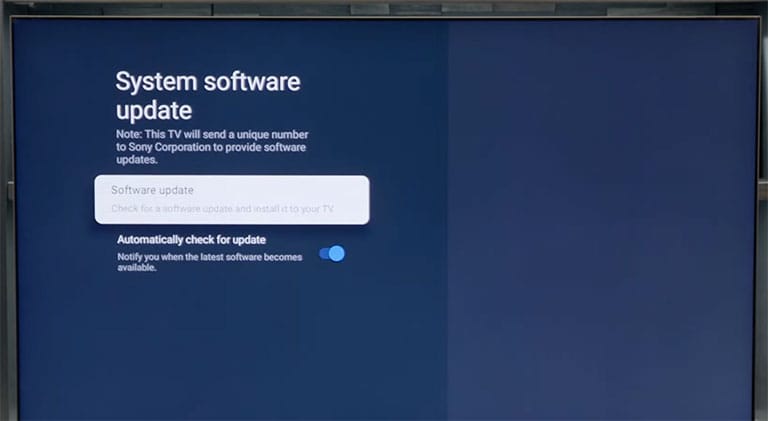
- Go to Settings using the Sony TV remote.
- Navigate to Product/Customer Support or Setup.
- Look for Automatic Software Update or Automatic Software Download and ensure it’s turned on.
- If not, choose Software Update, select your Network, and press OK/Yes to start the update.
Note: Automatic updates require agreement to the Privacy Policy, which can be found under Help > Privacy Policy.
To update a Sony Google TV, follow the steps below:

- Press the “Gear” or “Settings” button on your TV remote,
- Navigate to System > About and select “System Software Update“.
- Ensure that “Automatically check for updates” is enabled, or use the “Software Update” button to manually check for updates.
To update a Sony Android TV, follow the steps below:

- Press the Home button on your Sony TV remote.
- Navigate to Help > Status & Diagnostics > System Software Update.
- Ensure that “Automatically check for updates” is enabled, or use the Software Update option to check updates manually.
Sony Google and Android TVs update their firmware automatically when connected to the Internet. If your WiFi has been down for a while, your Sony TV may not have the newest firmware update, which leaves you with manual installation via USB drive. Here’s how.
- Visit the Sony support website on your PC.
- Enter your TV’s model name in the search box.
- Go to the Downloads tab and select the latest firmware update.
- Download the update to your computer.
- Follow the on-screen instructions for your TV model to complete the update process.
Note: If you’re having trouble finding the firmware version, here’s Sony’s help page to assist you.
8. Update Date and Time
If your Sony TV’s time and date are incorrect, it can cause the IP address assigned by your router to expire, preventing an internet connection. Normally, IP addresses from routers have at least expiration of a few years.
However, if the TV’s time and date are set several years in the future, the IP lease may expire prematurely.
You may notice a pop-up message saying “WiFi has no Internet” when trying to stream a movie or TV show on your Sony TV. Then you need to check and update the time and date on your device. Here’s how:
- Press the Home button on your Sony TV remote.
- Go to Settings > Date & Time > Automatic date and time.
- Click on “Use network time“.
- Now, open “Settings” again and click Network Setup> Expert.
- Try turning your WiFi off and on again.
Hopefully, this should resolve the “Sony TV WiFi not working” issue. If it doesn’t, move on to the next solution.
9. Reset Your Router
If other solutions haven’t worked, perform a hard reset on your router by holding a paper clip into the reset hole for at least ten seconds.

This will erase any personalized TV settings you’ve made, including network name changes or WiFi passwords, so ensure you have the default WiFi login credentials for the router (usually, they’re available on a sticker on the back of your router).
10. Factory Reset Sony TV
If you’ve exhausted all your options, consider resetting your Sony TV to its factory defaults as a last resort. This will restore all of your TV’s settings to their defaults.
To factory reset a non-Android Sony TV, follow the below steps:
- Unplug the TV for one minute, then plug it back in and turn it on.
- Hold down the Up arrow on your remote and the Power button on your TV.
- Wait until “Reset” appears on the screen, then release the buttons.
The TV will reset itself and return to the initial setup screen. You can also refer to Sony’s video for these steps.
To factory reset a Sony Android TV, follow the below steps:
- Press the Gear icon or Settings button on your Sony TV remote.
- Navigate to System > About > Reset > Factory Data Reset.
- Click on “Erase everything” and confirm your actions. If needed, enter the default PIN: 9999.
To factory reset most Sony TVs, follow the below steps:
- Hit the Home button on your Sony TV remote.
- Go to Settings > Storage and Reset > Factory Data Reset and confirm your actions.
- Your TV will automatically restart. Once it does, check if that resolves the connectivity issue on your Sony TV.
Alternatively, to factory reset your Sony TV without the remote, follow the instructions for TVs with one or three buttons or four or more buttons.
Additional Fixes for Sony TV WiFi Not Working Issues
If the above solutions don’t work, you can try some additional workarounds before calling it quits.
1. Use Ethernet Cable
If all other solutions fail, use an Ethernet cable to connect your TV to the router. This will provide a wired internet connection that bypasses WiFi.
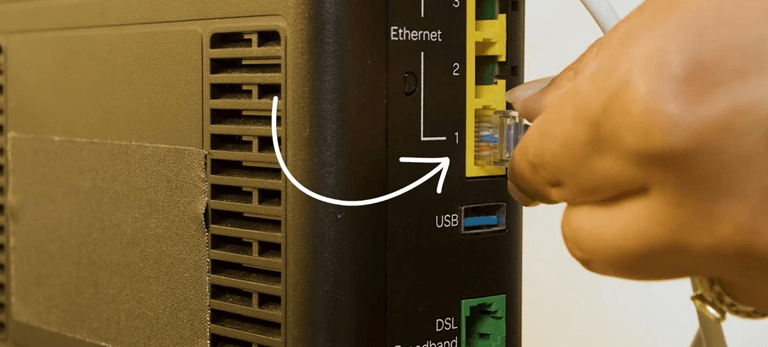
If using an Ethernet cable is not possible or if the wired connection keeps dropping, there may be a hardware issue that requires a serious fix to get WiFi working again.
2. Check for Internet Channel Frequency Issues
If your Sony TV is not connecting to WiFi, it could be due to issues with your 5GHz or 2.4GHz channels.
To check which channel your TV connects to, log in to your router’s landing page using the IP address (192.1.1.1, 192.1.1.0, or similar) on the router’s label.
If your TV is connected to the 2.4GHz channel, try switching it to 5GHz in the TV’s network settings. You can also update the channel frequencies in the router’s Expert or Advanced Settings and retest your TV’s WiFi connection.
3. Replace WiFi Module
If the previous steps fail, a failed WiFi module may be the issue. It’s easy to replace yourself, but opening the TV will void the warranty. This solution is best for TVs over one year old.
Refer to this step-by-step video guide for replacement.
4. Sony TV Support and Warranty
If your Sony TV is less than a year old, it’s recommended that you contact Sony customer support for a potential replacement under warranty.
Sony can be contacted at:
Via phone (239-245-6354)
- Weekdays: 9 AM–9 PM ET
- Weekends: 10 AM–8 PM ET
Or you can text them at 239-245-6354, or request a callback.
They may offer discounts for future models even if they don’t fix your current TV. So, it’s always worth a shot.
Frequently Asked Questions

The Wi-Fi on your Sony TV may be disabled due to a variety of reasons, including outdated software, signal interference, network configuration issues, and pure misconfiguration. To resolve this, try resetting your TV, updating its software, checking signal strength, and adjusting network settings. If the issue persists, contact Sony support.
To reconnect your Sony TV to the internet, go to the Settings menu on your TV, select Network, and choose WiFi Setup. Follow the prompts to enter your WiFi network name and password, and your TV should reconnect to the internet.
Unfortunately, not all Sony TVs support WiFi Direct. If your Sony TV model supports WiFi Direct, you can usually find it by accessing the TV’s settings menu and looking for the WiFi or network options. Consult your TV’s user manual or the Sony website to see if your specific model supports WiFi Direct.
The Bottom Line
If your Sony TV not connecting to WiFi, here’s a list of fixes you can try:
- Power Reset TV
- Soft Reset Router
- Check your TV’s IP and DNS Settings
- Check for WiFi Authentication Issues
- Check the router for MAC Address Filtering
- Move your router closer to your TV
- Update Sony TV Firmware
- Update Date and Time
- Reset Your Router
- Use Ethernet Cable
- Factory Reset Sony TV
- Check for Internet Channel Frequency Issues
- Replace WiFi Module
Hopefully, these fixes helped you troubleshoot connectivity issues with your Sony TV.
Did you resolve the Sony TV won’t connect to the WiFi issue? If so, please share your experience in the comments below!