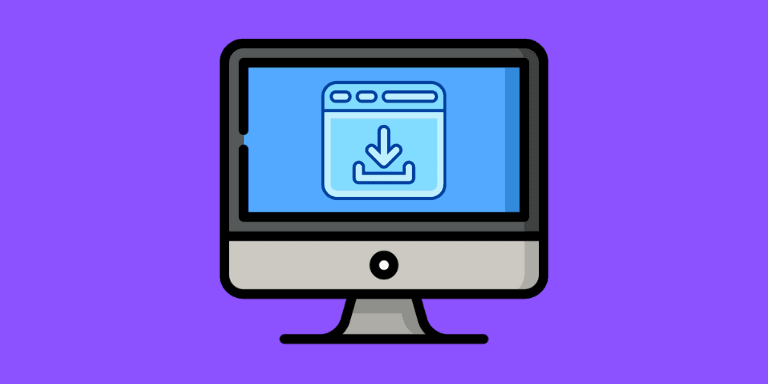Saving a website to your Mac’s desktop is a convenient way to access your favorite web pages quickly. You can keep important information available offline for you to access when you need it. This article provides a step-by-step guide that will help you to save a website to your Mac desktop. There are various tools you can use that will make almost any website into a Mac desktop app.

Table of Contents
How to Turn Website Into App
There are a few different ways to turn a website into a desktop app on macOS.
By using site-specific browser technology, you can easily convert a website into a Mac app. An SSB allows you to create a stand-alone Mac app by leveraging its web-based interface. Some of the benefits of this are more accessibility and the ability to work off-line without internet access.
If you want to know how to save website to desktop Mac, Setapp shows you various ways to do it using site-specific browser technology. Turn a website into an app on your Mac and it will feel almost like a real Mac app with native-like features. You can assign it a specific title and attach a custom icon to your Dock. From website to desktop, Macs can help you to keep that website information readily available.
Use Automator
You don’t have to have a dedicated service to turn websites into Mac apps. Automator helps to make repetitive tasks on a Mac easier but it can also help if you want to know how to make a website an app.
- Go to the Applications folder and launch Automator.
- Click New Document>Workflow.
- Navigate to Internet>Get Specified URLs.
- Replace the address with the URL you want.
- Add the Website Popup action and drop it onto the right-hand panel below the first action. Here you’ll find options to customize the look and feel of the desktop app.
- Once you save the desktop app is ready for launch.
Use Google Chrome
If you want to know how to save a website to a desktop, you can also use Google Chrome.
- Open Google Chrome.
- Go to the website you want.
- Tap the third icon from the right of the address bar. It looks like a computer with a download symbol.
- The Install App dialog box will appear.
- Tap the Install button.
When this process is complete, you can access and open the app just like any other app. Chrome automatically creates a folder called Chrome Apps. This is where the app will be accessible. It won’t appear in Launchpad as a standalone app.
Use Unite
Unite is a leading SSB tool that can turn a website to an app in seconds. It is based on the same engine that powers Safari so it allows for extensive customization.
- Open Unite.
- Enter the app’s name and the URL.
- Upload or source the icon from the web.
- Click Create Unite Application.
Unite offers a versatile solution with options to tweak how the desktop app behaves.
Use Fluid App
Fluid used to be one of the only tools to turn a web app into a Mac app. Now it has competition but it still does the job well. You can download Fluid for free and use it to create apps. It provides you with another method when you want to know how to put a website on a desktop.
- Enter the website’s URL.
- Provide a name.
- Upload or source an icon.
- Click Create.
Within seconds the website has a home. It acts like a real Mac app on your Mac and appears in your Dock.
How to Create a Shortcut on Mac to a Website
If you want a quick and easy way to access your favorite websites, you can create a Mac desktop shortcut.
- Open your preferred web browser.
- Go to the website for which you want to make a shortcut.
- Click on the address bar at the top of the browser window to select the website’s URL.
- Drag the URL from the address bar and drop it onto your desktop. This action creates a shortcut file with the website’s icon and name.
- You will see the Mac show desktop shortcut. Double-click on it to open the website in your default browser when you want to access it.
It is also easy to favorite a website on Mac. You open your web browser and navigate to the website. Go to the menu bar at the top of the screen and locate the Bookmarks menu. Open it and you will see an option like Add Bookmark or Add to Favorites. When you click on it a window will appear. You can customize your bookmark or leave it as is. Click Add or Save to create the bookmark.
Conclusion
Saving a website to your Mac desktop can be very useful. It preserves web content you want for later reference. You don’t need internet access to use the content once it is on the desktop. You can also create shorts and bookmarks for sites that you visit frequently. Sometimes it is better to use a web app than a desktop app but this isn’t always the case. There are various tools you can use to help you if you want to know how to turn a website into an app without any difficulty.