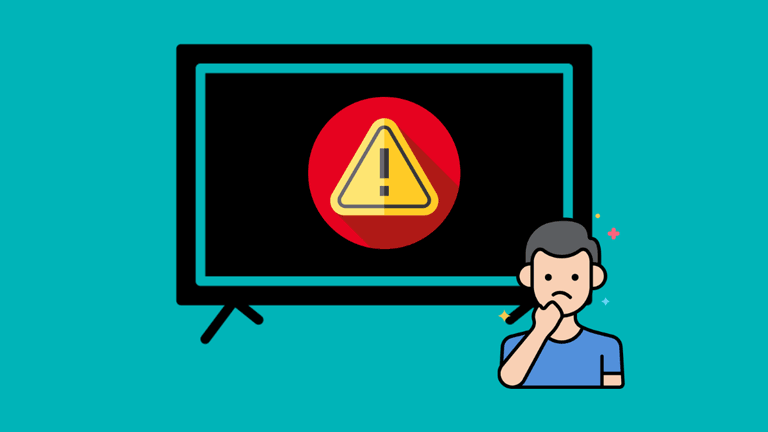Imagine how frustrating it is when you’re watching your favorite movie or show on your Samsung TV, and the screen starts to flicker, and you can barely do anything about it. There are several causes for a flickering screen. Luckily, it’s only a temporary issue, and you can solve this problem with ease. Here’s how to fix the Samsung TV flickering issue.
Table of Contents
Samsung TV Flickering-How to Fix
Reset your Samsung TV if the TV screen is flickering. First, unplug the power cord and wait for at least one minute. Press the power button on your TV and hold it for 30 seconds while your Samsung TV is unplugged. After one minute, plug the power cord back in.
Why is my Samsung TV Flickering?
Here are some common reasons why your Samsung TV screen is flickering:
- Problem with power cord
- The eco-sensor may be malfunctioning
- The energy saving feature is enabled
- Problem with broadcasting connection
- Samsung OS is not up to date
How to Fix Samsung TV Flickering Issue?
1. Unplug the Power Cord

Unplugging the power cord from the wall socket is the most common way of solving the Samsung TV flickering issue.
Once you unplug the power cord, wait for at least one minute. Press the power button on your TV and hold it for 30 seconds. It’ll allow the TV to soft reset itself as it drains the remaining residual power. Now, plug the power cord back in.
2. Check all Connections.
If soft resetting your Samsung TV doesn’t work, inspect all connections.
Sometimes, damaged wires, bent wires, or loose connections may be the reason why your TV is flickering.
If flickering only happens when using a certain input or cable TV, it means some external connections are failing.
For instance, if you play video games and the screen starts to blink, you should check the cords associated with the gaming console.

For cable TV, you should inspect the cables attached to the cable box.
However, bad HDMI connections can also cause blinking issues in a few forms: damaged HDMI cable, faulty HDMI port, or loose HDMI connection. These forms could lead to the Samsung TV blinking issue.
The solution is to disconnect and reconnect the HDMI cords. If it didn’t work, try using a different HDMI cable or port on your Samsung TV.
You can also check the problems with HDMI on your Samsung TV.
- Take your remote and press the “Home” button.
- Navigate to “Settings > Support > Device Care > Self Diagnosis > HDMI Troubleshooting.”
If you find any problems with the external connections, try replacing them with new ones.
3. Try Different Video Sources
If your TV receives corrupted signals from the broadcast, it will blink. The solution is to use a different video or input source.
It’ll help you find if the problem lies with your Samsung TV or other external streaming devices like Roku or Firestick.
4. Reset the Samsung TV Picture Settings
If you find that the problem is with your TV and not the external connections, try to change the Samsung TV picture settings back to default.
Follow these steps to reset Samsung TV picture settings:
- Take your remote and press the “Home” button.
- Go to “Settings> Picture> Expert Settings.”
- Scroll down and highlight “Reset Picture,” and press OK.
5. Adjust the Backlight of the TV Screen
The “Minimum Backlight” adjusts the intensity of your TV’s lighting source. If you haven’t changed it for a while, then you should do it now to get your Samsung TV to stop blinking.
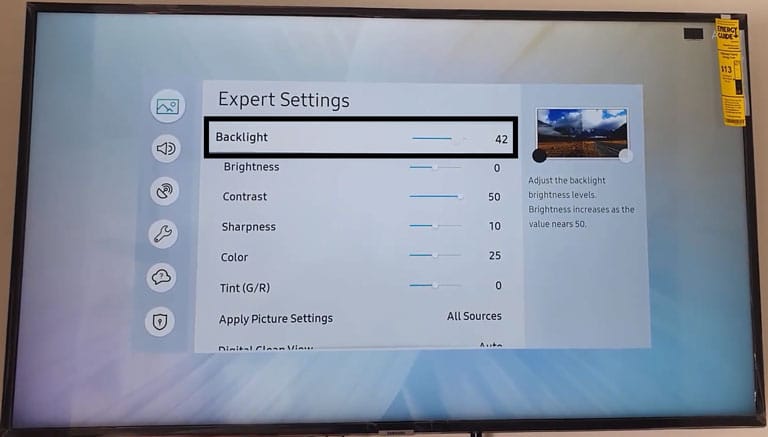
Follow these steps to adjust the Minimum Backlight of your TV screen:
- Take your remote and press the “Home” button.
- Go to “Settings> General> Eco Solution.”
Highlight “Minimum Backlight” and make changes till the screen stops flickering.
6. Turn off Ambient Light Detection
Ambient Light Detection is a feature that automatically adjusts the screen brightness depending on the room’s lighting condition. You’ll see a darker screen in a dark room and a brighter screen in a brightly lit room.
Sometimes, this feature may cause flickering of the TV screen, so it’s better to turn it off and adjust the brightness manually.
Follow these steps to disable Ambient Light Detection:
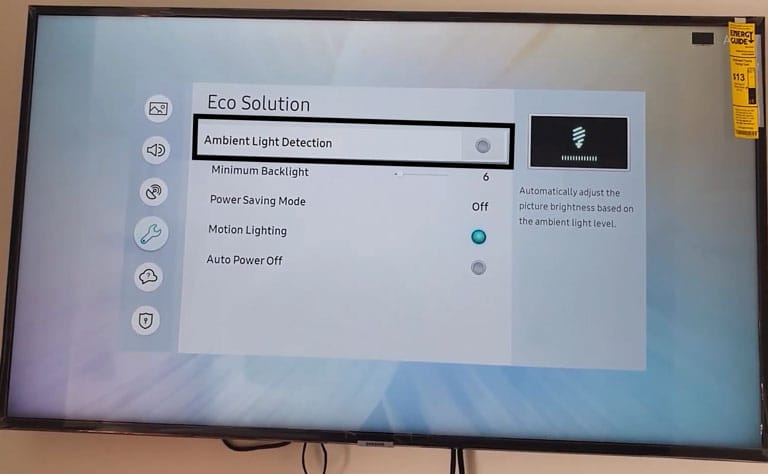
- Take your remote and press the “Home” button.
- Go to Settings and scroll down to “General.”
- Select “Eco Solution> Ambient Light Detection” and turn it off.
If you’re using a 2016 or older Samsung TV model, then go to Settings. Highlight Eco Solution and press OK. Highlight the Eco Sensor and turn it off.
7. Disable Energy Saving Mode
If your Samsung TV flickering when turned on after disabling Ambient light detection, try to turn off the Energy Saving Mode.
This mode adjusts the brightness to reduce the power consumption of your TV. Follow these steps to disable Energy Saving Mode.
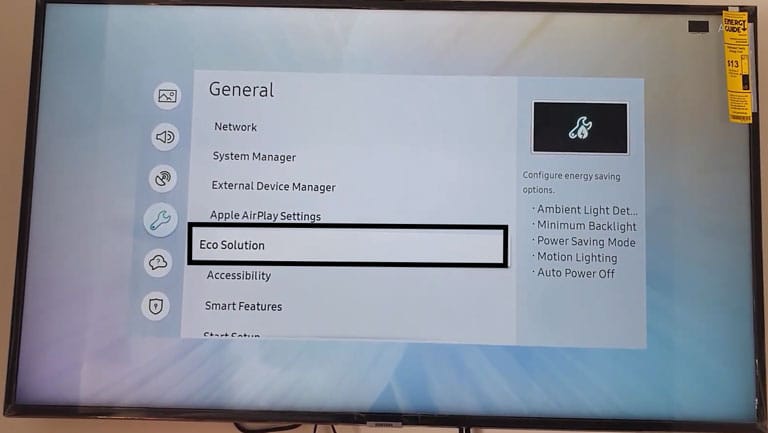
- Take your remote and press the “Home” button.
- Go to Settings and scroll down to “General.”
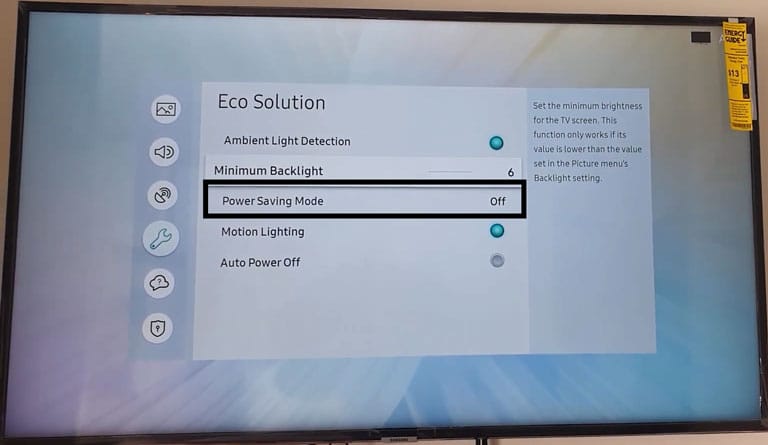
- Select “Eco Solution> Energy Saving Mode” and turn it off.
“Energy Saving Mode” is also called “Power Saving Mode” on some Samsung TV models.
8. Update your Samsung TV Software
If you haven’t updated the Samsung TV OS for a long time, it may run into a lot of problems. To fix this, simply update the TV OS.
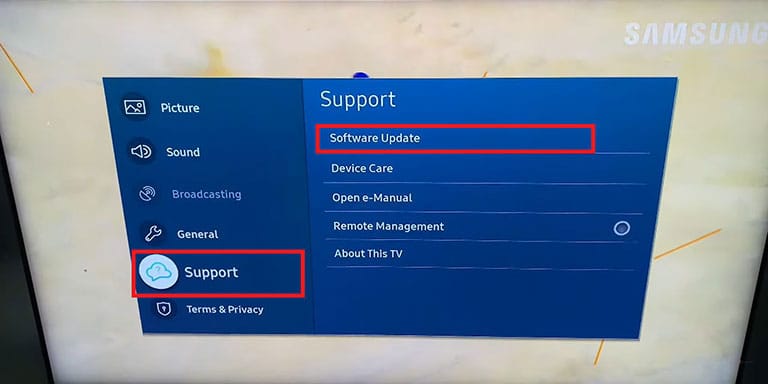
Take your remote and press the “Home” button. Go to “Settings> Support> Software Update> Update Software” and press OK.
The Samsung TV OS will update automatically. Once the update is complete, check if you still face the Samsung TV flashing issue.
9. Factory Reset your Samsung TV Using a Remote
If your Samsung TV screen is still flickering after updating the TV OS and turning off Energy Saving Mode, it’s time to factory reset your TV.
Follow these Steps to Factory Reset your Samsung TV:
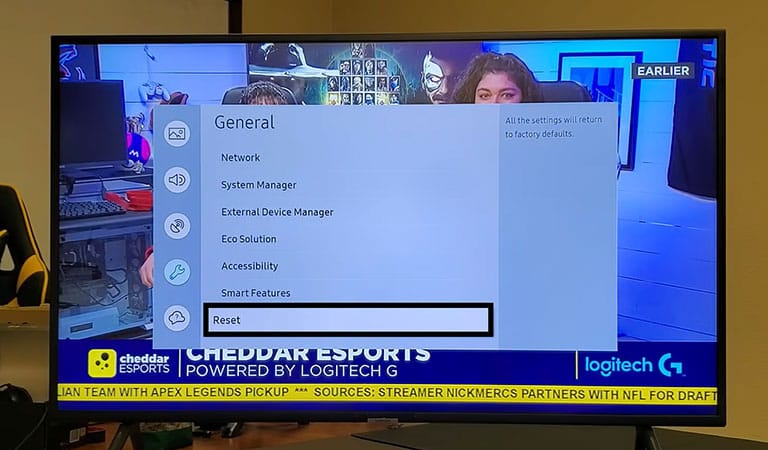
- Take your remote and press the “Home” button.
- Go to “Settings.”
- Scroll down and select “General.”
- Select “Reset” and press OK.
- Now, enter the security PIN set by you, and if you haven’t set it yet, then type “0000” as it is the default PIN.
If you’ve forgotten your security PIN, you can follow these steps to set it back to default.
Take your Samsung TV smart remote and press the Volume (+/-) button>Volume up>Return button>Volume Down> Return button> volume up > Return button.
Steps to Factory Reset an Older Samsung TV:
- Take your remote and press the “Home” button.
- Go to Settings> Support> Self Diagnosis> Reset> Enter the PIN.
Your Samsung TV will take a few minutes to factory reset itself.
10. Factory Reset your Samsung TV Without Using a Remote
If you don’t have a TV remote, you’re left with three options to factory reset your Samsung TV without a remote.
Using the Buttons on the Back of the TV
- Turn on the TV by pressing the power button.
- Press the Menu button and use the volume buttons to go to Settings> General> Reset.
If this didn’t work for you, try this.
- Turn off your TV and unplug the power cord.
- Press and hold the “Power Button” and the “Volume Down” button simultaneously.
- Hold these buttons and have someone else plug the cord into the power socket.
- Once the TV starts, you’ll see a reset screen.
- Now, use the outside volume buttons to factory reset your TV.
Using your Smartphone as a Remote Control
If you’ve got a Samsung smart TV, download the SmartThings app from the Play store or App store.
- Open the app and sign in to your Samsung account or create one.
- Now, tap + (plus)> device> TV > Samsung > TV.
- Once you connect the TV to the app, you can now use your smartphone as a remote.
Attaching a Keyboard via USB
The last option you’ve got is to attach a keyboard via USB. Just locate the USB port and plug in your keyboard’s cord. Now, use your keyboard to reset the TV.
11. Adjust the Lighting Levels of your Room
The Samsung TV screen always flickers, which happens so fast that we barely notice it. Sometimes, you may notice a flickering screen due to extreme lighting conditions. So, it’s better to either darken or brighten the room.
However, you can also adjust the screen’s brightness to fix this issue.
12. Look for Internal Hardware Issues
If you still face the Samsung TV flashing on and off issue, maybe the problem is with the internal electrical components.
You can check the problem by opening the TV’s back panel. Before opening the back of the TV, try to ground yourself and unplug the power cord from the wall socket.
Remember, do not try to fix this problem unless you’re a trained professional.
The best thing you can do is to contact Samsung customer service to get help.
Frequently Asked Questions

You can fix a flickering Samsung TV by doing a soft reset, turning off both Energy saving mode and Ambient light detection, software update, factory reset, and examining the connected cables.
Your Samsung TV screen is flickering due to issues with the power cord, broadcast connection, a faulty Eco-sensor, an out-of-date operating system, and the enabled energy saving mode.
The TV starts flickering due to a loose cable connection, damaged HDMI ports, internal short circuits, or a problem with the lighting conditions.
You can stop your smart TV from flickering by checking the HDMI cable connection, getting the latest software update, and resetting your TV.
The Bottom Line
If you’re facing the Samsung TV flickering issue, try these proven fixes to solve this issue.
- Unplug the power cord
- Check all connections
- Try different video sources
- Reset the Samsung TV picture settings
- Adjust the minimum backlight of the TV screen
- Turn off Ambient Light Detection
- Disable Energy Saving Mode
- Update your Samsung TV software
- Factory reset your Samsung TV with or without a remote
- Adjust the lighting levels of your room
- Look for internal hardware issues
Hopefully, one of these fixes has worked for you. Were you able to fix the Samsung TV flickering issue? Let me know what worked for you in the comments below!