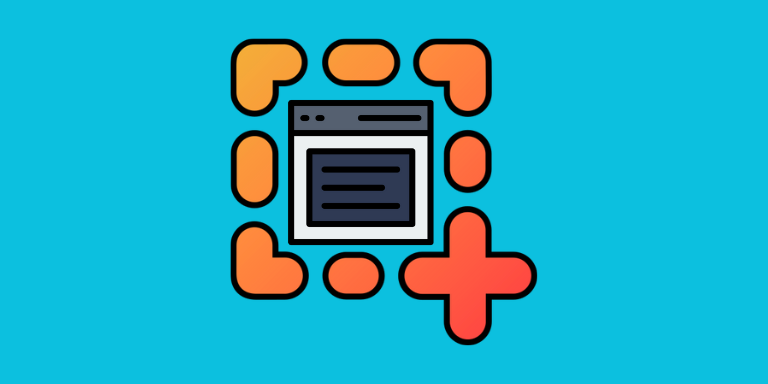The process of taking a screenshot of a whole webpage can be a bit tricky, especially if the webpage is long and requires scrolling. However, there are several methods you can use to capture the entire webpage in one screenshot. In this article, we will explore some of the most effective ways to screenshot a whole webpage, such as Gemoo Snap, browser extension snipping tools, DevTools.
Table of Contents
Method 1. Using Gemoo Snap
Attention all designers and webpage designers! Are you tired of struggling to capture the perfect screenshot of a webpage to show to your clients? Look no further than Gemoo Snap! This professional, lightweight, and FREE screenshot tool is here to make your life easier.
With a desktop version for Windows and Mac users, Gemoo Snap has got you covered. Need to capture an entire webpage? No problem! Simply scroll to capture the full web page, a document or a chat window.
- Scrolling Screenshot – With scrolling capture, you can capture screenshots of long webpages or documents that require scrolling. With full-page capture, you can capture screenshots of entire webpages, including the parts that are not visible on your screen.
- Screenshot & Feedback – With this feature, you can easily capture screenshots and provide feedback to your team or colleagues. This is particularly useful for those who work remotely or collaborate on projects with others.
- Screenshot & Beautify – You can crop, resize, and add text to your screenshots, making it easy to highlight important information. This feature is especially useful for those who need to create tutorials or instructional materials.
- Quick Screenshots – With just a few clicks, you can capture screenshots of anything on your screen, whether it’s a webpage, a document, or a video. This feature is particularly useful for those who need to capture screenshots quickly and efficiently.
- Clipboard Screenshot – With this feature, you can capture screenshots and save them to your clipboard, making it easy to paste them into other applications. This is particularly useful for those who need to share screenshots with others via email or messaging apps.
- Recognize Text from Image (OCR) – You can easily extract text from your screenshots and save it as a separate file. This is particularly useful for those who need to extract text from documents or images.
Step 1. Free download Gemoo Snap and sign in to your account.
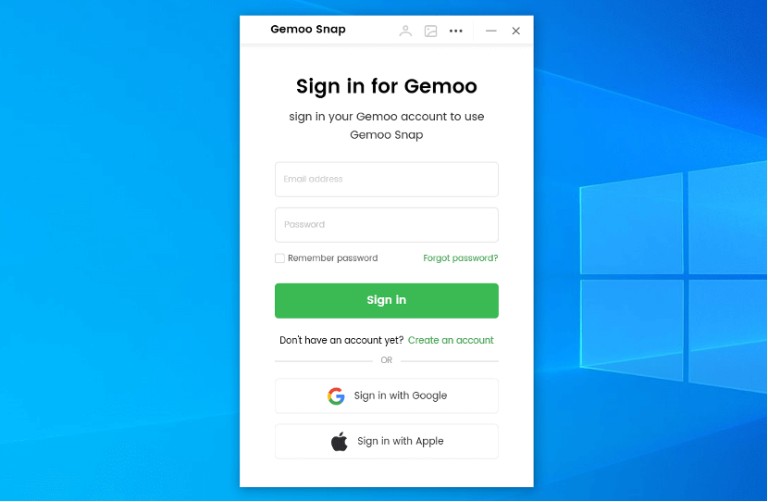
Step 2. Open the website or window that you want to take whole page and tap on Scrolling Screenshot option.
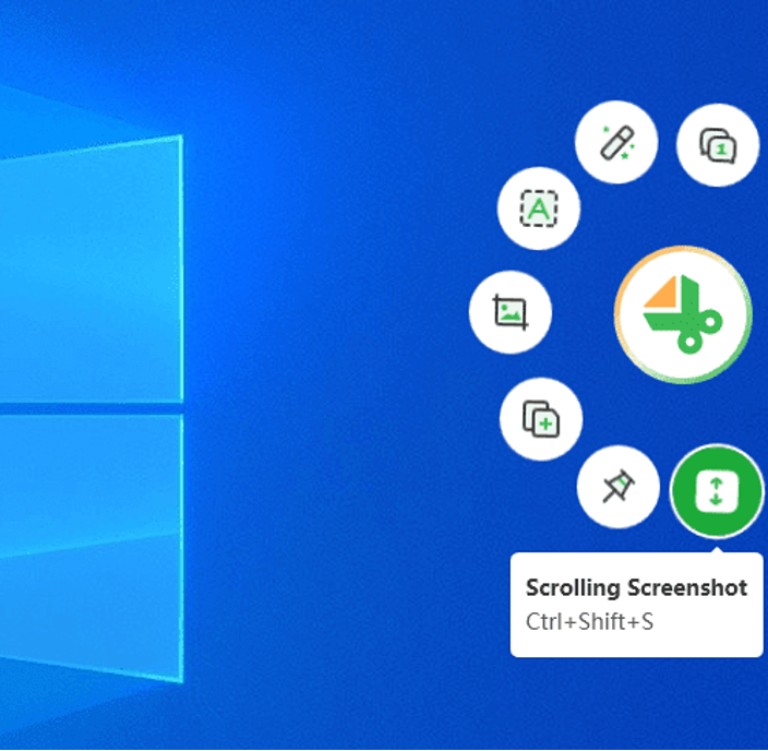
Step 3. Choose the scrolling type: “Auto scroll” or “Manual scroll” both of your choice.
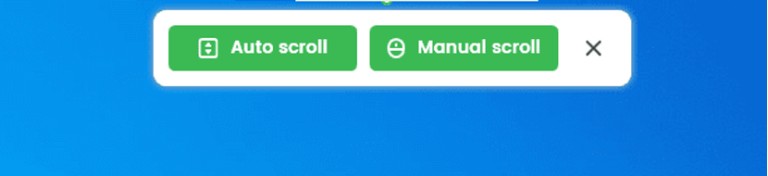
Method 2. Using Browser Extensions – Gemoo Snap Chrome Extension
One of the easiest ways to capture a full webpage screenshot is by using browser extensions. There are several extensions available for popular browsers like Chrome, Firefox, and Safari that allow you to take a screenshot of an entire webpage with just a few clicks.
Gemoo Snap Chrome Extension as a professional, lightweight and free screenshot extension, can provide you with a variety of screenshot needs when you need to take screenshots on a webpage.
- Select a Webpage element to capture. Take a screenshot of the visible part of the screen.
- Scroll to capture the full page of the web page or a Window.
- Choose any opened Chrome tab and capture visible part of the webpage in one click.
- Save the screenshots with a sharable URL and screenshot the elements of the web page.
Now, please follow the steps to screenshot a whole webpage in Google Chrome below:
Step 1. Add Gemoo Snap from the Chrome web store then pin Gemoo Snap Chrome Extension on the toolbar. Click the Gemoo Snap Extension icon and log in to your Gemoo account.
Step 3. Choose the webpage you need to take an entire screenshot of > Select Scrolling Capture.
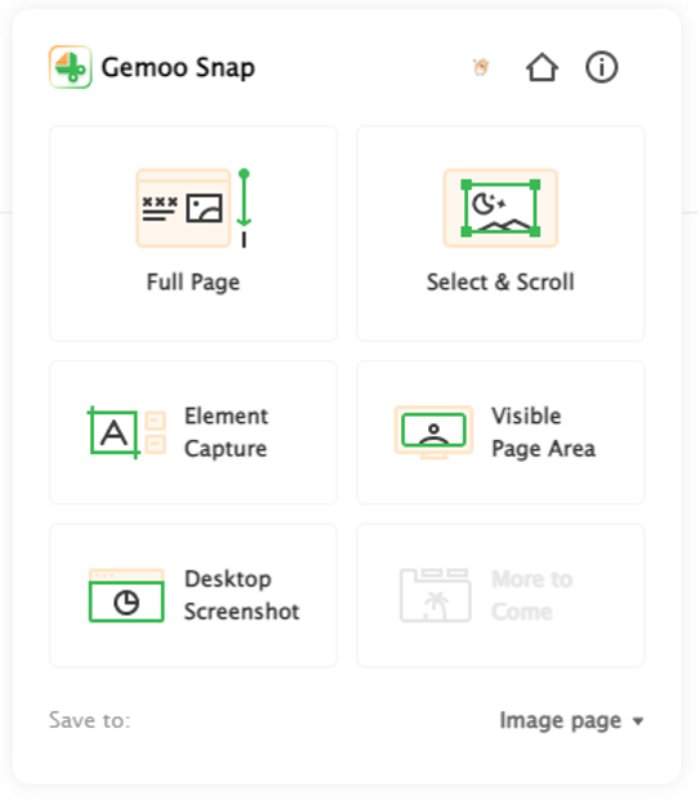
Method 3: Using Built-in Browser Features
Most modern browsers come with built-in features that allow you to capture screenshots of webpages. For example, in Google Chrome, you can use the Developer Tools feature to take a full-page screenshot.
Here’s how to do it:
Step 1: Open the webpage you want to screenshot in Google Chrome.
Step 2: Right-click anywhere on the webpage and select “Inspect” from the context menu. Alternatively, you can press “Ctrl+Shift+I” on Windows or “Cmd+Option+I” on Mac to open Developer Tools.
Step 3: In the Developer Tools window, click on the three dots icon in the top right corner and select “Run command” from the dropdown menu.
Step 4: Type in “Screenshot” and then choose “Capture full size screenshot” from the submenu.
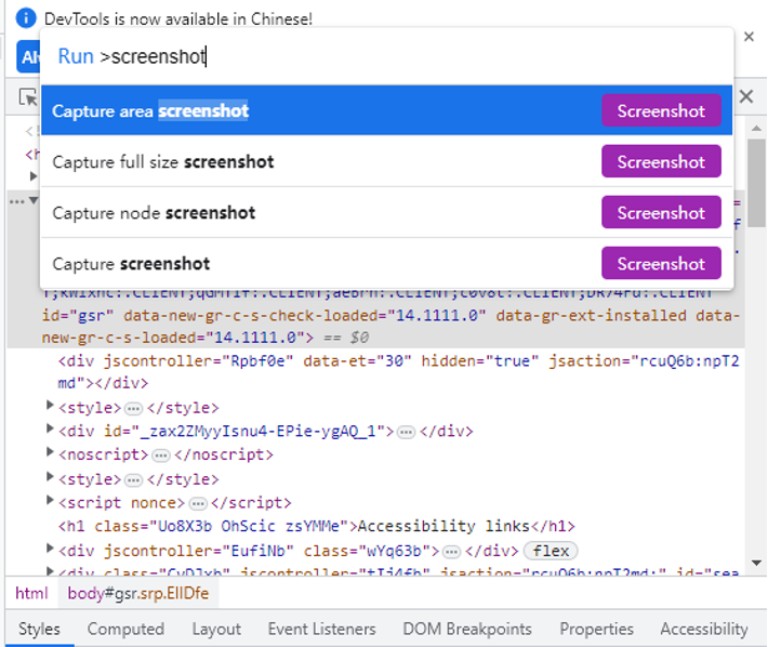
Step 5: Wait for a few seconds while Google Chrome captures the entire webpage. The screenshot will be displayed in a new tab.
Step 6: Save the screenshot by right-clicking on it and selecting “Save image as” from the context menu. Choose a location on your computer to save the screenshot and give it a name.
FAQs on Screenshot of a Whole Webpage
A screenshot of a whole webpage is an image that captures the entire content of a webpage, including the parts that are not visible on the screen.
Some popular browser extensions for taking screenshots of whole webpages include Full Page Screen Capture, FireShot, and Nimbus Screenshot.
Yes, most screenshot tools allow you to edit or annotate your screenshots before saving or sharing them. You can add text, arrows, shapes, or highlights to emphasize certain parts of the screenshot.
You can save your screenshot of a whole webpage in various file formats, such as PNG, JPEG, or PDF. PNG is a good choice for high-quality images with transparency, while JPEG is more suitable for smaller file sizes. PDF is useful for preserving the layout and formatting of the webpage.
Conclusion
Capturing a full-page screenshot of a webpage can be a useful tool for bloggers, web designers, and anyone who needs to document a webpage. Whether you choose to use browser extensions, built-in browser features, or third-party software, there are several effective methods for taking full-page screenshots. Experiment with different methods to find the one that works best for you.