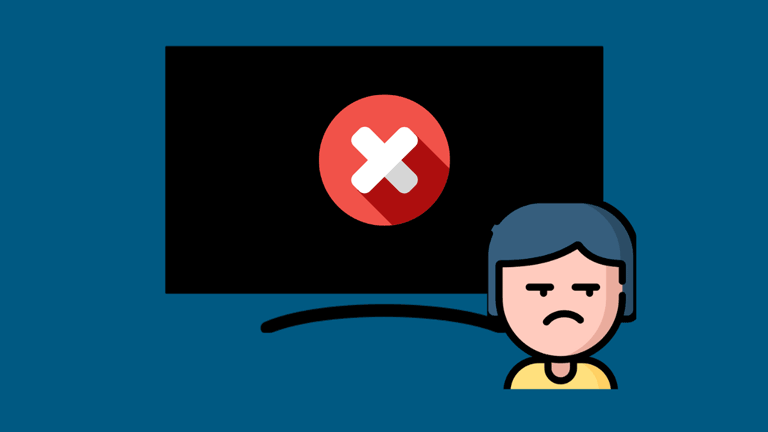Imagine how frustrating it is when you’re watching your favorite movie or show on your Vizio TV, and the screen starts to flicker, and you can barely do anything about it. There are several causes for a flickering screen. Luckily, it’s only a temporary issue, and you can solve this problem with ease. Here’s how to fix the Vizio TV flickering issue.
Table of Contents
Vizio TV Flickering-How to Fix
Reset your Vizio TV if the TV screen is flickering. First, unplug the power cord and wait for at least one minute. Press the power button on your TV and hold it for 30 seconds while your Vizio TV is unplugged. After one minute, plug the power cord back in.
If that didn’t work for you, then try out the following troubleshooting methods to fix Vizio TV flickering issue in no time.
1. Unplug the Power Cord

Unplugging the power cord from the wall socket is the most common way of solving the Vizio TV flickering issue.
Once you unplug the power cord, wait for at least one minute. Press the power button on your TV and hold it for 30 seconds. It’ll allow the TV to soft reset itself as it drains the remaining residual power. Now, plug the power cord back in and see if the issue is resolved. If it’s not, move on to the next hack.
2. Check all the Connections
If soft resetting your Vizio TV doesn’t work, inspect all connections.
Sometimes, damaged wires, bent wires, or loose connections may be the reason why your TV is flickering.
If flickering only happens when using a certain input or cable TV, it means some external connections are failing.
For instance, if you play video games and the screen starts to blink, you should check the cords associated with the gaming console.
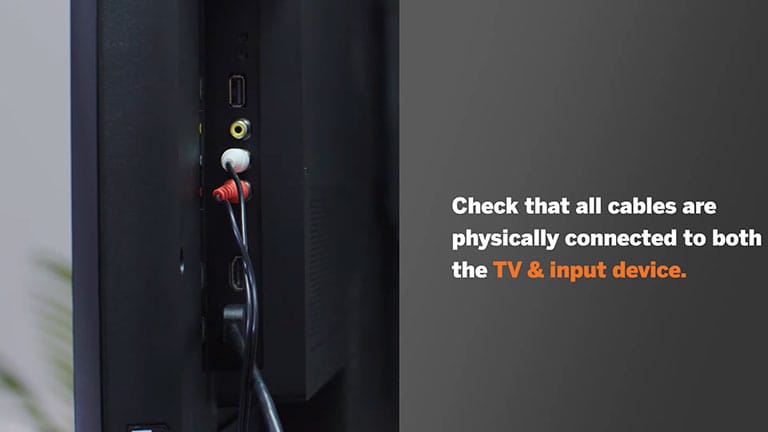
For cable TV, you should inspect the cables attached to the cable box.
However, bad HDMI connections can also cause blinking issues in a few forms: damaged HDMI cable, faulty HDMI port, or loose HDMI connection. These forms could lead to the Vizio TV blinking issue.
The solution is to disconnect and reconnect the HDMI cords. If it didn’t work, try using a different HDMI cable or port on your Vizio TV.
You can also check the problems with HDMI on your Vizio TV.
If you find any problems with the external connections, try replacing them with new ones.
3. Try Different Video Sources

If your TV receives corrupted signals from the broadcast, it will blink. The solution is to use a different video or input source.
It’ll help you determine if the problem lies with your Vizio TV or other external streaming devices like Roku or Firestick.
4. Reset the Vizio TV Picture Settings
If you find that the problem is with your TV and not the external connections, try to change the Vizio TV picture settings back to default.
Follow these steps to reset Vizio TV picture settings:
- First, press the Menu button on your Vizio TV.
- Open Picture and scroll down to select “More.”
- Click on “Reset picture mode,” which will reset the picture settings to factory defaults.
However, if you don’t find this feature, don’t panic. There are other ways to reset this setting. Here’s how.
Navigate to Picture again and make the following adjustments.
- Reduce the “Brightness” to 90%, and if your TV comes with a “Backlight Control”, bring it down to below 10%.
- Now, disable the “Ambient Light Sensor” and see if it stops flickering.
However, if none of the tips resolves this issue, try different picture modes and use them for a while to see if the flickering issue persists. You can change the picture mode by toggling between them.
Hopefully, this will resolve your issue in no time. If not, move on to the next hack.
5. Adjust the Backlight of the Vizio TV
Have you ever wondered what the difference between LED and LCD TV is? Backlight
Vizio TVs use LED strips to illuminate the LCD and produce a vivid, brighter picture. So, when these LED strips malfunction, you may experience Vizio TV flickering issues.
Fortunately, there’s a quick fix to this problem as you just need to lower the backlight level of your Vizio TV.
Now there are alternate ways to do that.
First, you can use a Picture mode that already uses minimum backlight, like:
- Calibrated Dark
- Standard
- Game
Or, you can select any picture mode you like and adjust the backlight level manually.
Here’s how to use different picture modes.
See this video if you don’t know what kind of picture modes are available on your Vizio TV.
Steps to Change the Backlight Level
- Hit the Menu button on your remote and go to Picture.
- Open Picture mode and select the desired mode.
- Scroll down to the backlight option and use the remote’s arrows to reduce the level.
Remember that the backlight level may vary from one TV to another as it depends upon the severity of the defect. So, it’s best to lower it below 50% and keep adjusting the level until you find the sweet spot where flickering stops.
Once you customize the backlight settings, make sure to save the settings and lock them to avoid accidental changes.
Steps to Save New Picture Mode Settings
- Press the Menu button on your TV remote.
- Go to Picture > Picture Mode Edit > Save Picture Mode.
- Now, tap the “Save” option.
After saving the Picture settings, it’s time to lock them.
Steps to Lock Picture Mode Settings
- In the Picture Mode Edit menu, choose Lock Picture Mode.
- Now, turn it on and type a 4-digit password.
- Re-type the security PIN to save your settings.
6. Update your Vizio TV Software
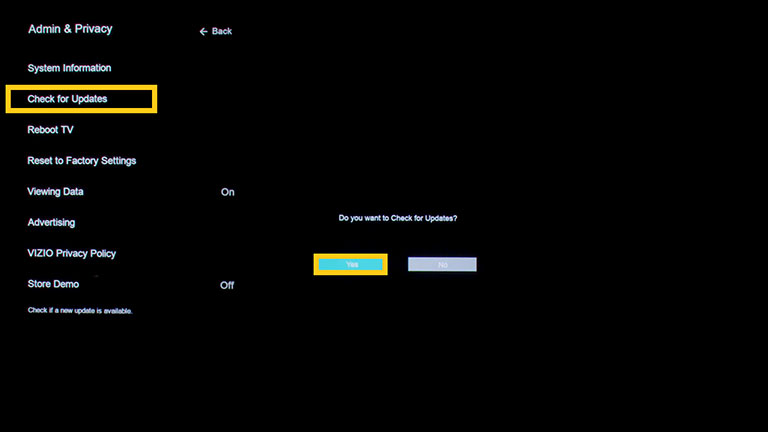
If you haven’t updated the Vizio TV OS for a long time, it may run into a lot of problems. To fix this, update the Vizio TV OS.
Take your remote and press the “Menu” button. Go to “System> Check for updates” and click OK.
The Vizio TV OS will update automatically. Once the update is complete, check if you still face the Vizio TV flashing issue.
7. Factory Reset your Vizio TV Using a Remote
If your Vizio TV screen is still flickering after updating the TV OS, it’s time to factory reset your TV.
Make sure the TV is powered on and follow these steps to factory reset your Vizio TV:
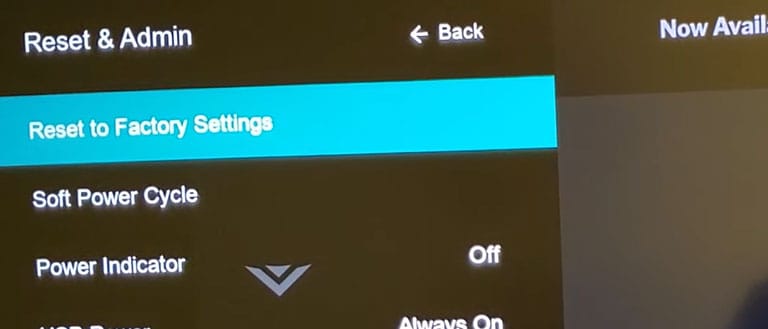
- Take your remote and press the “Menu” button.
- Go to “System.”
- Scroll down and select “Reset & Admin > Reset TV to Factory Settings”.
- Type the default security PIN (0000) to confirm and reset your Vizio TV to factory defaults.
This will restore all settings to factory defaults when you’ve bought your Vizio TV.
8. Factory Reset your Vizio TV Without Using a Remote
Whether you don’t have a remote or it’s not working, you can still reset your Vizio TV factory defaults by following these steps.
- First, locate the power button on your Vizio TV, as it can be at the bottom, on the left, or on the right side, depending on your TV model.
- While your TV is turned on, hold down the source and volume down buttons together until you see the next prompt.
- Your Vizio TV will ask you to hold the Input button for 10–20 seconds.
Your TV will restart once or twice while resetting your TV settings to factory defaults.
Performing a factory reset should repair Vizio TV flickering issues. However, if it doesn’t, move on to the next hack.
9. Adjust the Lighting Levels of your Room
The Vizio TV screen always flickers, which happens so fast that we barely notice it. Sometimes, you may notice a flickering screen due to extreme lighting conditions. So, it’s better to either darken or brighten the room.
However, you can also adjust the screen’s brightness to fix this issue.
10. Look for Internal Hardware Issues
If you still face the “Vizio TV flashing on and off” issue, maybe the problem is with the internal electrical components.
You can check the problem by opening the TV’s back panel. Before opening the back of the TV, try to ground yourself and unplug the power cord from the wall socket.
Remember, do not try to fix this problem unless you’re a trained professional.
The best thing you can do is to contact Vizio customer service to get help.
11. Vizio TV support and warranty
If none of the hacks mentioned above worked for you, check if you have a valid warranty on your Vizio TV. You can describe the problem to the Vizio support team, and they will determine whether your TV is covered under warranty or not. If it’s, they will either replace or repair your TV without any additional cost.
They also offer in-house services if the damage is covered under warranty, so it’s worth a try.
Frequently Asked Questions

If you find your Vizio TV screen flickering, it could be a faulty HDMI cable, wire extension, or a damaged backlight. So, you can reseat or replace all the cables and see if that resolves the issue. If not, you may have to contact the Vizio support team for further assistance.
If your TV starts to flicker, it means the TV ports are damaged, cables are damaged, or cable connections are loose. You may also see your TV flicker due to room lighting or electrical interference.
Unfortunately, there isn’t. You can reset your TV using the buttons provided on the Vizio TV.
If you’re using a long HDMI cable, it may interfere with signal quality and, as a result, cause the display to start flicking, erratic, or experiencing failure.
If too much dirt settles down on the TV surface, it may affect its brightness and distort the image.
The Bottom Line
If you’re experiencing the Vizio TV flickering issue, try these proven hacks to resolve this issue.
- Unplug the power cord
- Check all the connections
- Try different video sources
- Reset the Vizio TV picture settings
- Adjust the Backlight of the Vizio TV
- Update your Vizio TV software
- Factory reset your Vizio TV with or without a remote
- Adjust the lighting levels of your room
- Look for internal hardware issues
- Vizio TV support and warranty
Hopefully, this guide has helped you resolve the issue in no time. If we missed any other method to resolve this issue, feel free to share it in the comments below!