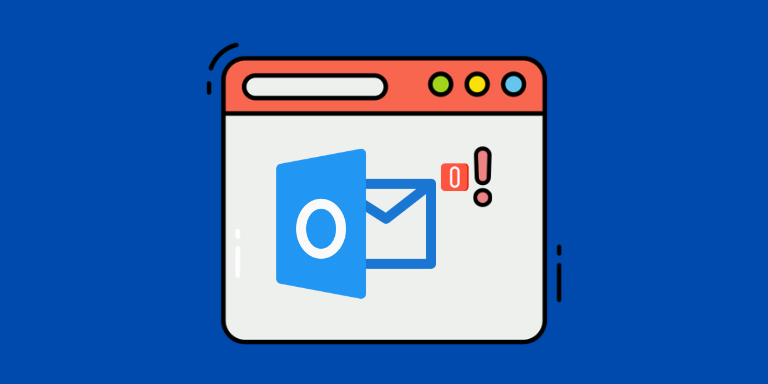Is your Hotmail not receiving emails on the computer or smartphones? Hotmail and Outlook mail users frequently experience this issue due to account and server problems.
Before diving deeper, you’ll get to understand why Hotmail or Outlook is not receiving emails. However, the good news is that you can resolve the issue independently without technical staff assistance. I’ll lead you through a few simple actions in this blog article to assist you in solving the issue.
Table of Contents
Why is My Hotmail Account Not Receiving Emails?
Let’s talk about the root causes of the errors. There are several reasons why your Hotmail account is not receiving emails. These include:
- You could occasionally be unable to receive emails due to an old browser or mail software upgrade.
- Hotmail’s server may have a problem. If so, you will have to wait until it is resolved before you may receive emails once more.
- Network problems are another option. You will be unable to receive any emails if your internet connection isn’t functioning properly.
- It’s also likely that your account has reached its storage limit and that you must remove some of the existing emails before you may receive any more emails.
- Another explanation might be that you’ve set up a filter that unintentionally prevents all of your incoming emails.
- Your email forwarding options may have been altered if your email account has been compromised.
- If you are still using the outdated Hotmail app won’t get any emails. It is a result of Microsoft switching from Hotmail to Outlook.
How to Fix Hotmail that’s Not Receiving Emails?
We’ve covered some of the potential causes why your Hotmail account could not be receiving emails. Now it’s time to discuss solutions. Here are a few simple steps to help you reactivate your Hotmail account.
1. Look at the Junk Folder
A Junk folder is a useful tool for safeguarding you from phishing emails, but it can cause problems when Outlook starts sending critical emails there.
Let’s check the Outlook Junk folder first.
- Open your Outlook, then go to Home.
- Select Junk Email, then choose the specific email you’re looking for
- Once you get it, right-click on it
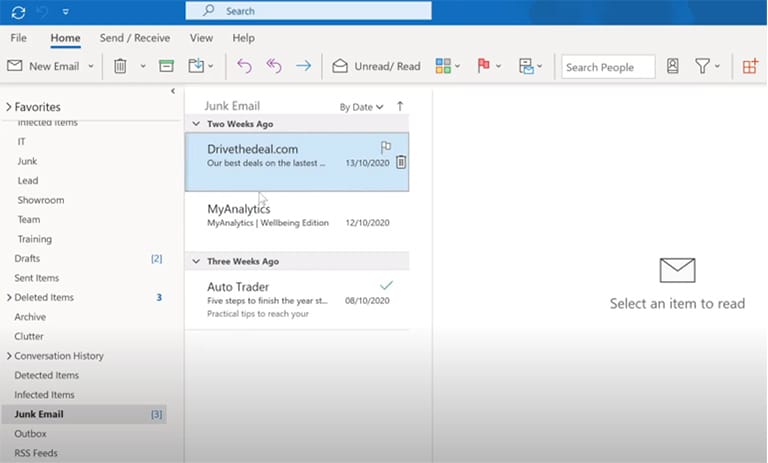
- Go to Junk and tap Not Junk.
- You’ll be able to move the email back to the inbox folder.
2. Examine Internet Connection
You can notice that your Outlook server isn’t responding if your computer uses a poor internet connection. At that moment, you’ll be wondering why my Hotmail account is not receiving emails. Try opening a different website in your browser to test the quality of your internet connection.
Restart your Wi-Fi network if none of the sites open or load very slowly. Then, try entering your Outlook account once more to see if you can receive new email threads.
3. Inbox Storage
There is a storage restriction on Outlook’s inbox. There is a limit to how many email threads it can keep; if that limit is reached, your email delivery will be interrupted.
Some email threads may need to be manually deleted from your Outlook inbox Junk and other folders. Additionally, you can utilize Outlook’s online sweeping tool to delete all previous emails from a certain person.
- Open the inbox folder, then choose the email of the person you want to delete.
- Click Sweep at the top of the screen.
- Outlook will delete all of the old emails from that specific person.
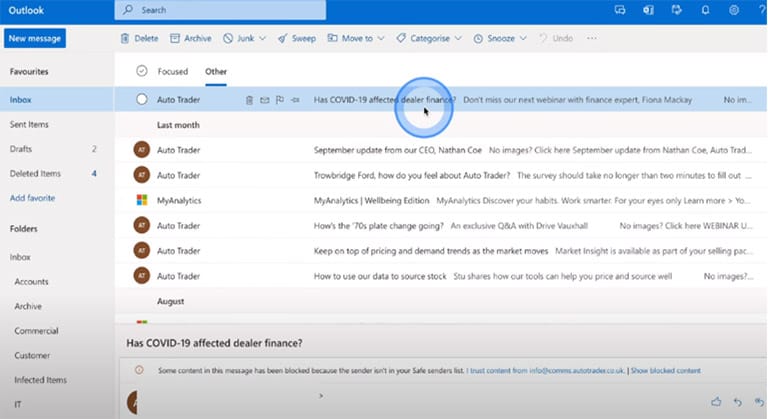
4. Check Other Folders
There are two main folders in Outlook where emails are kept. Focused is the first folder, which houses emails with a high priority, and the Other is the second, which houses all the other emails.
Examine the other folder if the email isn’t in the focused inbox.
- Go to Outlook on your pc and log in with your credentials
- Switch to the Other folder and click the email you want to move.
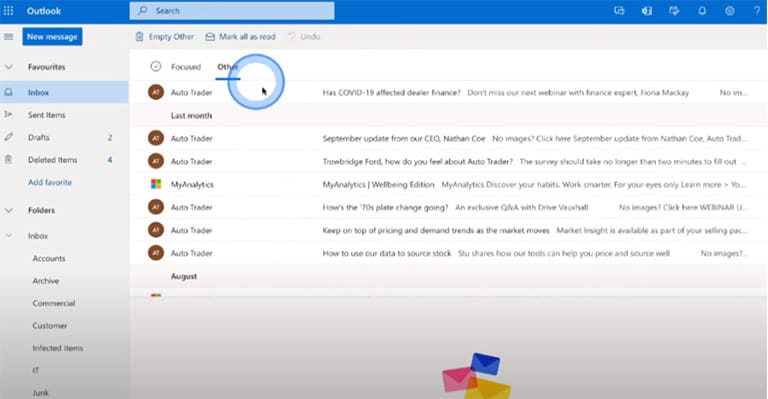
- Then Tap the Move option and go to Move to Focused Inbox
- Also, you can choose Always move to focused inbox if you need all the emails from the sender to always display in the focused inbox.
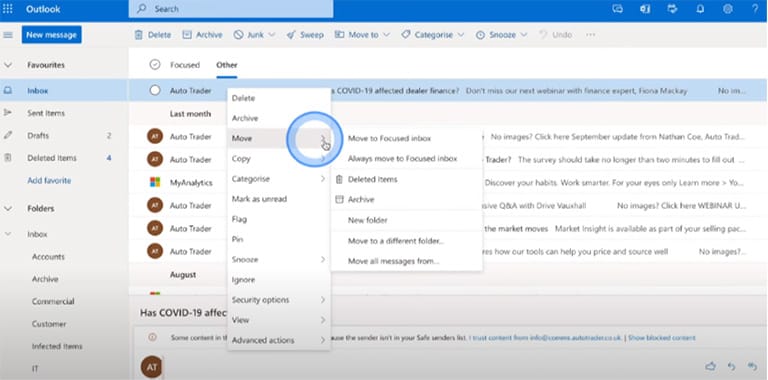
5. Check Inbox Filters and Change the Settings
Look at the inbox filters if you still have trouble finding the email. Although Outlook offers a fantastic feature that lets you set multiple filters for incoming emails, many individuals often need help applying filters.
You can set a filter that can block or redirect an email from getting into the inbox folder. Navigate to your Outlook inbox and delete any extraneous filters you may have set.
- Click Filter, then Sort by Date. This will arrange the email list based on the date. Outlook will now show the most recent emails at the top of the screen.
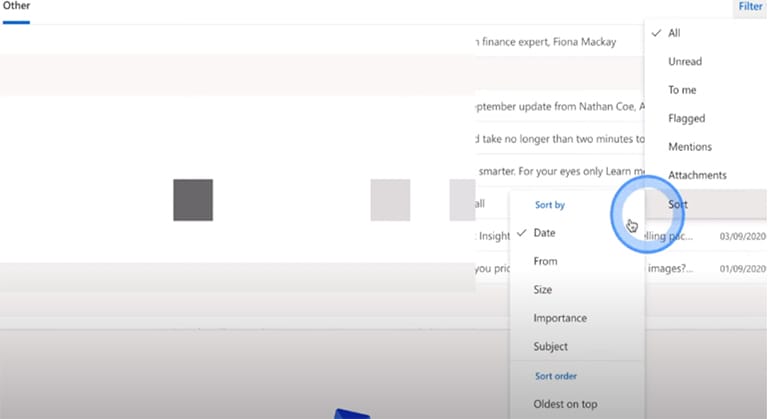
6. Examine the Block Sender
Check the blocked senders’ list to eliminate that specific Person from the list if they are on it. You can’t receive emails from them if they are on your blocked list.
- Open Outlook and click the settings button.
- Navigate to Email, click Junk Email, and look for the email you want to unblock.
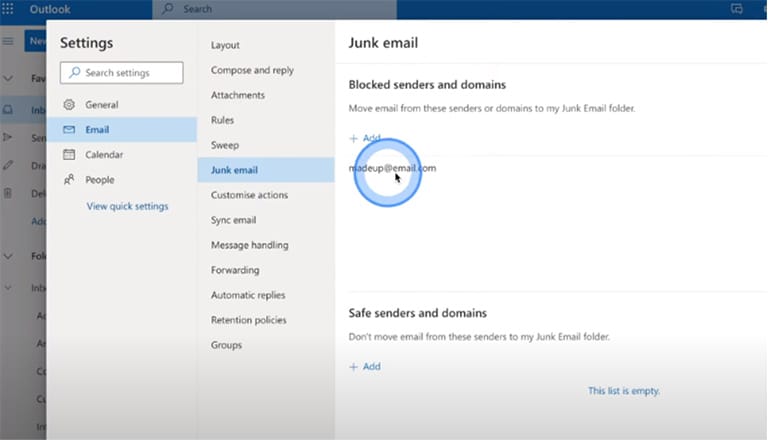
- Highlight the email address from the list and tap the trash icon. This will clear the sender from your blocked list. Their emails will start appearing in the inbox folder.
7. Email Rules
Outlook allows you to establish specific rules for all inbound and outgoing emails because it is professional email management. Make sure you remove any rules you may have set up to move incoming emails to a different folder.
- Navigate to Outlook and open settings by clicking it.
- Choose Email
- Afterward, select Rules and go through all the rules you may have set before.
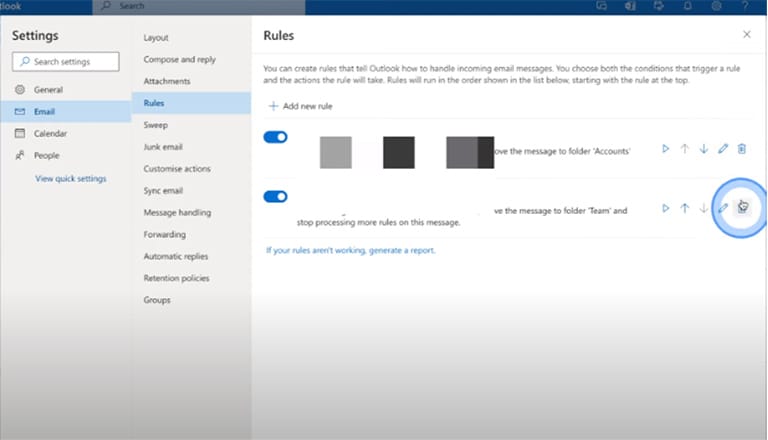
- Click the trash icon next to it. When you do this, it will remove the chosen rule, and all your emails will be sent back to your mailbox in Outlook.
8. Automatic Refresh Option
Check to see if this option is on or off. Outlook offers a specific option to continuously update the inbox in the background, just like any other mail program.
Even though this feature is default turned on, many users unintentionally disable it, resulting in Outlook not getting emails.
- In Outlook, select send/receive.
- Go to send/receive groups and then define send/receive groups.
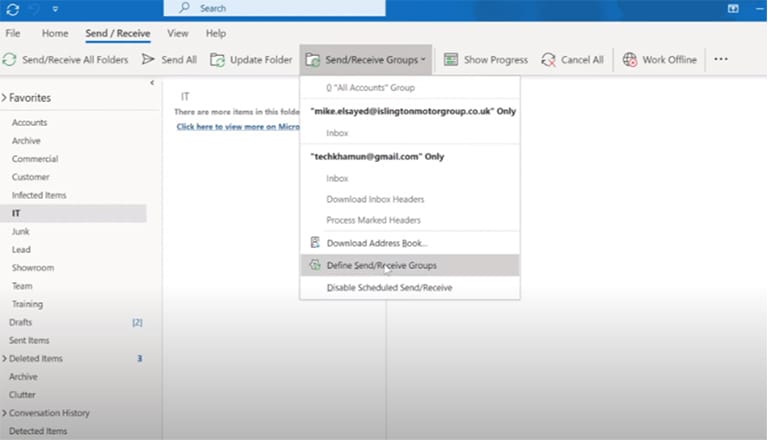
- Click the check box next to schedule an automatic sender and receive every.
- Set the period after which your Outlook will refresh the inbox automatically.
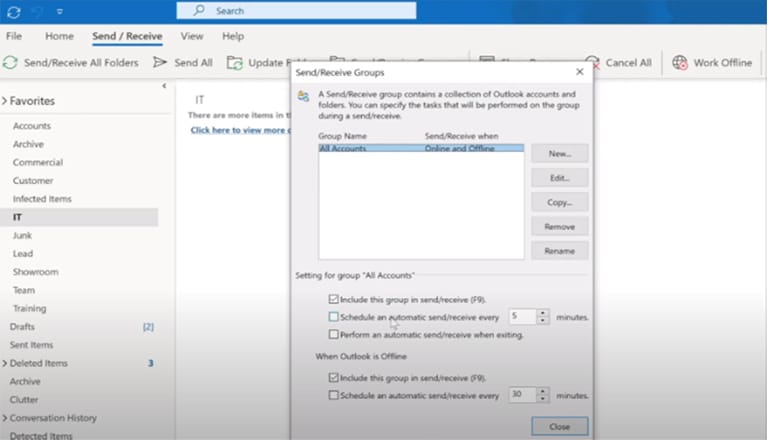
9. Delete Browser Cache
Certain websites may experience problems when the latest data and the temporary data stored by the browser don’t match. It is therefore recommended in this situation to erase the browser cookies, cache, and other site data. Follow these instructions to do that.
On Chrome
- Launch Chrome and select the 3-dot menu in the window’s upper-left corner.
- After choosing More tools, select Clear Browsing Data.
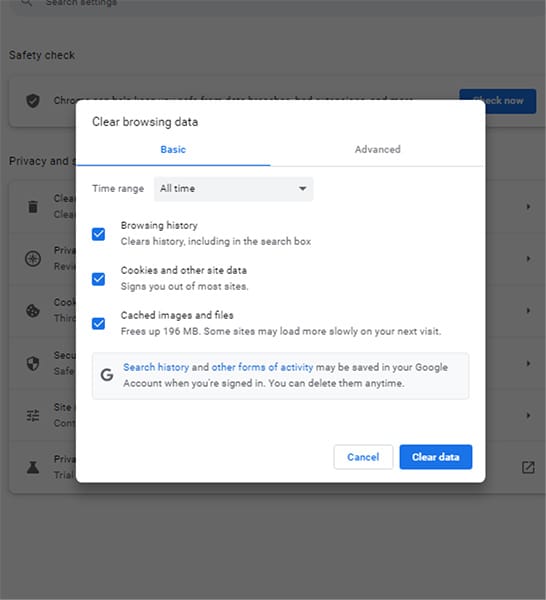
- Check the boxes next to Cached Images, Files, Cookies, and Other Site Data.
- Clear-cache-on-chrome
- Set your favorite Time Range.
- Next, select Clear data.
On Firefox
- Launch Firefox and select the Hamburger icon in the screen’s upper-right corner.
- Click History, and then select Clear Recent History.
- Then click the Cookies and Cache checkbox.
- Clear-browsing-data-cache-firefox
- Choose a time frame, then click “OK.”
10. Add a New Alias Name
You can give your account an Outlook Alias if you already have a Hotmail alias. You will then get all mail sent to your alias after doing this. You can use your alias to access your account. Observe these steps to add an Alias.
- Navigate to Microsoft to add Alias page.
- If prompted, log into your Microsoft Account.
- Select Create an alias for an existing email address.
- Microsoft-Account-Alias
- Include an Outlook email. For instance, if your primary email address is [email protected], make [email protected] your alias.
- After that, click Add alias.
Frequently Asked Questions

You need to change the account settings if you cannot receive emails on Hotmail with attachments. First, delete the junk folder by selecting all emails in the folder, then click the trash icon to get rid of them.
The attachment may have the incorrect extension, and Microsoft Outlook does not support this because it encourages suspicious conduct like phishing. The email’s size exceeds what Outlook can handle in both file and message size. Therefore, request a mail with a small-sized attachment from the sender.
First, double-check your email settings to ensure they are correct. Try emptying your browser’s cache and cookies if the problem isn’t with the settings. Get a different browser if that doesn’t work.
If the Gmail address is blocked in the Hotmail settings, you may not be able to receive emails from it. Furthermore, the problem might also be brought on by OneDrive’s full storage capacity.
Ensure that Gmail emails are not being sent to your Hotmail Junk folder. If that’s the case, pick Email and Not Junk to see if that fixes the problem.
The most common cause is incorrect email settings. Go to the Settings page and inspect settings like Forwarding, Blocklist, and more.
Your ISP may be preventing access to Hotmail, which is another possibility. If so, you can ask your ISP to unblock Hotmail’s IP address.
The Hotmail servers may also be having a problem. Visit the Service Status page to see the current status of the Hotmail servers.
Conclusion
Don’t worry if your Hotmail isn’t receiving emails. The above guide can help you fix the problem without a technician’s help. I suggest going through these troubleshooting steps one by one until the issue is solved.