If you own a PS4 or PS5, you may have been asked to participate in a PlayStation Party Chat at some point. Perhaps you were unsure of how to proceed. This article will answer all your concerns.
The best part is that PlayStation provides a chat feature called PlayStation Party Chat that is comparable to Discord. Here, you can engage in gaming while conversing with strangers or friends.
In this post, I’ll walk you through how to join the PlayStation party chat on PC.
Table of Contents
What is PlayStation Party Chat?
Chat is PlayStation’s most effective communication app, allowing players to communicate with one another even during multiplayer matches.
Players can interact with one another, communicate, and have fun in this way, regardless of where they are. It gives you the feeling that you are playing in the same room with your friends, but in reality, you are not.
You can play without entering the chat box or spending a lot of time typing on your Bluetooth keyboard because PS4 Partyline is essentially voice chat.
It is compatible with all game modes, including co-op and online multiplayer. Furthermore, the PS4’s party chat feature is very flexible and simple to use.
There are two kinds of parties.
Open Party: The owner of an open party is the one who starts it, and anyone who is a friend of the owner is welcome to attend. Friends of party members are also welcome to join without an invitation.
Owners have control over the party’s name, the number of members, and whether or not players must request to join. Players who have [Require Request to Join] enabled should first send a request to the party owner before being invited to join
Closed Party: The party is exclusive to certain players. To begin a party, create a new group or use an existing group.
Even after a party has ended, the groups you create remain. The player who founded the group is considered its owner for groups with 3 or more participants.
What is PlayStation Remote Play?
Remote Play is a Sony video game console feature that enables the PlayStation to stream audio and video output to another gadget. This was previously limited to a PlayStation Vita or PlayStation Portable.
Later, it was extended to cover the use of PlayStation TVs, smartphones, tablets, PlayStation Now, PCs, macOS, etc.
1. How to Join PS4 Party Chat on PC?
Download and Install the Remote Play Application on your PC
- Go and open Google search on your PC and type in Playstation Remote Play. Then open it and scroll down.
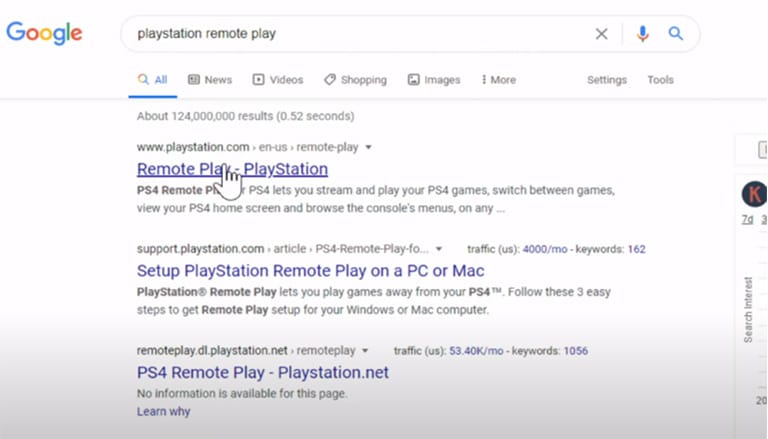
- If you see a Windows Download Icon click on it. Go and check the Agreed box and click the download button.
- After the download, you can go ahead and install the application on your computer.
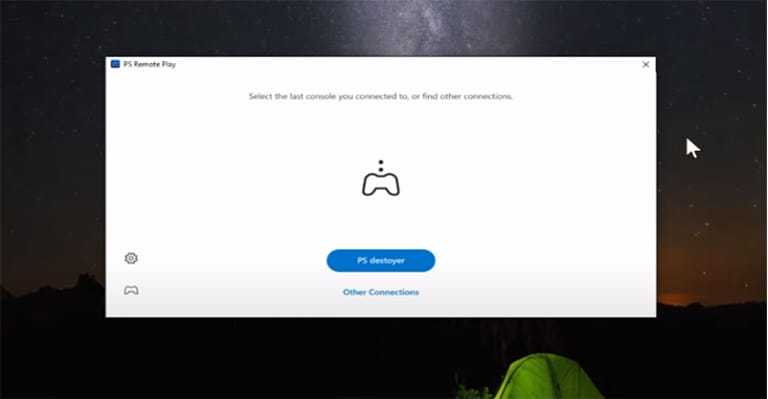
- Sign in with your PS4 account. Click the settings button and a pop-up will appear. Now you’ll be able to key in your details.
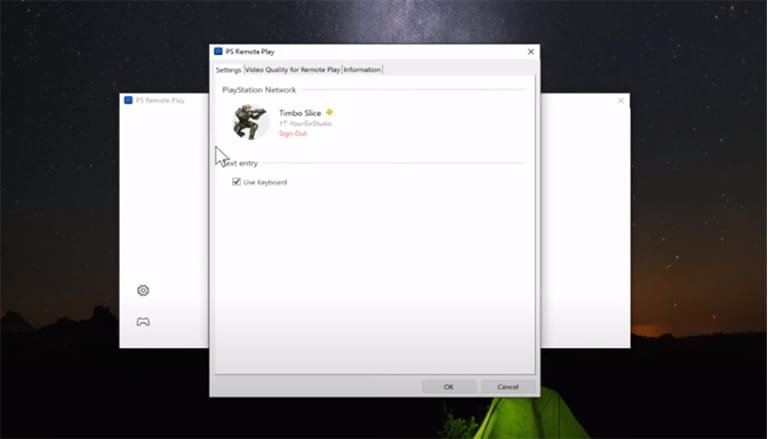
The application allows you to set the video quality on the PlayStation 4. However, if your internet connection is poor, I recommend lowering the resolution and frame rates.
- Click on Setting video quality for remote play at the top.
- Go under the PS4 section and set your resolution quality.
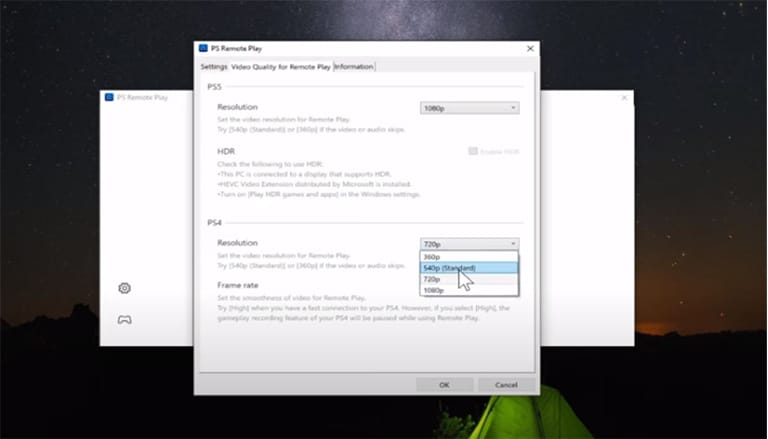
- Now, in order to connect to Remote Play, your PS4 must be in Rest Mode. Besides that, it must be connected to your WiFi. To use Remote play on your computer, you must connect a PlayStation 4 controller.
- Go and click Other connections you can see there is an option for PS4 or PS5. Search for your connection, and you’ll find your PS4.
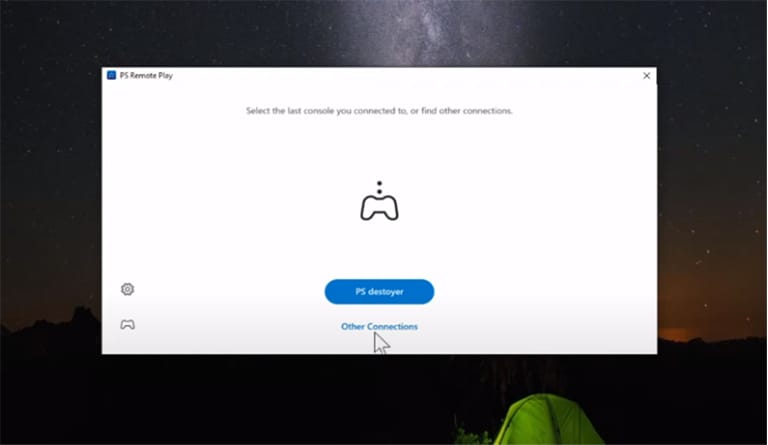
- Select it, and your PlayStation will turn on automatically. It will start using your WiFi to search for it.
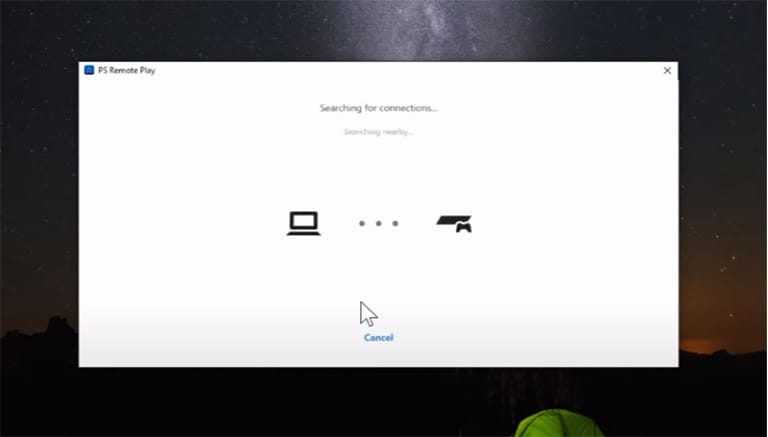
- Type in your code, and it’s going to log you into your account.
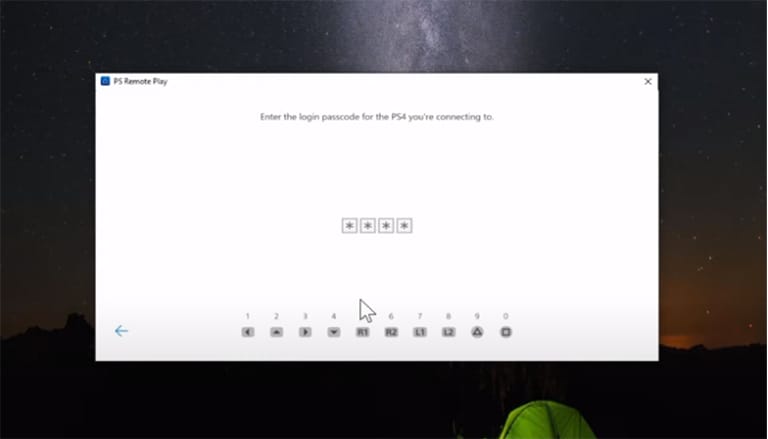
Launch PlayStation Party Chat on your PC
You can proceed to PlayStation Party Chat if you’re satisfied with how Remote Play functions on your computer and are confident that your PlayStation and PC are completely in sync.
- There is a microphone icon in the bottom right corner of the screen. Uncheck it. You’ll be able to use the computer’s microphone when you speak.
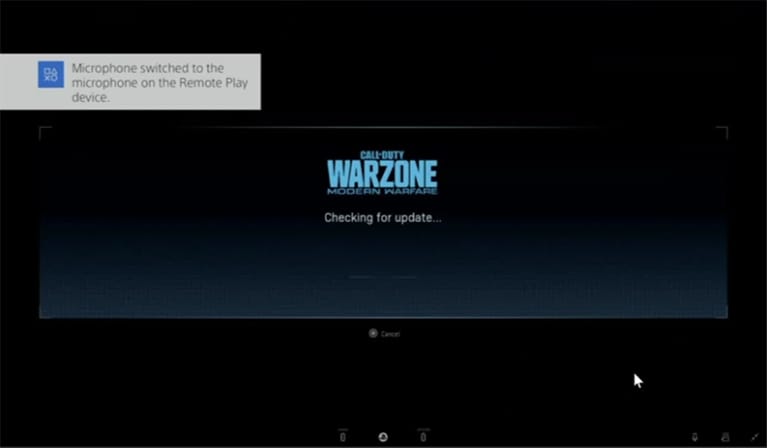
- Now you can go ahead and join a party chat. Hold down the PlayStation button and then go to Party. After that, move to the Start party.
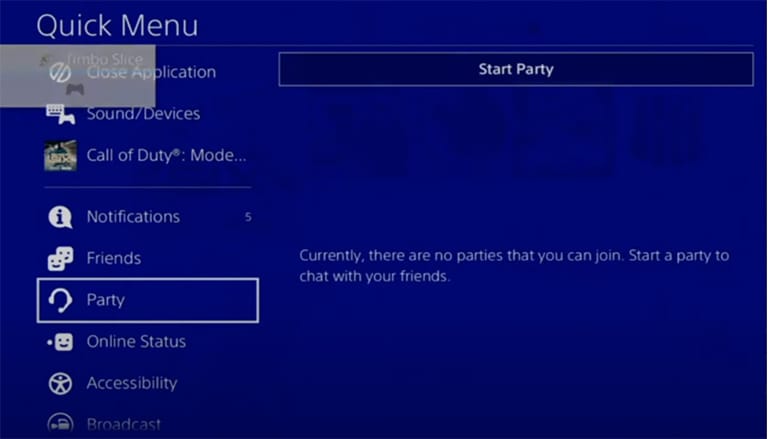
- Select a group. You can choose any group from the ones displayed. After that, go ahead and Start a Party.
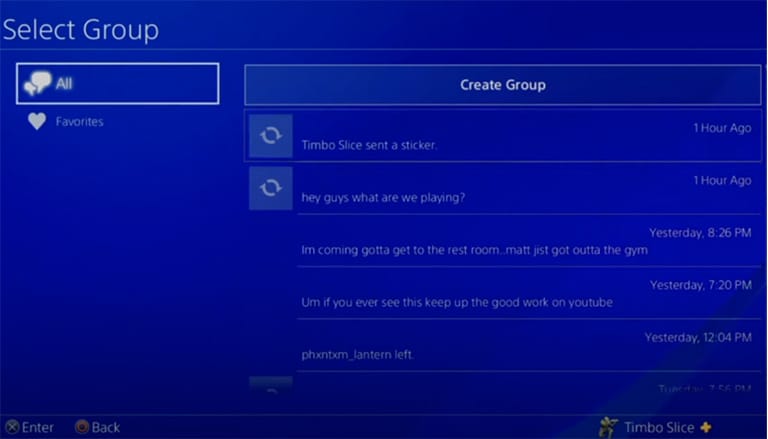
2. How to Join PS5 Party Chat on PC?
Install PlayStation Remote Play on Your PC
When downloading the PlayStation Remote Play, you’ll use the procedure in the PS4. Look for PlayStation Remote Play on Google search.
- When you find the link open it and scroll down to where you’ll see Windows PC and Mac download, then select it.
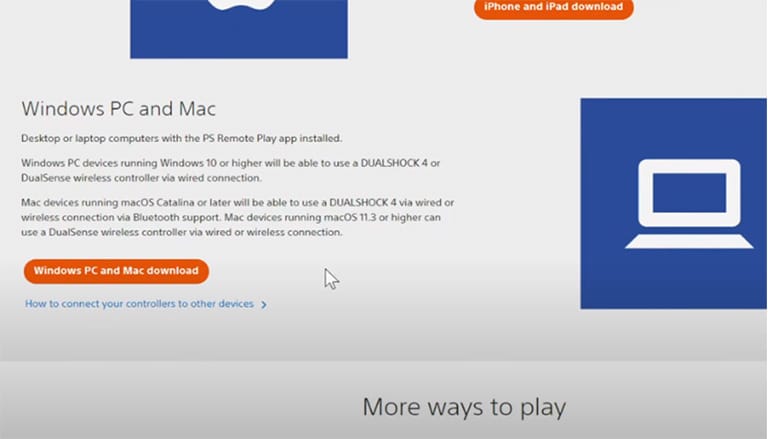
- After that, look for control your PS5 console from a Windows PC, then install the app. You’ll have to check the Agree box and then hit the download.
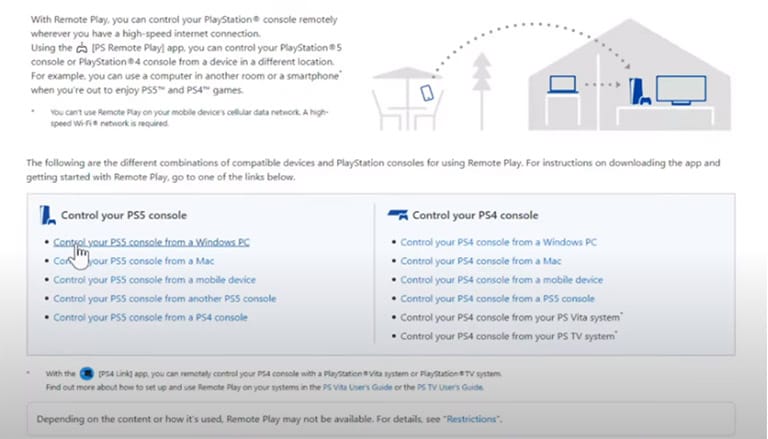
- Here is the PlayStation Remote Play. Select other connections, and it allows you to choose your PlayStation 5.
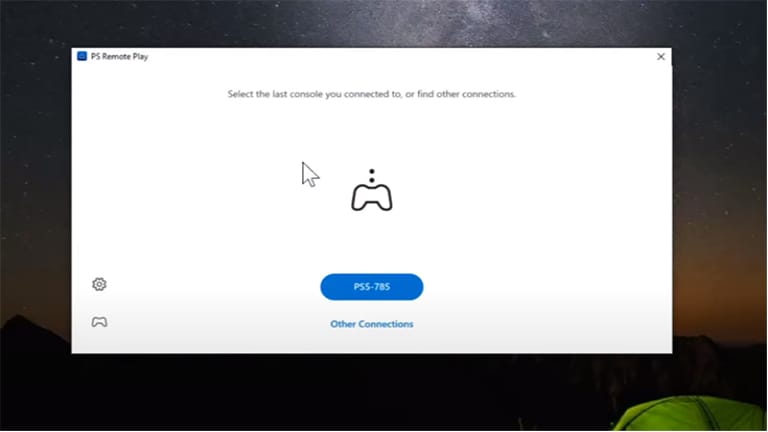
- Choose your PlayStation 5. There will be a pop-up telling you before you connect, go into your PlayStation 5 settings, go to the system remote play and enable Remote Play.
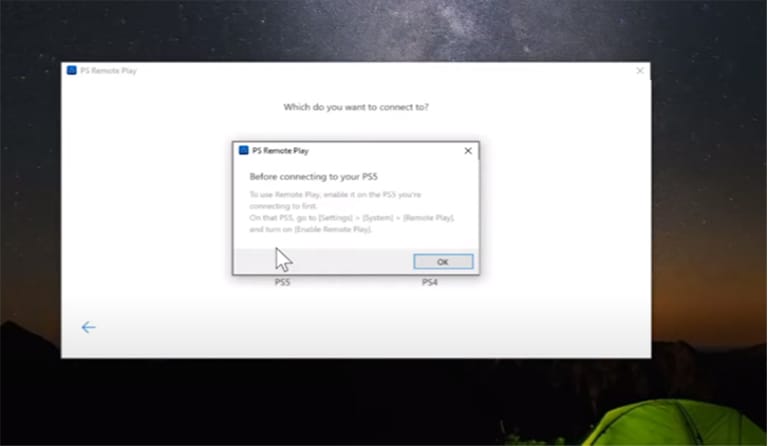
- Now on the left side of the screen, there is a settings section. If you click it, you can see the PlayStation Network ID.
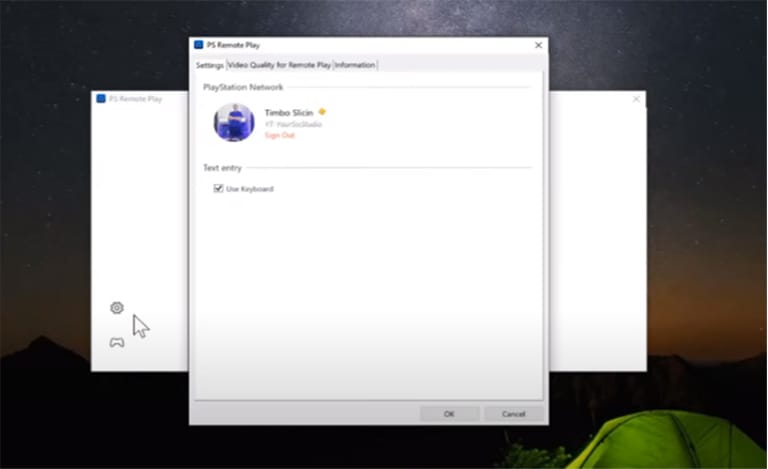
- Keep in mind, when playing on the PS5, the resolution and frame rates are automatically adjusted, unlike when playing on the PS4.
- At this moment, you are supposed to be signed into your account. Ensure you’re connected to the same network as your PlayStation. Hit the blue button right in the middle.
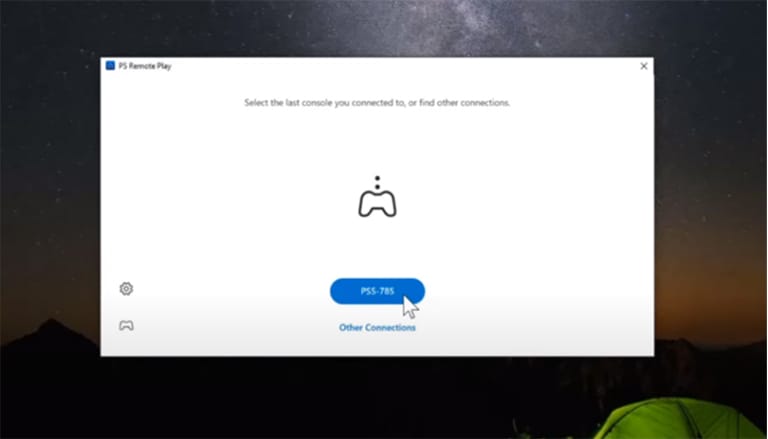
- Now your PS5’s dashboard will be visible, and if you don’t have a controller nearby, you can still navigate the menus by using the arrow keys on your keyboard.
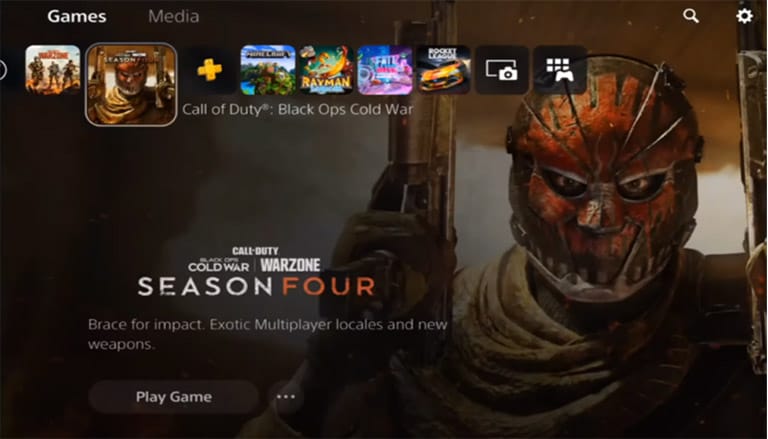
- You can hear all of your PC’s audio when you start a game. Connect your controller to your computer, then press the PS button to start the window and navigate to the game base by scrolling down.
- After that, head over to parties and join one. Now, anyone in this party chat should be audible on your computer.
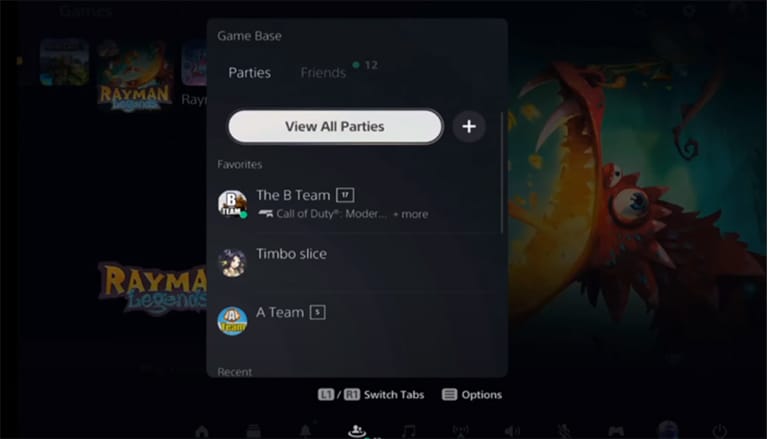
Frequently Asked Questions

PlayStation Party Chat is supported on both iOS and Android. This implies that any tablet or smartphone you own can access the feature. The functionality of PlayStation Party Chat on mobile devices is the same as that of PlayStation Party Chat on a computer.
However, remember that iOS devices must be running version 12.1, or higher and Android devices must be running Android 7.0 or higher.
PlayStation Remote Play is a program that connects your PS4 to your PC and allows you to play your preferred PS games on other media, like PCs and smartphones.
It is possible to use PlayStation Party Chat on a computer. You will actually find the capability useful while streaming PS4 or PS5 games to your PC.
You can join a party on your phone when you have a PSN account that can be made without a console. Create an account, sign in to the PS app on your phone, and attempt to enter a party.
On your PlayStation console, you may use the PlayStation Party Chat feature to engage in conversation with your friends as you play games.
Conclusion
It is simple and takes just a few minutes to join a PS4 or PS5 party chat on your PC. You’ll need a reliable Wi-Fi connection and a PlayStation Remote app.
Just follow the instructions I’ve given you, and you’ll be able to play your game and talk to your buddies at the same time.
