The Samsung TV black screen of death issue occurs for several reasons, and the most common ones are problems with connections, power settings, and the TV’s firmware. Luckily, it’s only a temporary problem, and you can easily fix it. Here’s how to fix the Samsung TV black screen issue.
Table of Contents
Samsung TV Black Screen of Death
Soft reset your Samsung TV to solve the black screen of death issue. First, unplug the cord from the wall outlet and wait for one minute. Press the power button on your Samsung TV and hold it for 30 seconds. Wait for 15 seconds and turn the TV back on.
If your problem is not solved, try these troubleshooting methods.
How to Fix Samsung TV Black Screen of Death?
1. Unplug the Power Cord from the Wall Socket

If your Samsung TV suddenly shows a black screen, try to unplug the power cord from the wall socket and wait for one minute. Press and hold the power button on your TV for at least 30 seconds. It’ll allow the TV to soft reset itself. Plug the cord into the socket and turn on your TV. It should work.
2. Check all the Connected Cables

If soft resetting doesn’t do the trick, try to check all the connected cables to the TV, especially HDMI cables. It’s because streaming devices like Firestick and Roku require an HDMI connection, and if the HDMI cable is damaged or loosely connected, you’re likely to see a black screen of death error.
So, ensure that all cables are securely connected to their respective ports.
You can also try connecting the HDMI cord to different ports to see if that fixes the issue.
If your issue is not resolved, try to inspect the issue with the cable.
- Go to the Menu and select Settings.
- Scroll down and select Support> Device Care.
- Now, select Self Diagnosis and choose the Signal Information option.
The TV will scan for any issue with the signal. If it displays any problem, you need to replace the cable. The best alternatives for replacing the cables are the Belkin Ultra HDMI 2.1 and the Cable Matters Polarized Power Cord.
Along with the cables, try to inspect the HDMI ports too. Clean the ports using isopropyl alcohol if dirty and ensure that the HDMI ports are not physically damaged.
3. Check the Input Sources
Sometimes, we incorrectly connect devices like Roku, Blu-ray players, a PlayStation, or an Xbox to the Samsung TV. As a result, we face the Samsung TV dark screen problem.
The first thing you need to do is to unplug the TV from the wall socket and wait for one minute.
Now, connect the external device to the TV. Make sure to connect the wires firmly.
Turn on your TV and press the power button on both the external device and the TV.
If the device is powered on, proceed to the next step. If not, contact the manufacturer of the external device.
Take your Samsung TV remote and press the “Source” or “Input” button. You’ll see options like TV/AV, HDMI 1, Screen Mirroring, USB, and many more.
Now, select the right input source. If you’ve connected the external device to the HDMI 1 port, select the “HDMI 1” option in that Menu.
However, you can also edit the names of the input modes to make it easier for you to switch between them.
4. Turn off Power Saving Mode and the Sleep Timer
Power saving mode and sleep timer are two great options to save on electricity bills. But sometimes, these modes can cause the Samsung TV’s black screen of death error. So, it’s better to turn them off.
Steps to turn off the power saving mode on a Samsung TV:
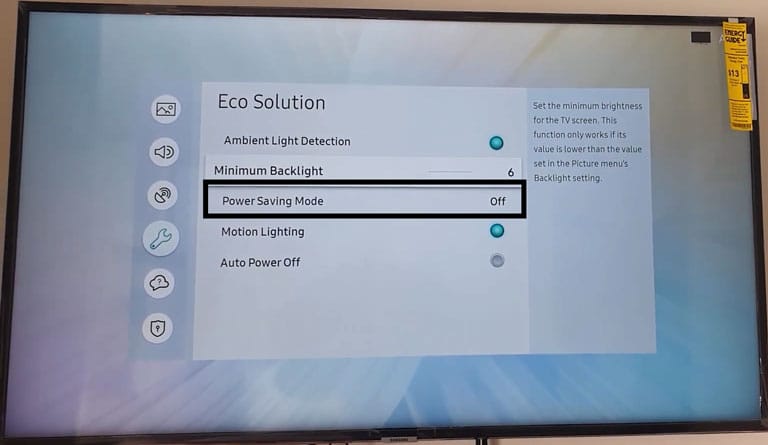
For the old TV series – E, F, H, and J
- Take the remote and press the Menu button.
- Scroll down and select System, and press enter.
- Now, select Eco Solution> Energy Saving> Off.
For the new TV series – K, M, N, and R
- Take your remote and press the Home button.
- Navigate to Settings and select General> Eco Solution> Power Saving Mode> Off.
Steps to turn off the sleep timer on your Samsung TV:
- Take your remote and press the Home button.
- Navigate to Settings and select General> System Manager> Time> Sleep Timer> Off.
After turning off both modes, your TV should now work normally.
5. Use Voltage Management Devices to Detect Minor Fluctuations
If your TV still shows a black screen, use a voltage management device. Nowadays, some smart TVs can’t even handle minor voltage fluctuations. As a result, you may see frozen or black screens; in the worst scenario, the internal circuitry may short circuit.
So, it’s best to use a power management device such as a UPS (uninterruptible power supply) or a voltmeter (Voltguard).
6. Update Samsung TV OS
Sometimes, using outdated firmware could result in the Samsung TV black screen issue. Follow the steps to update the Samsung TV OS.
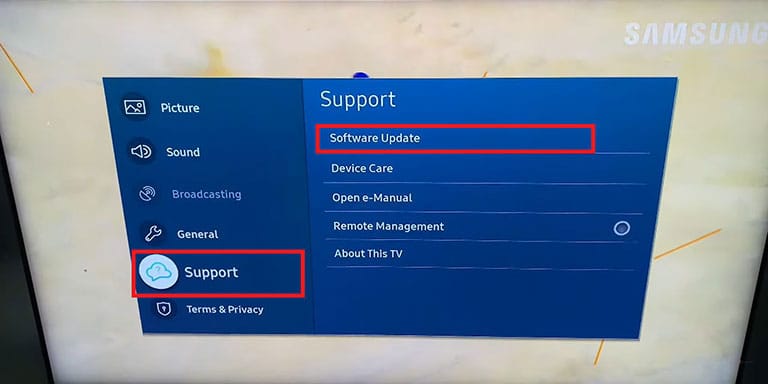
- Take your remote and press the Home button.
- Navigate to Settings.
- Scroll down and select Support.
- Now, select “Software Update> Update Now” and press enter.
The TV will check for the latest updates, and if found, it will download and install them.
7. Factory Reset your Samsung TV
If updating the OS doesn’t work, it’s time to factory reset your TV. It’ll solve all the software-related problems. Before doing a factory reset, make sure you back up the necessary stuff.
Factory reset your Samsung TV when the screen is visible:
- Take your Samsung remote and press the Home button.
- Go to Settings.
- Scroll down and select Support> Self Diagnosis.
- Select the Reset option, enter the security pin (0000), and press OK.
- Once the reset is complete, set up the TV correctly to reduce any risk of getting errors in the future.
- You can also restore your data by logging into your Samsung account using the Samsung Cloud.
Factory reset your Samsung TV when the screen is partially visible:
If you can see a dim image on the screen, then press the Exit button on your remote and hold it for 12–15 seconds. Now, select OK to reset your TV.
Factory reset your Samsung TV when the screen is black:
Turn off your TV, but don’t unplug it from the wall socket. Take your remote and simultaneously press the info + menu + mute + power buttons. Now, press the mute button once, then hit the 1, 8, and 2 buttons to start your TV in the service mode.
Now, navigate to “Options,” select the “Factory Reset” option, and press OK.
If a factory reset didn’t help you resolve the issue, then the problem may lie with the internal circuits.
8. Check the Issue with the Backlight
If your TV is not showing pictures on the screen, but you hear the audio, it’s likely because of a failure in one of the LED power strips.
To check the backlight issue, take a flashlight or turn on the flashlight on your phone and close all other lights in the room. Turn on your TV and shine the flashlight closer to the screen.
If it is working fine, you’ll see a dim image on the screen. Take your remote and give some commands to the TV, like changing the volume or channels, to see if the TV responds.

Try to move the flashlight around the screen to see if there are some changes on your TV’s screen. If you hear any sound, you’re also likely to see some dim pictures too.
If you can control your TV from the remote and see a dim image on the screen, it means your TV’s mainboard and T-CON are working fine.
In this case, the problem lies with the LED backlights of your TV.
Now, you’re left with two options: either contact Samsung for help or do it yourself to save the cost of repairs.
However, it’s best to contact Samsung if your TV is under warranty, as disassembling it will void its warranty. If the warranty period is over, try dismantling the TV if you’re well aware of its internal circuitry.
You can also compare the cost of repair with that of a brand new TV to know if the part is worth replacing.
9. Replace your Samsung TV LED Backlight Strips
If you’ve decided to replace the LED backlight strips, there are some things that you should know before doing it.

- If one light in the strip breaks, then the complete strip set won’t work.
- You can buy the strips online by searching for the exact model name.
- You should try to replace the entire strip because replacing a single LED light is quite a hassle.
- Be ready, as there are many screws that you’ll need to remove. Plus, you’ll also need to disassemble the expensive and fragile glass panel.
The cost of replacing the strips depends on the number of strips you need. Samsung TVs have more than nine LED backlight strips, depending on the model you have. Mostly, the cost is between a hundred and two hundred dollars.
Replacing the LED backlight strips on your own is a good option to save money on official repairs. It also helps you to solve other issues, like if the screen is dim or if one side of the TV has an image and the other does not.
Note: If you’re unfamiliar with disassembling the Samsung TV, contact Samsung customer service to get professional help.
10. Replace the T-CON Board
The T-CON board creates an image on the Samsung TV screen. If you do not see any picture on the screen when you shine the flashlight on the TV, it’s likely because of a broken T-CON board.
Replacing the T-CON board is far easier than replacing the LED backlights.

Find the model number of your TV and search for it on any search engine. You can buy the T-CON board for under a hundred dollars from any online marketplace, such as Amazon or eBay.
Remove the back panel of your TV. Put the screws in a safe place.
Disconnect the ribbon cables attached to the T-CON board. Usually, there are 2-3 ribbon cables connected to it.
Now, remove the four screws, take the old T-CON board out, and place the new one in the same location.
Once you do it, assemble the TV and soft reset it. It should now work.
11. Samsung TV Support and Warranty
If none of the above methods helped you solve the issue, try contacting Samsung support to get professional help.
However, Samsung offers a 1-year warranty on most of its products. If your TV is under warranty, you might get the work done without spending too much.
What to do if the Samsung TV Screen Turns Black with no Input Signal Message?
The Samsung TV shows the “no input signal” message because of the loose connection of the external devices to the ports. Mostly, the problem lies with the HDMI cords, and using a faulty or loosely connected cable will result in the Samsung black screen issue. So, make sure to connect the HDMI cord to the ports firmly. You can also connect it to other ports to see if it resolves the problem.
What to do if the Samsung TV Screen Turns Black for a few Seconds?
If your Samsung TV screen turns black for a few seconds and then returns to normal, the problem is with the cable box or digital broadcast. To solve this problem, you should reboot the cable box and digital broadcast devices.
What to do if your Samsung TV Keeps Going Black again and again?
If your Samsung TV screen keeps going black and then showing a normal display, and this cycle repeats several times, it means the problem is with the connection. You should check the power cable and ensure it is not loosely connected.
Frequently Asked Questions

Here are some of the reasons why you face the Samsung TV black screen of death issue:
> Faulty HDMI cables or ports
> Wrong input settings
> Incorrect sources
> Power saving mode is enabled
> The sleep timer is turned on
> Samsung TV OS is not up to date
> Hardware failure
There is no reset button on a Samsung TV. However, you can reset the TV using the volume and power buttons. Turn off your TV. Press and hold power and volume buttons simultaneously, then turn on the TV. You’ll see a reset screen. Use the buttons to factory reset the TV.
Turn off your TV. Take your remote and simultaneously press the info + menu + mute + power buttons. Now, press the mute button once, then hit the 1, 8, and 2 buttons to start your TV in the service mode.
Now, navigate to “Options,” select the “Factory Reset” option, and press OK.
The Bottom Line
If you’re facing the Samsung TV dark or black screen issue, follow these proven fixes to solve this problem.
- Perform a soft reset
- Check all the connected cables
- Check the input sources
- Turn off power saving mode and the sleep timer
- Use voltage management devices to detect minor fluctuations
- Update Samsung TV OS
- Factory reset your Samsung TV
- Check the issue with the backlight
- Replace your Samsung TV LED backlight strips
- Replace the T-CON board
- Samsung TV Warranty and Support
Hopefully, one of these fixes has helped you solve the problem. Were you able to fix the Samsung TV black screen issue? Let me know which one worked for you in the comments below!
