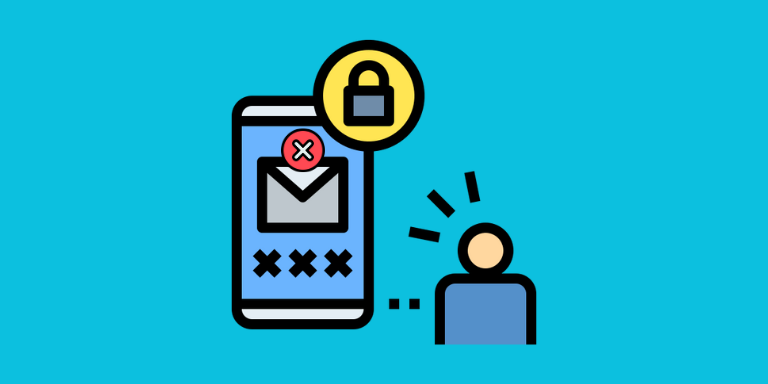Verification codes play a vital role in securing our online presence. It can be frustrating when your iPhone doesn’t receive verification code texts. There could be numerous reasons for that to happen. Fortunately, it’s a trivial issue that you can resolve with ease. Here’s a guide to help you discover why your iPhone won’t receive verification code texts and how to fix it.
Table of Contents
iPhone Won’t Receive Verification Code Texts
If your iPhone doesn’t receive verification code texts, verify your contact information. If it’s correct, then restart your device, turn on and off Airplane mode, optimize signal and network settings, turn off message filters, check blocked contacts, and update carrier settings. If all else fails, contact Apple Support or your carrier provider for further assistance.
Why Can’t I Receive Verification Codes on My iPhone?
There could be numerous reasons why your iPhone doesn’t receive verification code texts, including:
- You may have provided an incorrect phone number or email address.
- Your carrier or email service provider may have blocked verification code messages.
- Weak cellular signals or Wi-Fi interference can also hinder message reception.
- Specific settings on your iPhone, including “Do Not Disturb” or “Message Filtering,” could interfere with the delivery of verification code texts.
- If your SMS mailbox is full, it may not be able to receive new verification code messages.
How to Fix the iPhone Won’t Receive Verification Code Texts Problem?
Here are some of the proven troubleshooting methods you can try to receive verification codes on your iPhone:
1. Double Check Your Phone Number
Before you try the fixes below, ensure that the number you’ve entered is correct. Most of the time, we end up entering the incorrect phone number or email address on the platform, which results in the “not receiving verification code texts iPhone” problem.
So, it’s advisable to double-check your email address or phone number.
2. Turn On and Off Airplane Mode
Now that you’ve checked the phone number, it’s time to turn on and off Airplane mode several times. I know it sounds weird, but sometimes it helps resolve network problems.
To turn on Airplane mode, open the Control Center on your iPhone.
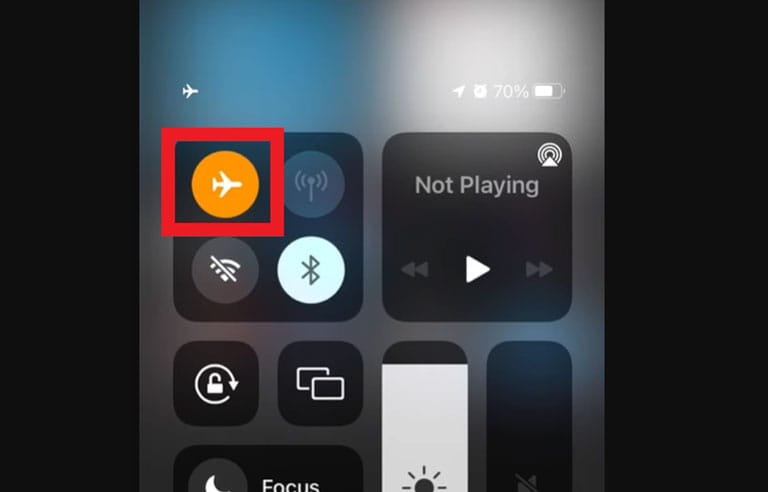
- To do this, swipe down from the top-right corner of your device’s screen. If you’ve got an iPhone 8 or earlier or an iPhone SE, swipe up from the bottom edge of your device’s screen to open the Control Center.
- You’ll now see the Airplane icon; tap it to turn it on.
- Wait for a few seconds, and then turn it off.
Do it several times and see if it resolves the issue.
3. Restart Your iPhone
If turning on and off Airplane mode didn’t help, try restarting your iPhone. Restarting your iPhone resolves numerous issues, including freezing, lagging, and network or carrier issues.
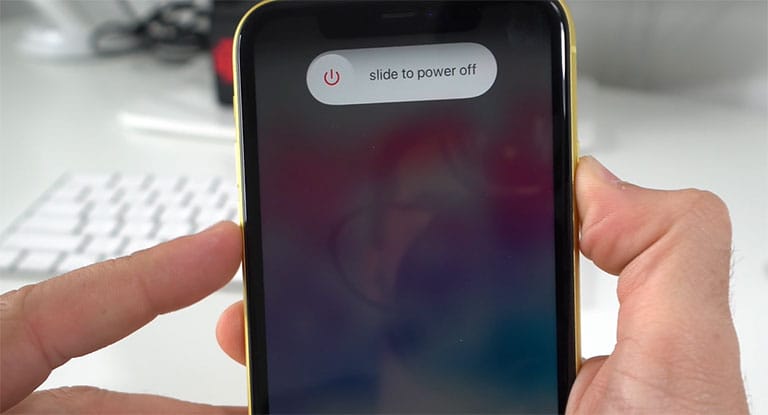
- To restart your device, press and hold the volume up/down and the power buttons until you see the power slider.
- Drag the slider to turn off your device.
- Wait 30 seconds, then press the power or side button and hold it until you see the Apple logo.
That’s all!
4. Optimize Cellular Signal
If you’re still wondering why can’t I receive verification codes on my iPhone even after restarting it, it may be due to poor cellular reception. Look at the signal bars at the top-right corner of your device’s screen.
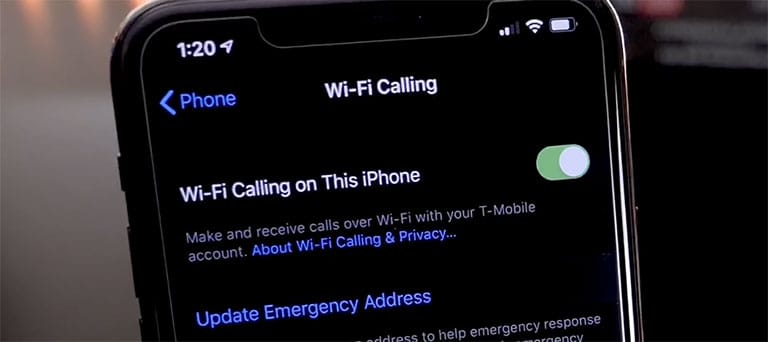
You may not receive the verification code if it shows fewer bars. To rectify this problem, take your iPhone outdoors or place it near a window. Once your device receives three bars, test if it now receives those codes.
Related Reading: 10+ Best Vibration Apps for Massage for Android and iOS
5. Disable Message Filtering Feature
Apple has an integrated Message Filtering feature that blocks spam and telemarketing numbers. The feature is helpful because it lets you not worry about receiving marketing messages all day. However, it sometimes blocks verification messages from various services.
You can turn off this feature and then request the code on your iPhone. To do this, follow these steps:
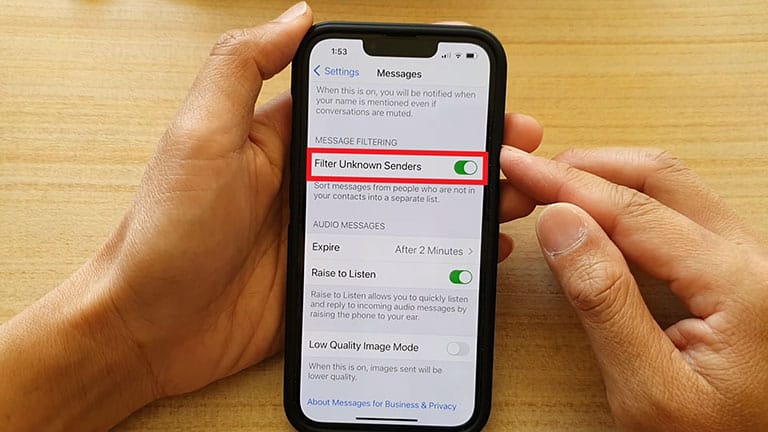
- Go to Settings > Messages.
- Toggle off the “Filter Unknown Senders” option under Message Filtering.
- You can also try turning iMessage off and on to see if that resolves the issue.
- Now, request the verification code. If your iPhone won’t receive verification code texts, turn on Filter Unknown Senders and iMessage again and try the next fix.
Note: Make sure “Send as SMS” is also toggled on.
6. Check Blocked Contacts
There’s a probability that you may have accidentally blocked the verification code sender number. To check if that’s the case, go to Settings > Messages.
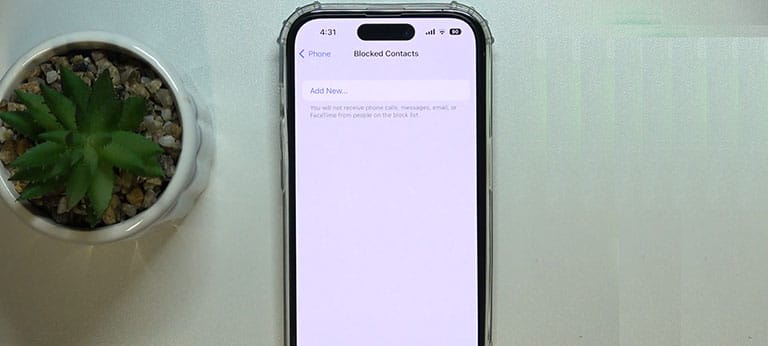
Under the SMS/MMS option, select “Blocked Contacts” and tap Edit in the top right corner to view the list of blocked contacts.
Remove any contacts or numbers that you wish to unblock and expect to receive verification code texts from.
7. Turn Off Focus Feature
Many of us use the Focus feature to avoid distractions while doing work. It’s a handy feature that silences messages and calls. If it’s enabled, you may not see verification codes on your iPhone.
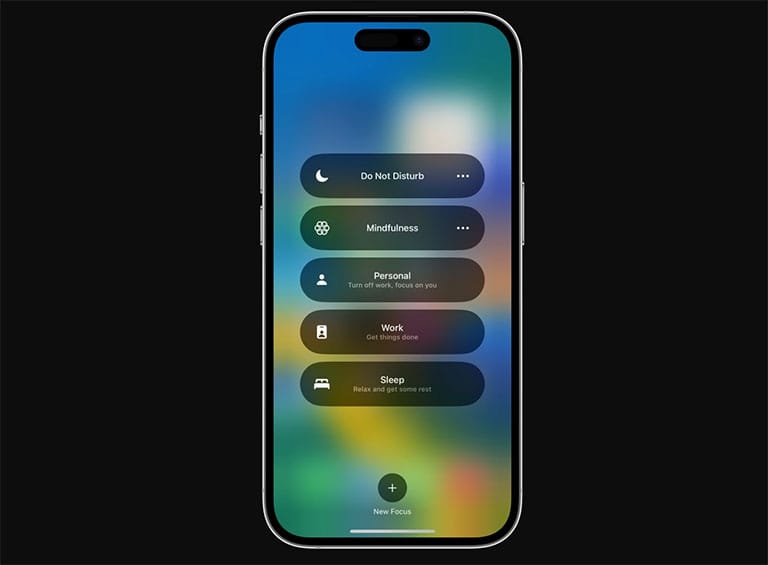
The solution is to turn off the Focus feature. To do this, open Control Center on your device, tap the Focus icon and then tap the Focus that’s on to turn it off.
8. Check Your SIM Validity or Mobile Plan
Even after trying the above fixes, you may still wonder why can’t I receive verification codes on my iPhone? It’s because you may not have the right mobile plan or your SIM is inactive.
Most devices come with dual-SIM capabilities. That’s why many of us neglect to recharge one of our phone numbers regularly. Consequently, if a verification code SMS is sent to a number that hasn’t been recharged, you won’t receive it.
To avoid this, ensure that the number in use is valid and has sufficient recharge for SMS services.
You can contact your carrier provider to check your SIM validity and the type of messages your ongoing plan allows you to receive.
Related Reading: iPhone Messages Keep Indexing and Attachments Are Not Showing Up (Easy Fix)
9. Clear SMS App Cache
Some iPhone users prefer using a third-party application for messaging and calling. Take Truecaller, for example. Many of us have at least used the app once in our lives.
If you’re among those who prefer using a third-party app for messages, try clearing its cache. It’s because the cache can accumulate over time and may cause issues with receiving texts.
So, clearing the cache memory will resolve the problem of the iPhone not receiving verification code texts.
10. Delete Old Messages
Sometimes, we overlook that our message inbox has a storage limit and don’t realize when we’ve reached the limit. With multitude of services we use daily, we receive numerous SMS messages without even noticing.
But when our inbox is full, it prevents us from receiving more messages. To avoid this issue, make it a habit to delete old and unnecessary messages regularly.
You can also go to Settings > Messages. Under the Message History section, select Keep Messages and set it to 1 year. By default, it’s set to “Forever“. If you simply don’t need older messages, you can do this to free up some message memory.
11. Update Carrier Settings
If there’s a carrier setting update and you haven’t installed it yet, your device may not receive proper network signals. As a result, your iPhone won’t receive verification code texts.
Carrier settings updates are essential for improving your iPhone’s cellular network connectivity and performance.
To update carrier settings, follow these steps:
- Connect your iPhone to Wi-Fi or turn on the cellular network.
- Go to Settings, then tap on General > About.
- You’ll see a pop-up on your screen displaying the carrier settings update.
- Tap Update and wait for a minute or two to let it complete the process.
- Once done, restart your device and request the code again to see if it resolves the issue.
Related Reading: When Can an iPhone Spy App Be Used?
12. Reset Network Settings
Resetting your iPhone network settings can help eliminate any misconfigurations that may affect the delivery of verification code texts.
Note: If you reset the network setting, it’ll remove all saved Wi-Fi passwords and reset cellular, Wi-Fi, and VPN settings.
To do this, follow these steps:
- Go to Settings > General.
- Now, scroll down and tap Transfer or Reset > Reset > Reset Network Settings.
13. Factory Reset Your iPhone
If nothing has worked so far and you’re not receiving verification code texts iPhone, it’s time to perform a factory reset.
Factory resetting your device will erase everything, so make sure you back up all the necessary files.
Follow these steps to factory reset your iPhone:
- Go to Settings > General > Transfer or Reset.
- Choose “Erase All Content and Settings” and enter your passcode if prompted.
- Follow the on-screen instructions to complete the factory reset process.
- After the reset, restore your iPhone from the backup you created.
14. Contact Your Carrier Provider or Apple Customer Support
If you still do not receive verification code texts on your iPhone, the issue may be with your carrier or device. Here’s what you can do:
- Contact your carrier to verify your account is active and in good standing.
- Ensure there are no outages in your area that could be affecting your service.
If your carrier confirms no issues, but you still can’t connect to a cellular network, reach out to Apple Customer Support for further assistance.
Related Reading: 12+ Best Apps That Make You Look Skinny (Android and iPhone)
Frequently Asked Questions

To unblock text verification on your iPhone:
> Go to Settings > Messages.
> Under the SMS/MMS section, select Blocked, then tap Edit in the top-right corner.
> Choose the (-) sign beside the numbers from which you wish to receive messages.
When it comes to receiving verification codes, email is not an option. By default, encrypted iCloud notifications send the two-factor authentication codes to your trusted Apple devices. As a backup, you can receive the code via SMS on a trusted telephone number or as an automated voice message.
The iPhone itself doesn’t block SMS messages by default. However, you can implement filters or restrictions to block messages by using certain settings or third-party apps. You can enable iMessage and the Filter Unknown Senders option to block messages from unknown numbers.
The Bottom Line
It can be frustrating when your iPhone doesn’t receive verification code texts. Fortunately, with these proven fixes, you can quickly resolve this problem.
- Double Check Your Phone Number
- Turn On and Off Airplane Mode
- Restart Your iPhone
- Optimize Cellular Signal
- Disable Message Filtering Feature
- Check Blocked Contacts
- Turn Off Focus Feature
- Check Your Sim Validity or Mobile Plan
- Clear SMS App Cache
- Delete Old Messages
- Update Carrier Settings
- Reset Network Settings
- Factory Reset Your iPhone
- Contact Your Carrier Provider or Apple Customer Support
Hopefully, one of these fixes has helped you resolve the issue. Were you able to receive verification code texts on your iPhone? Let us know what worked for you in the comments below!